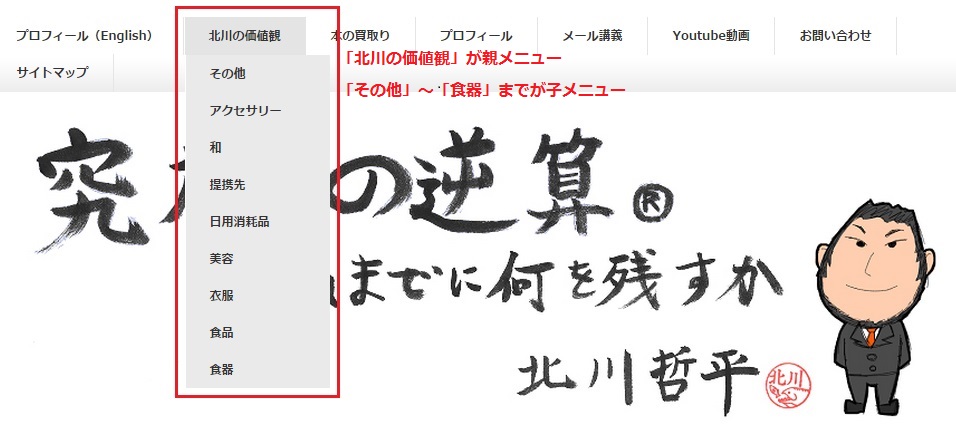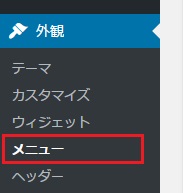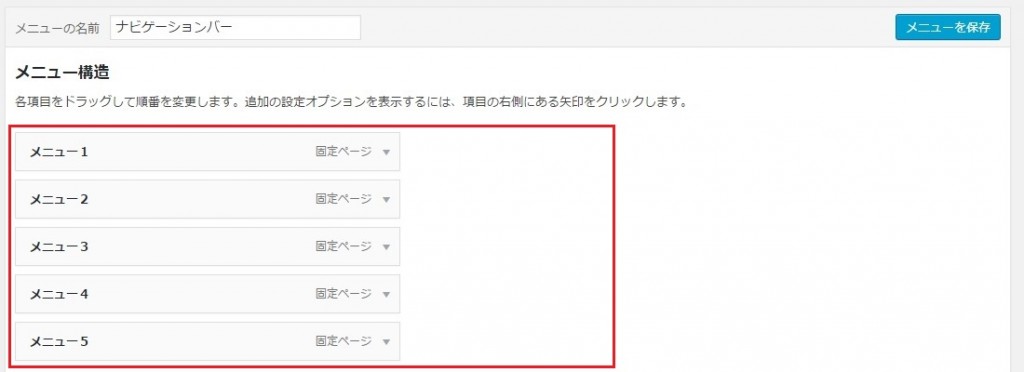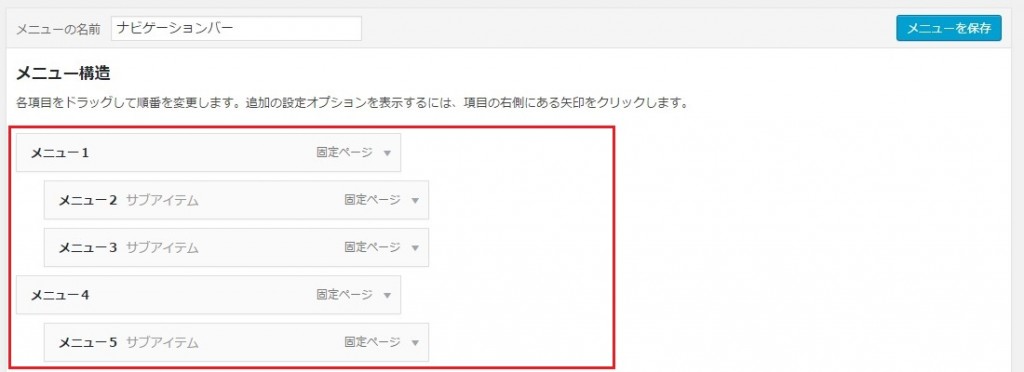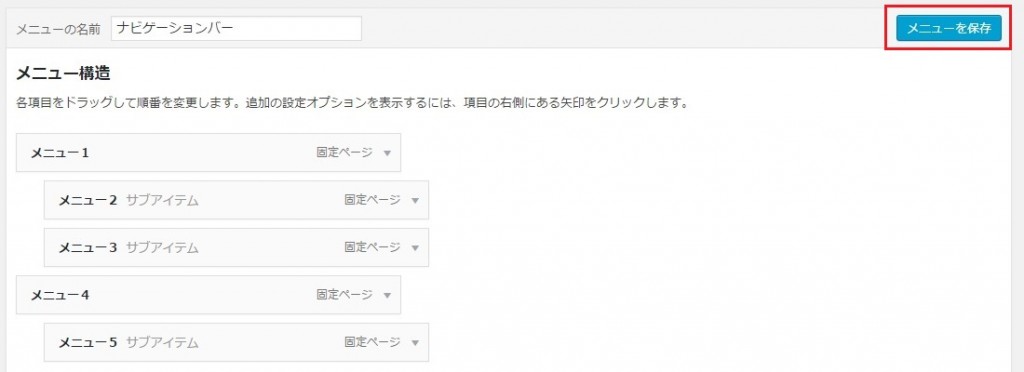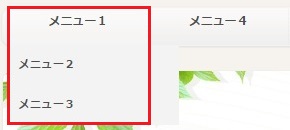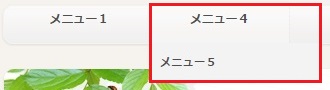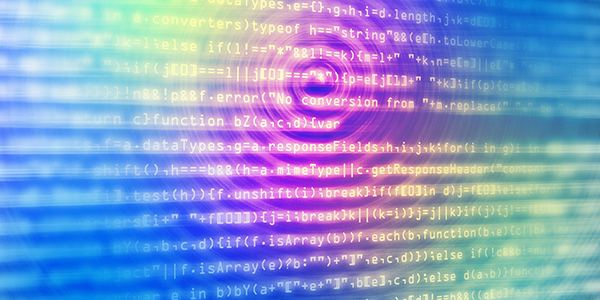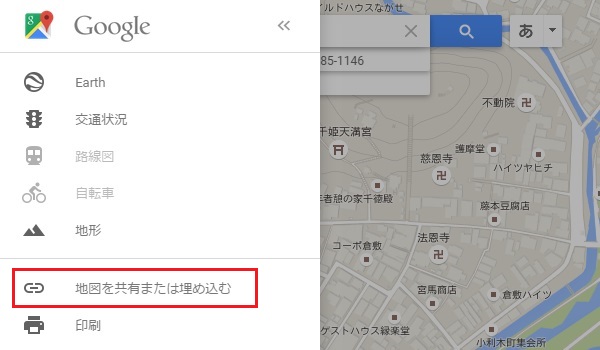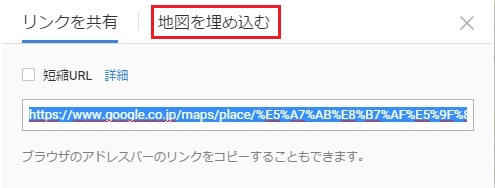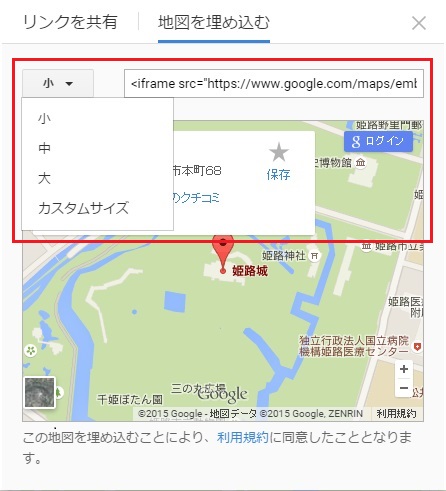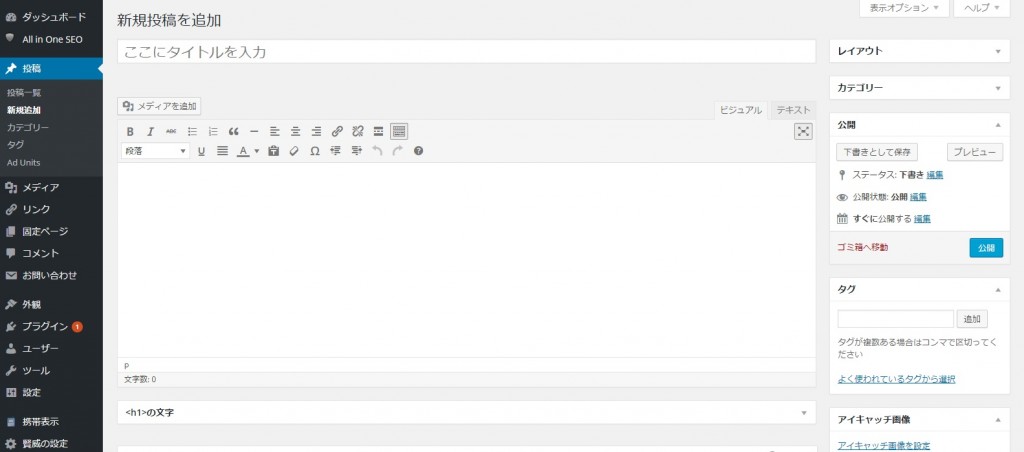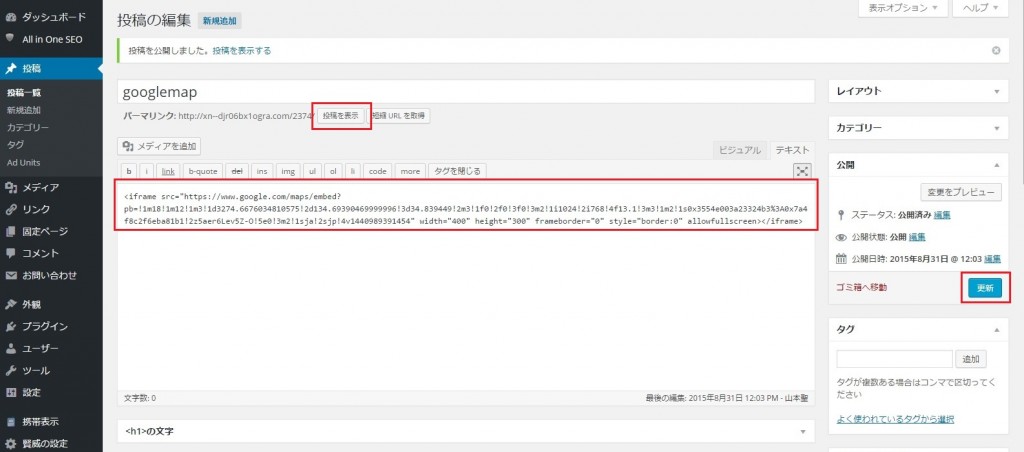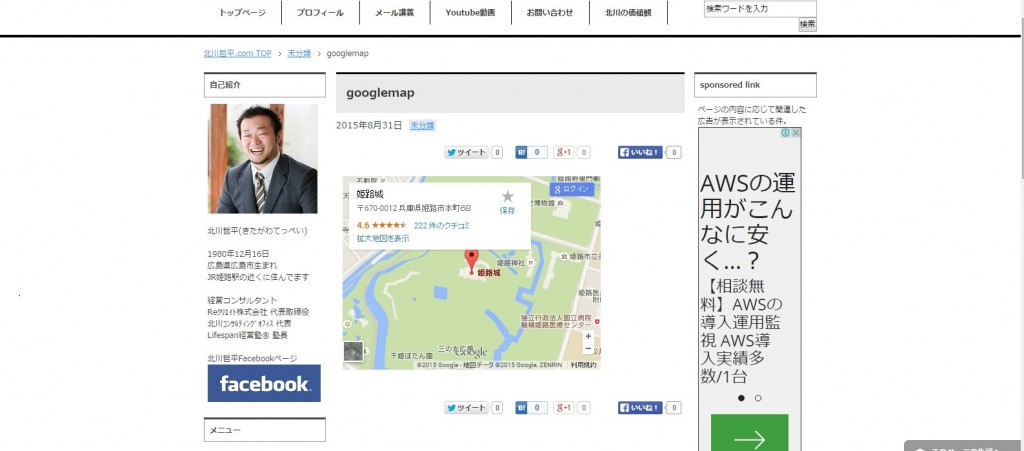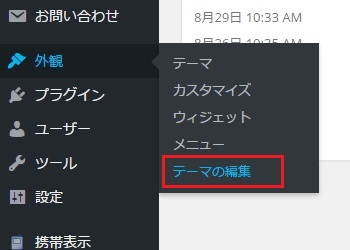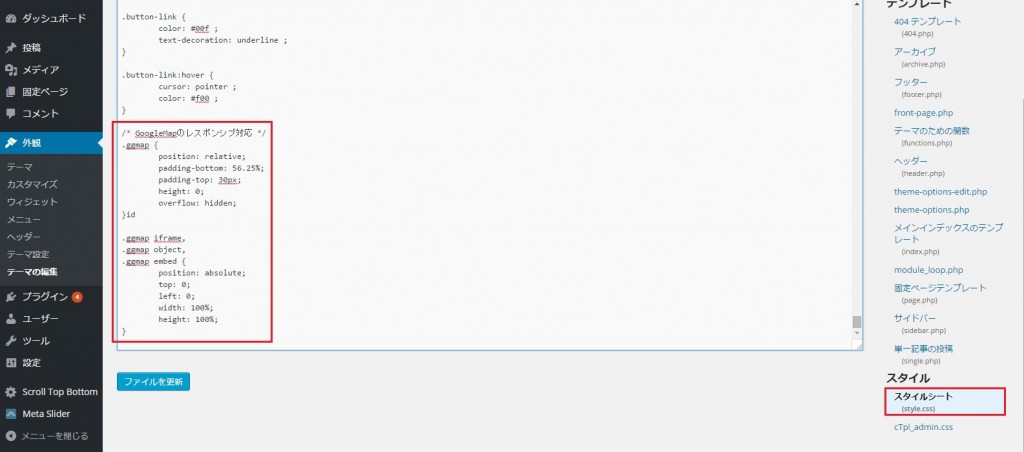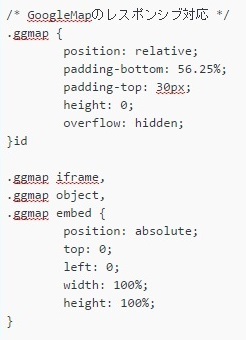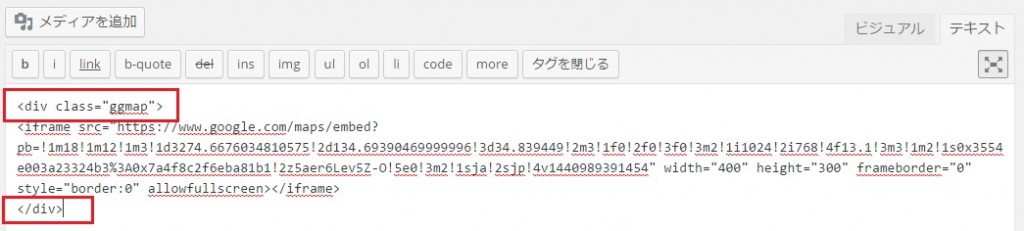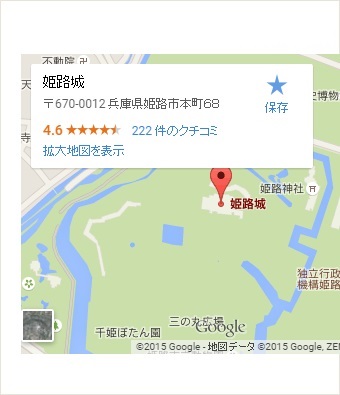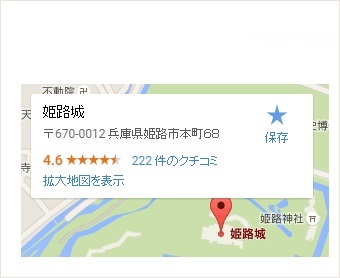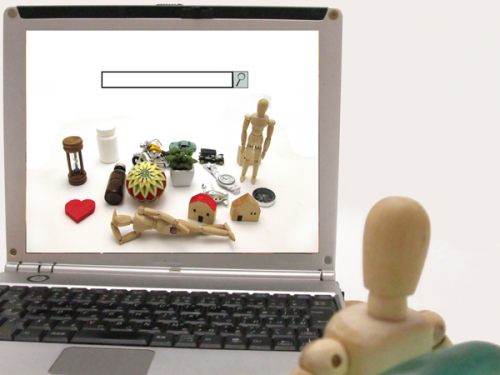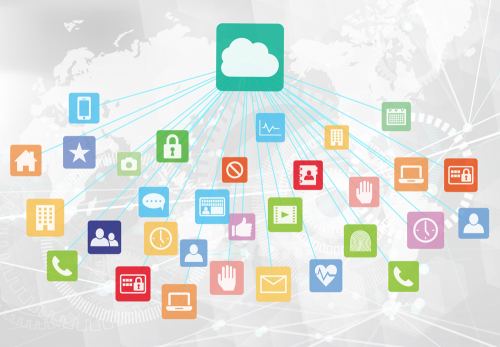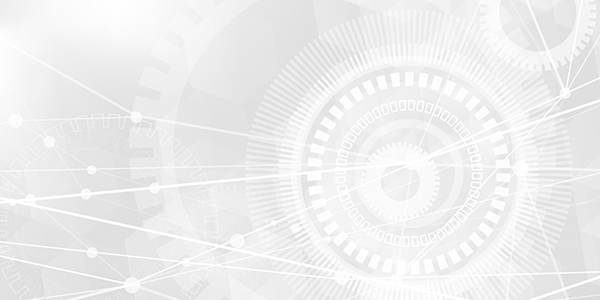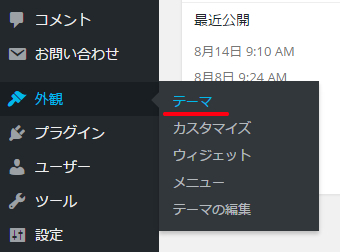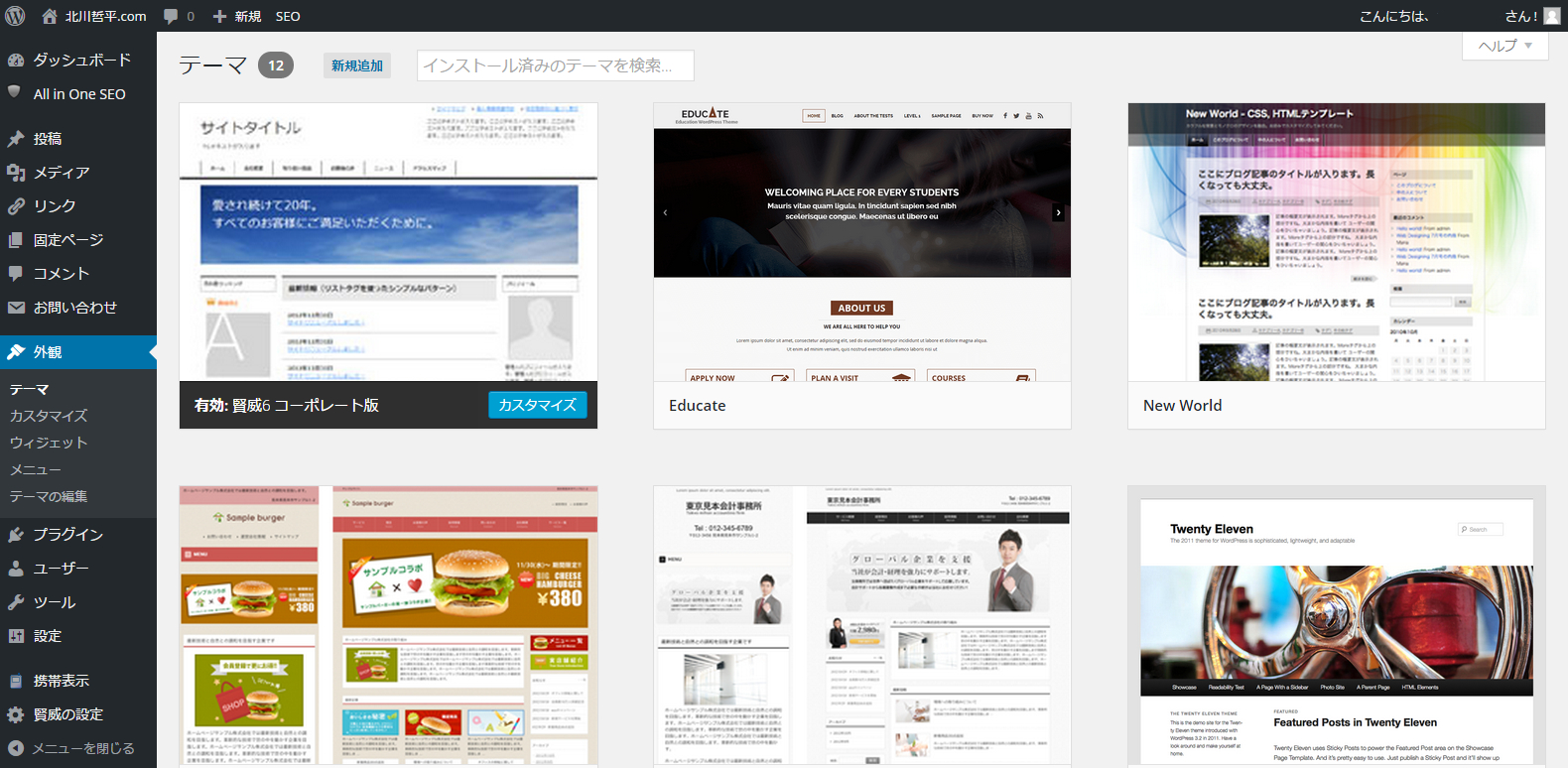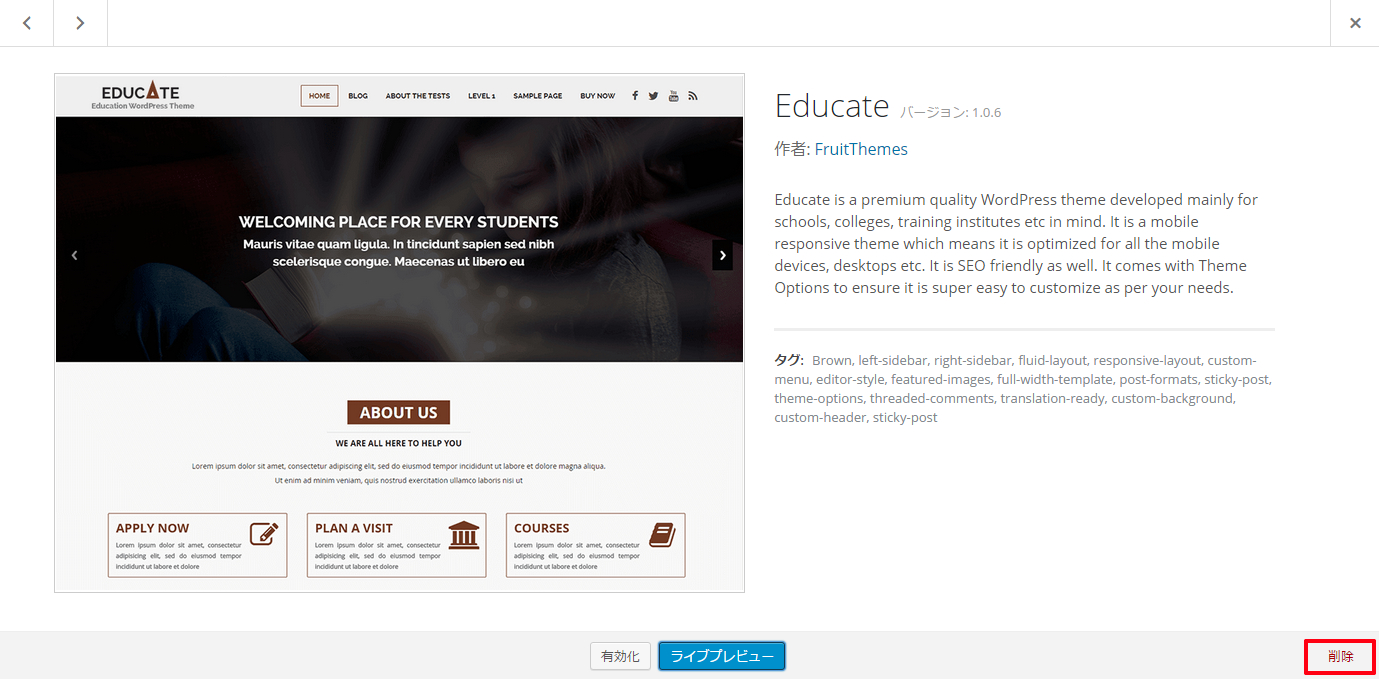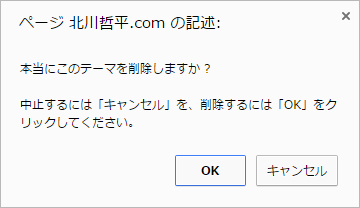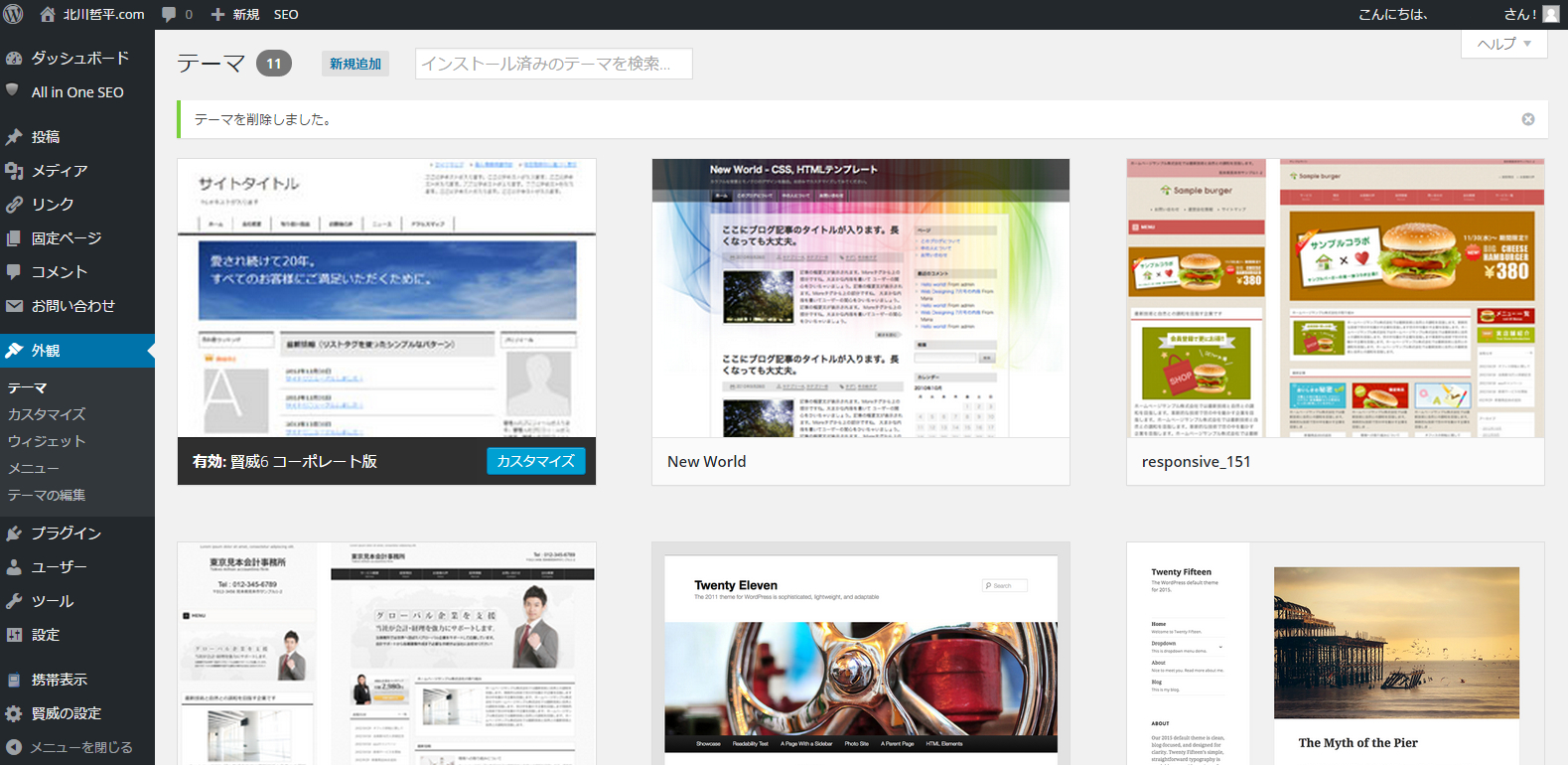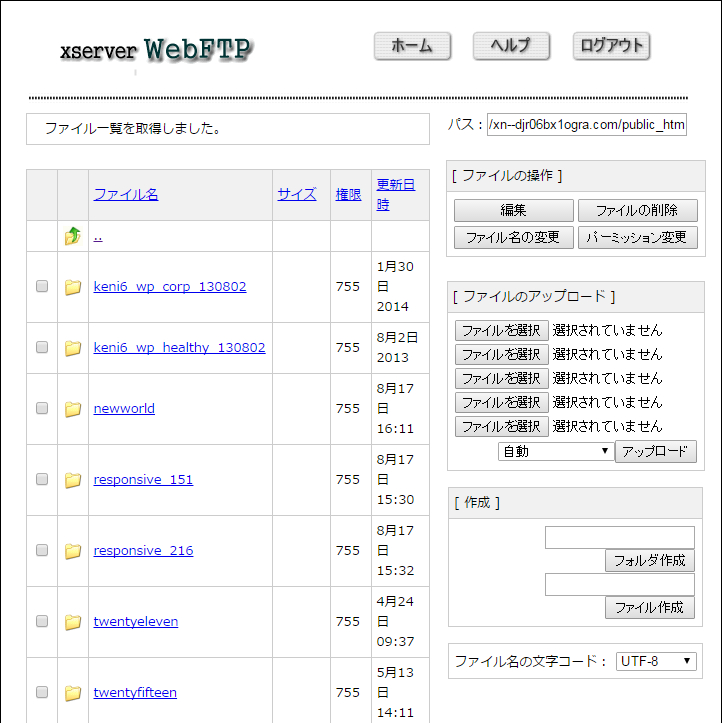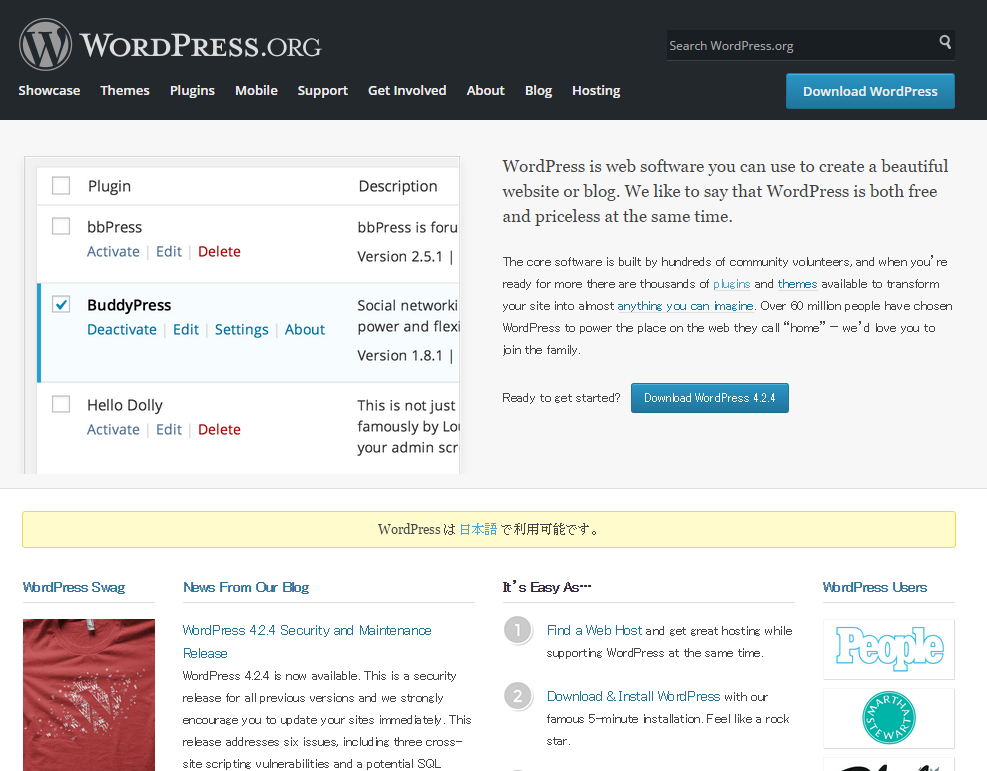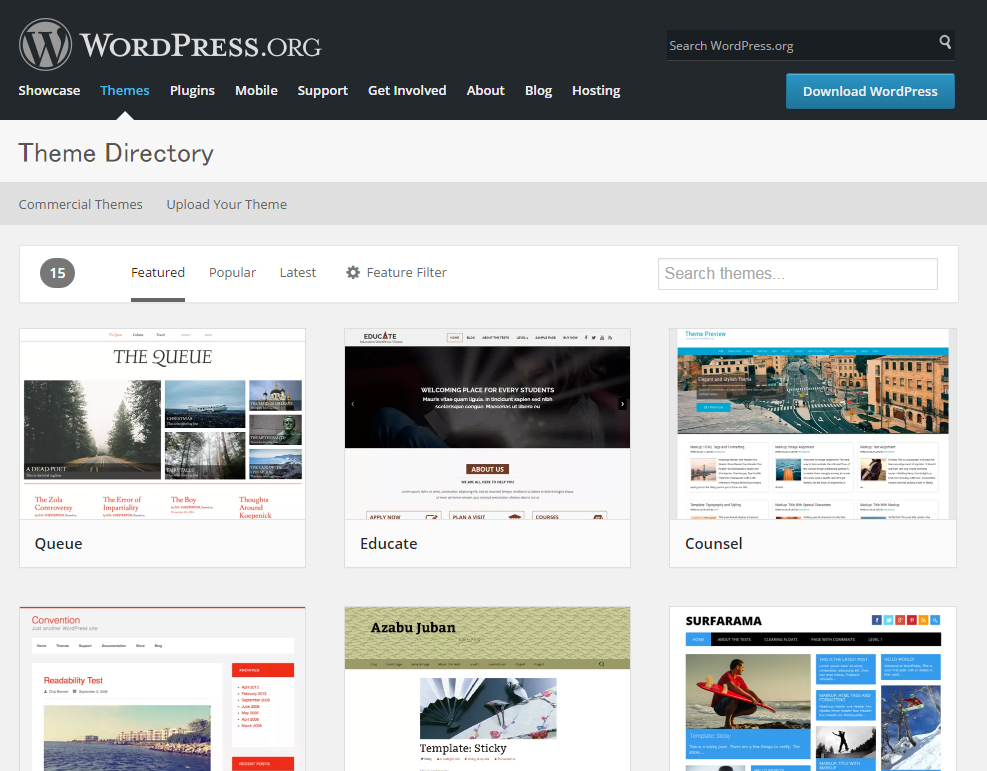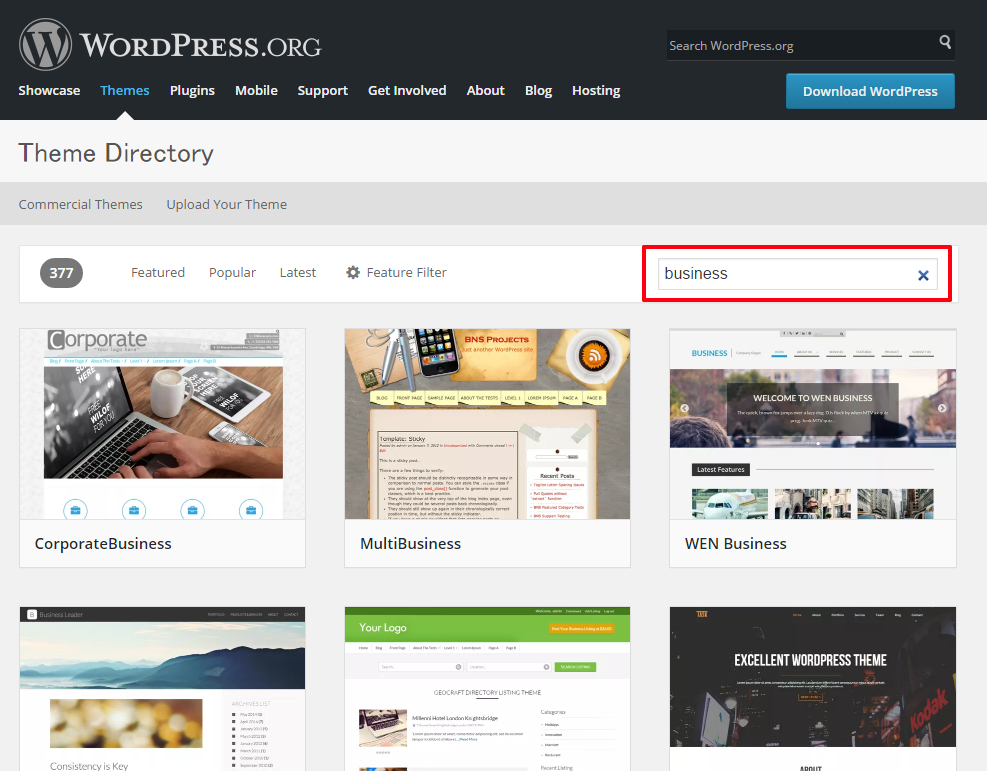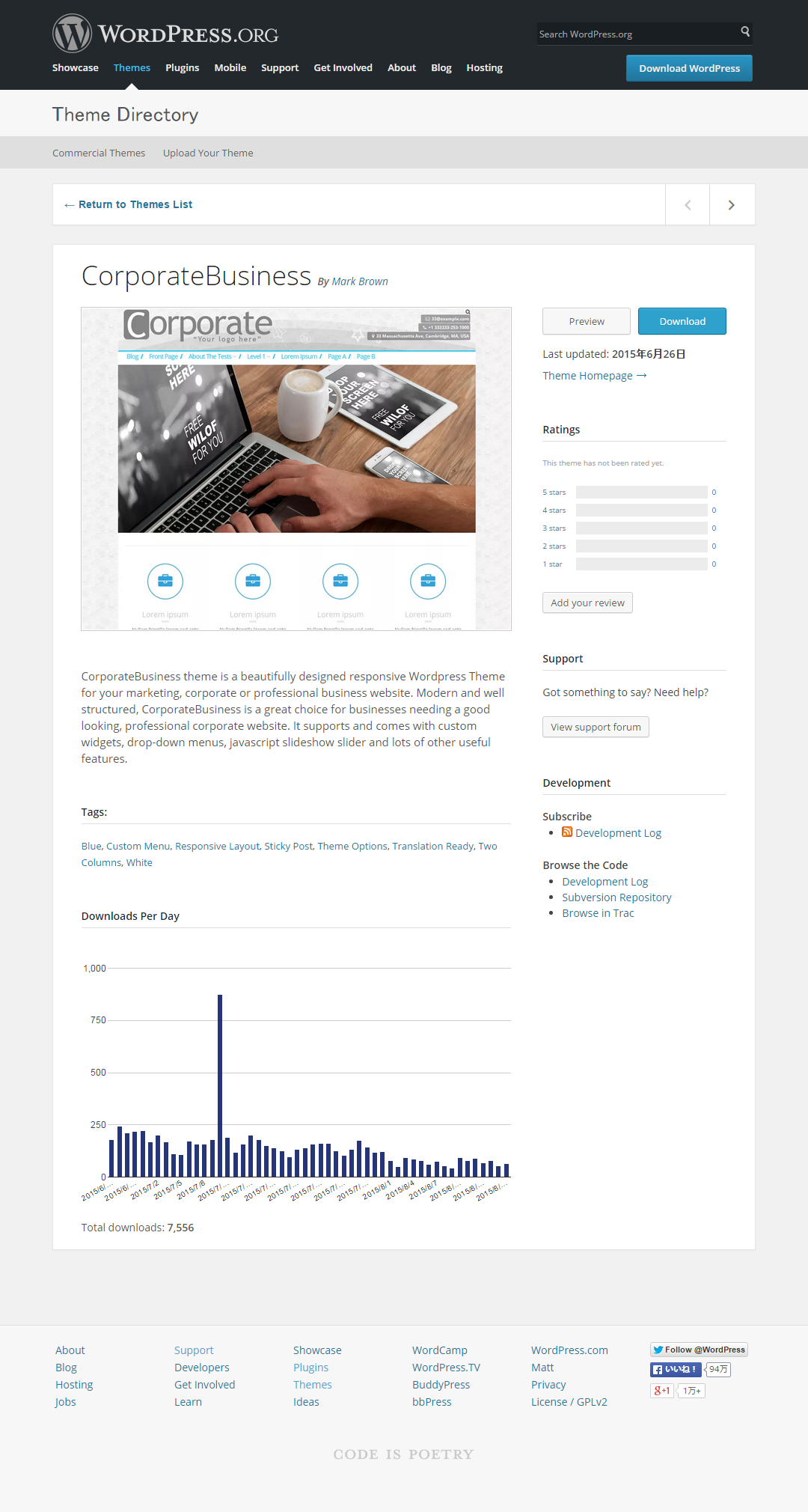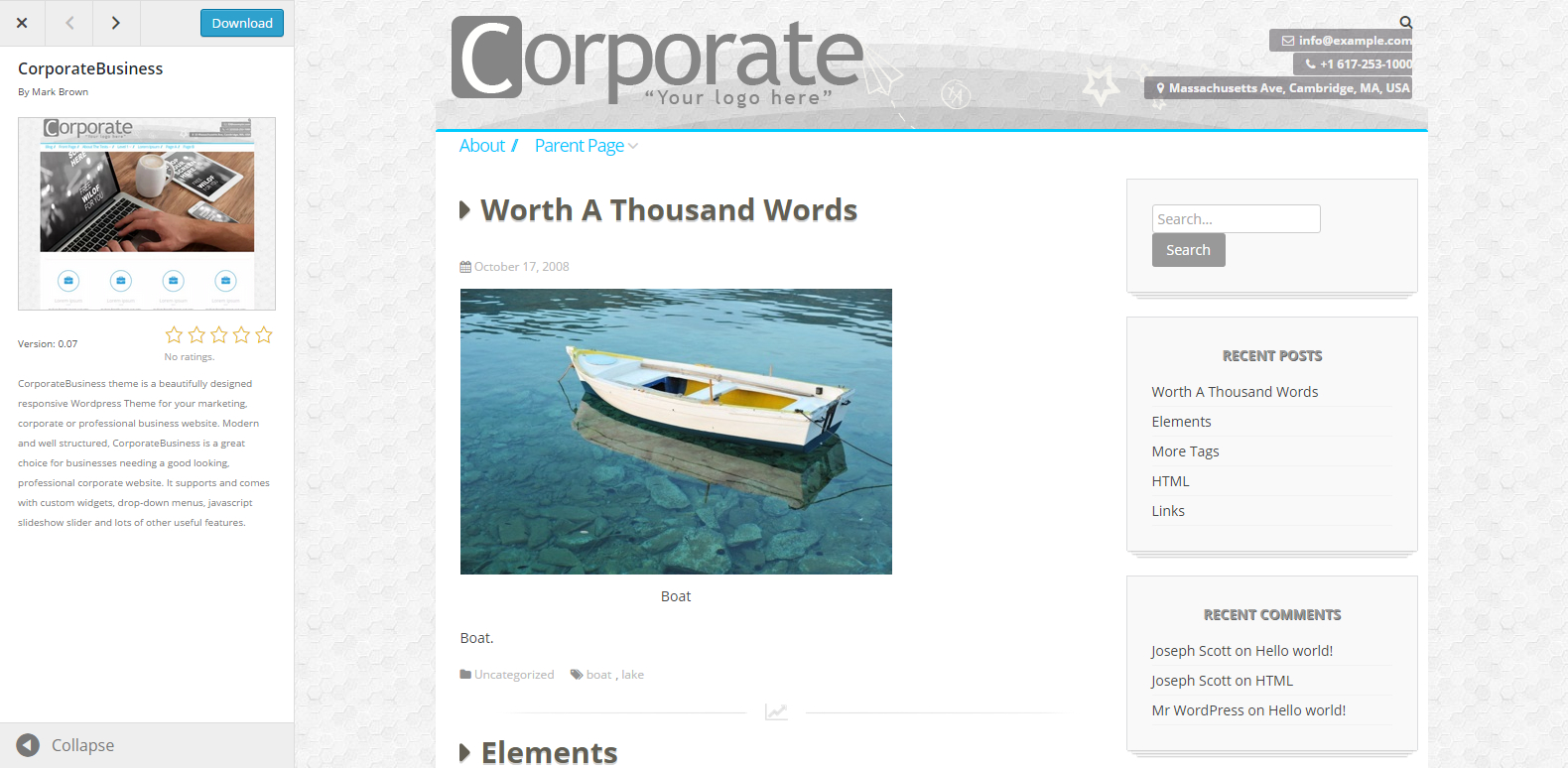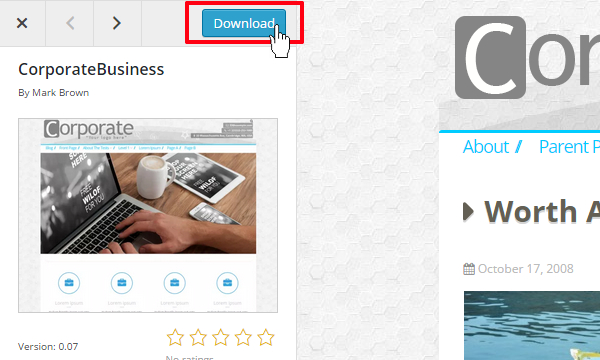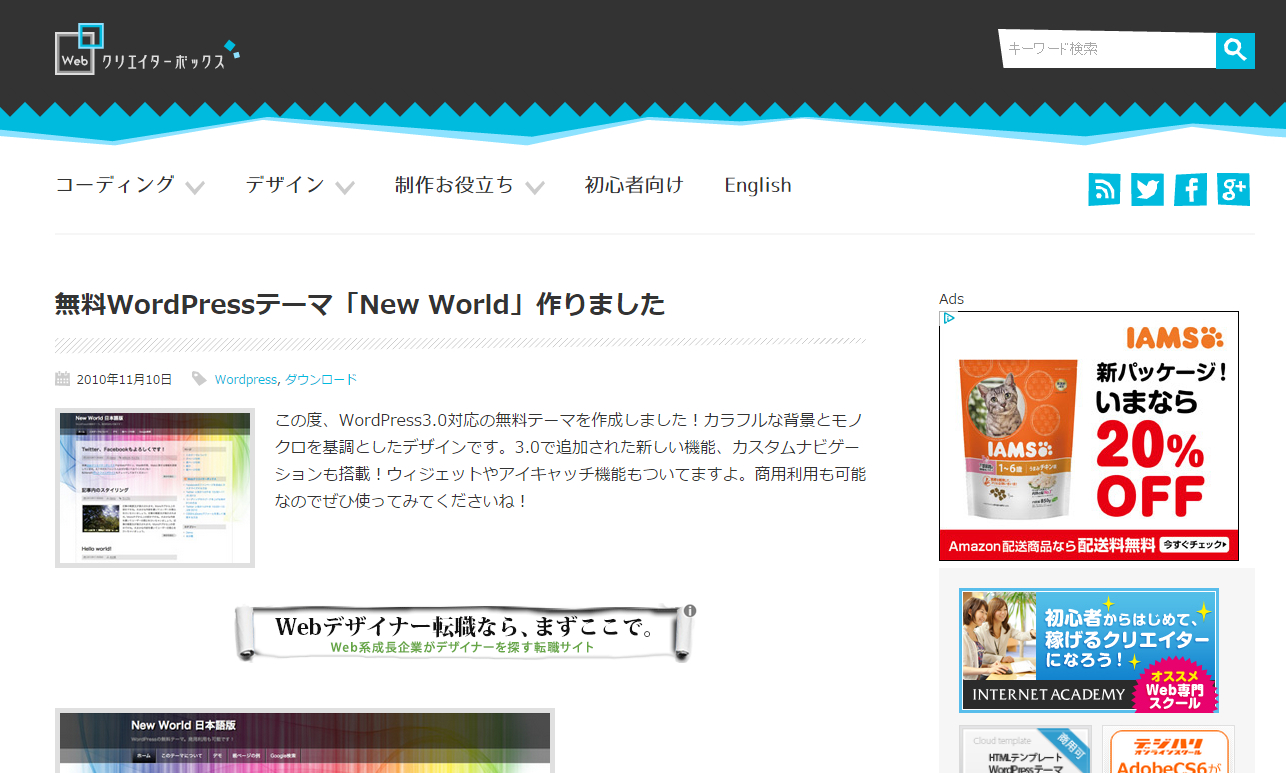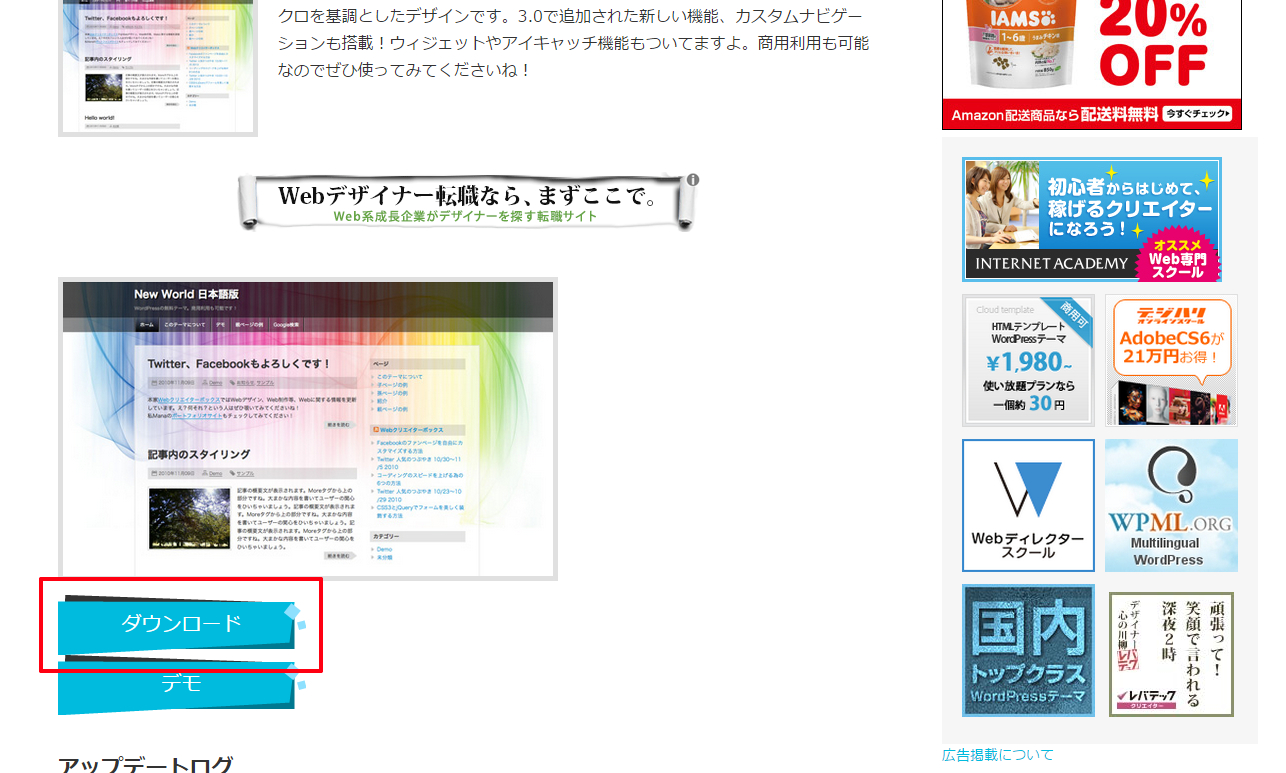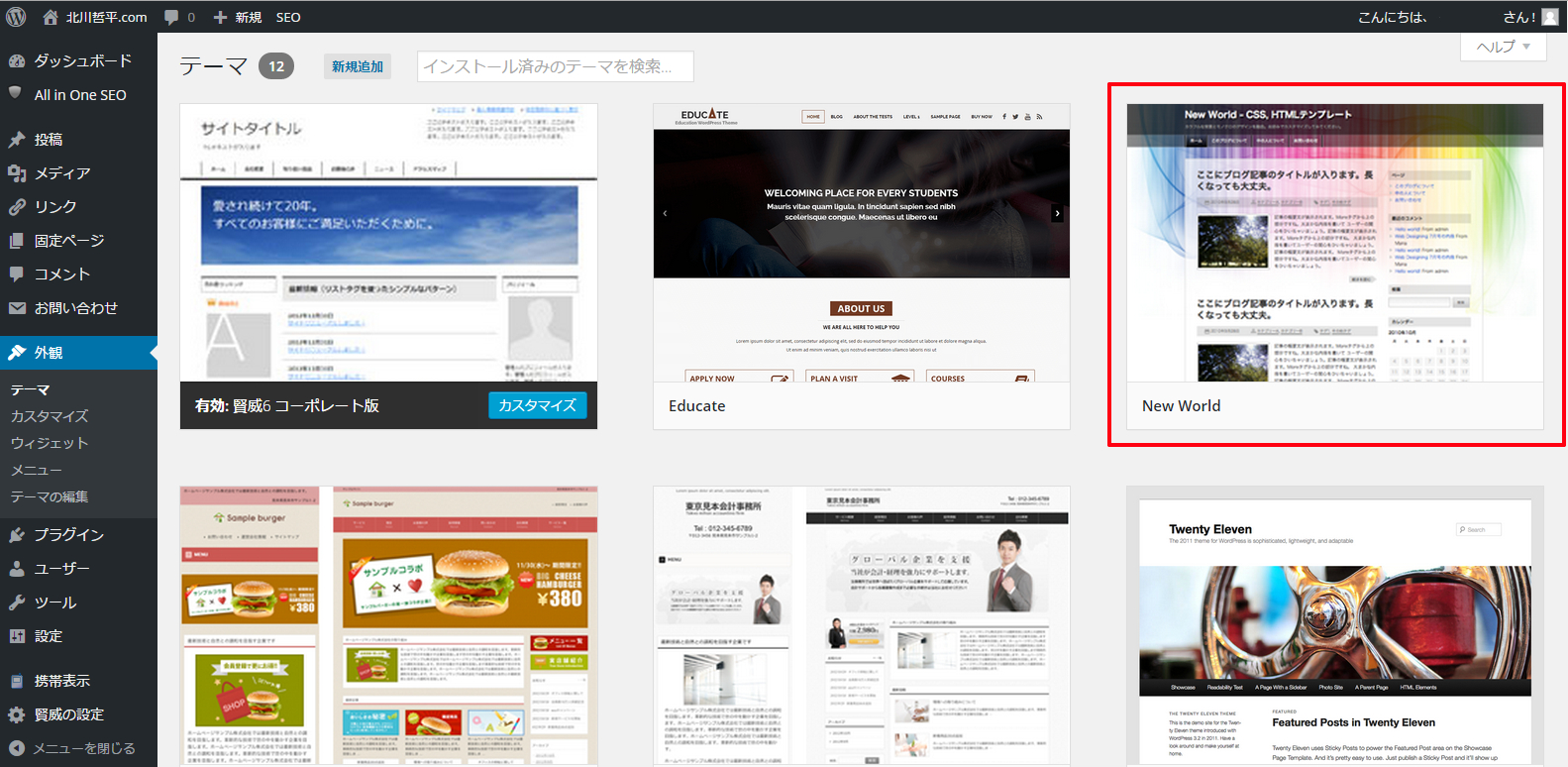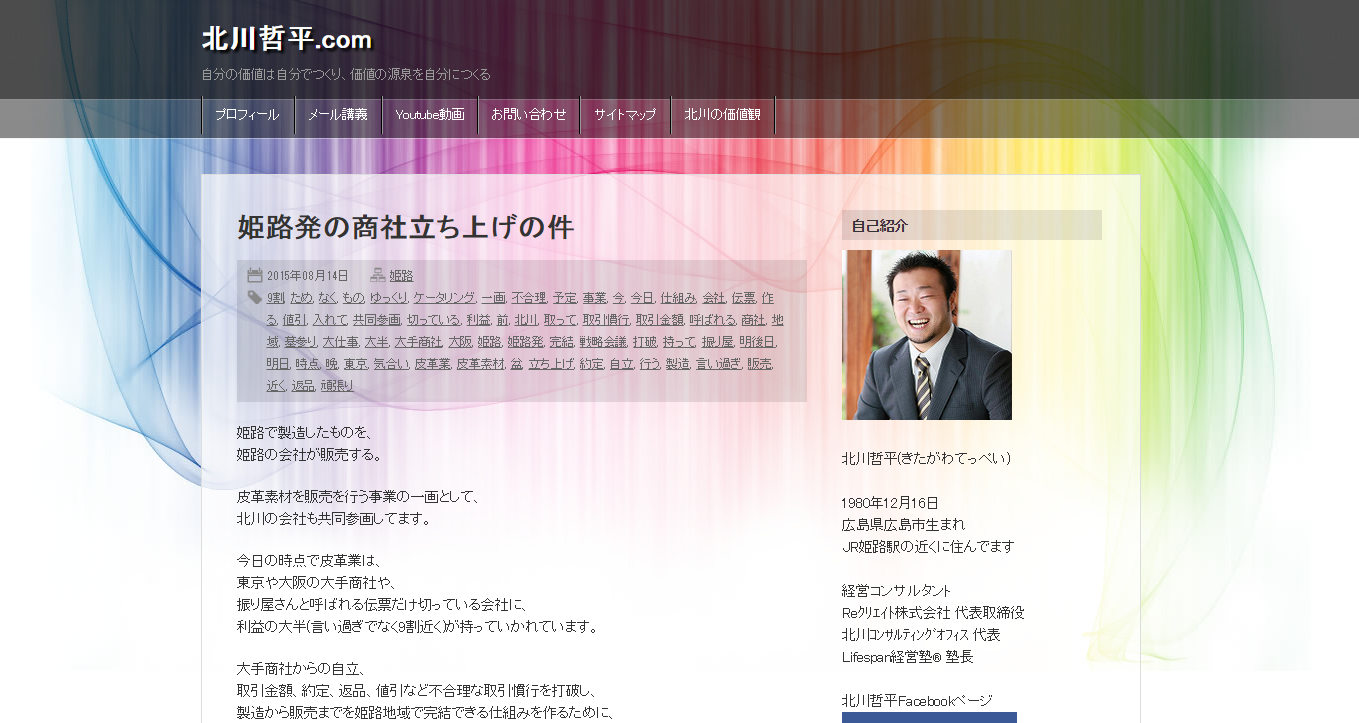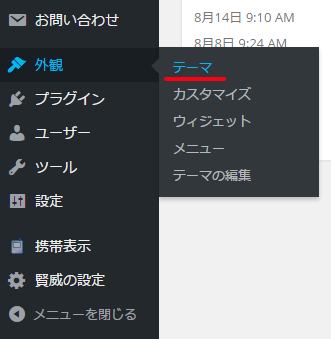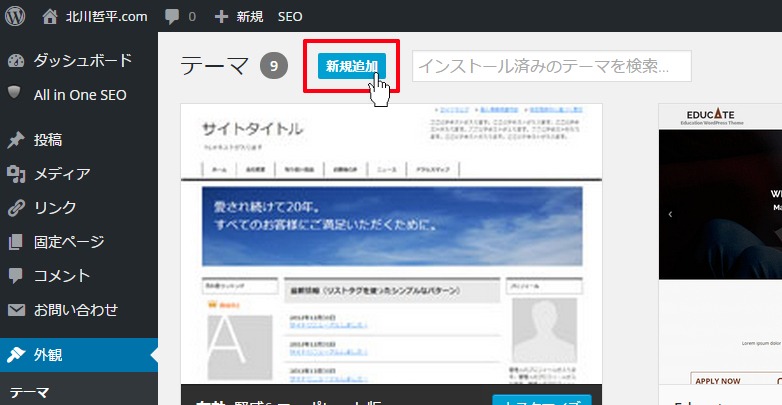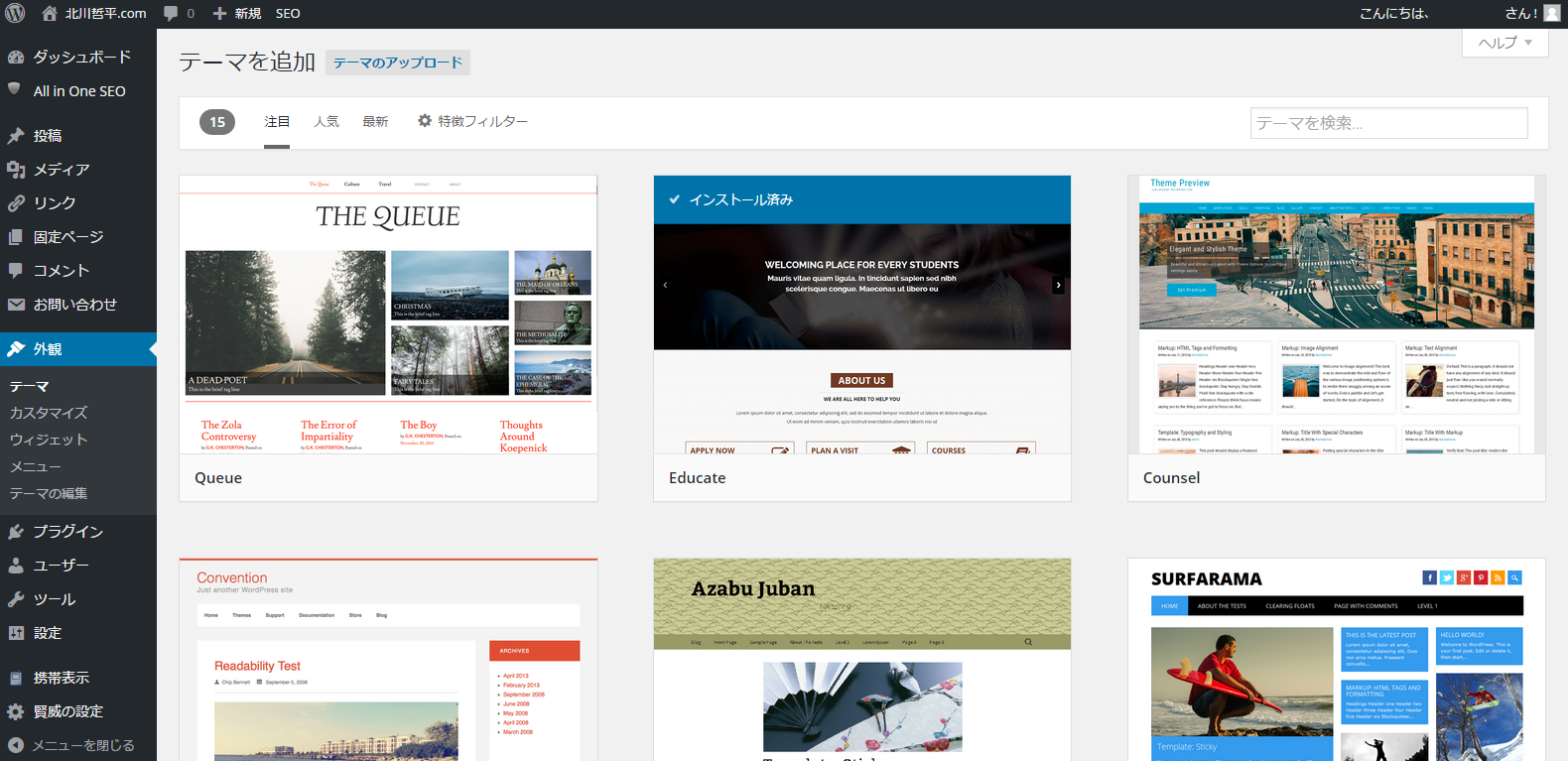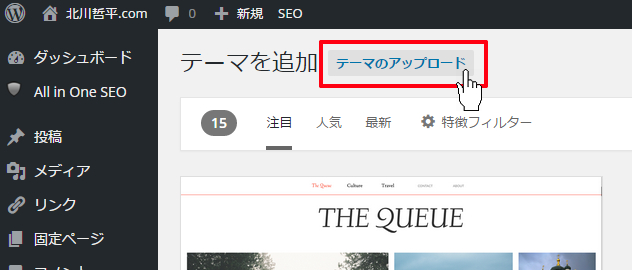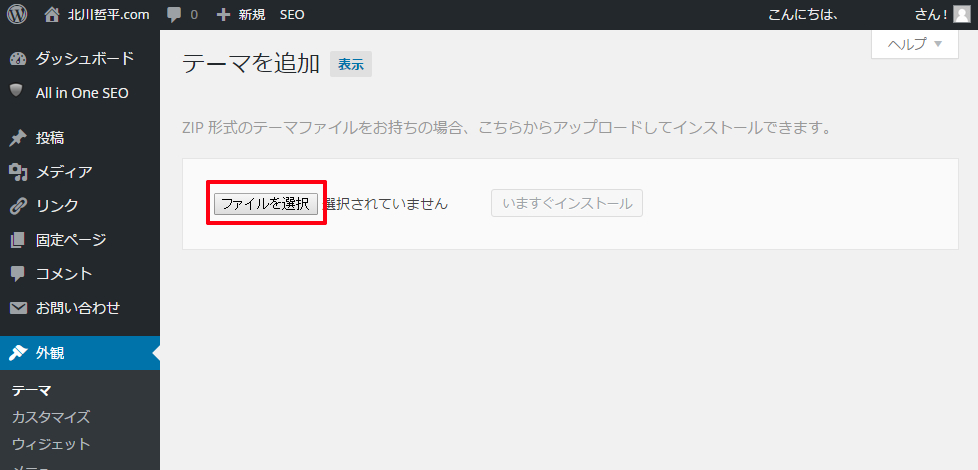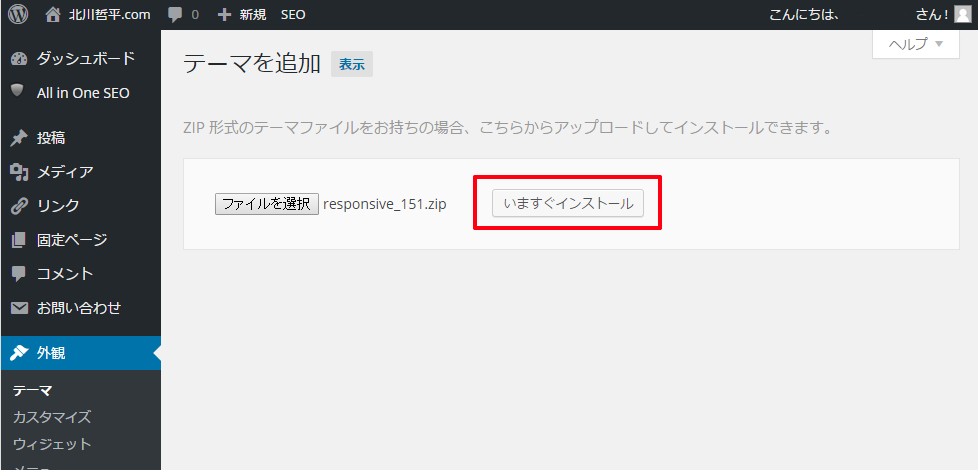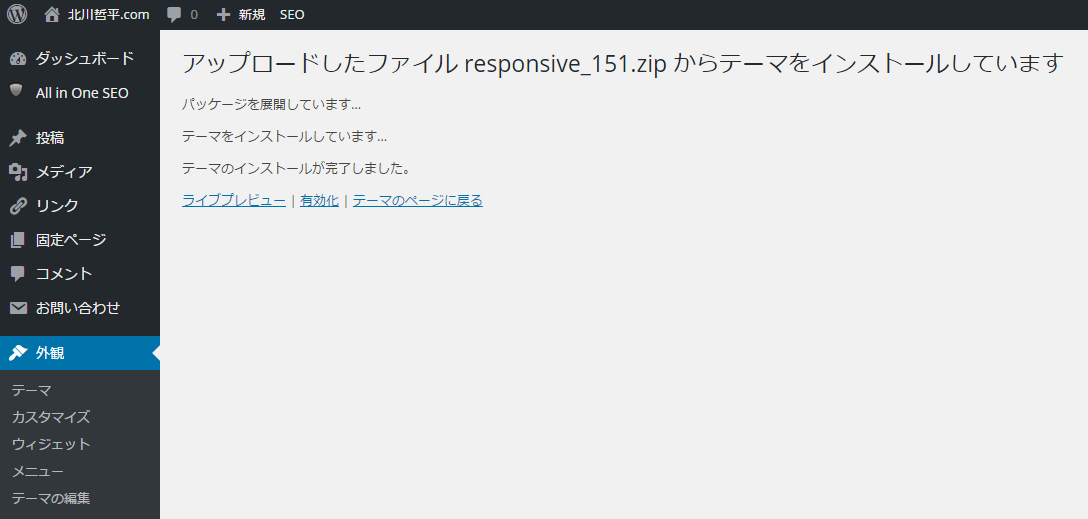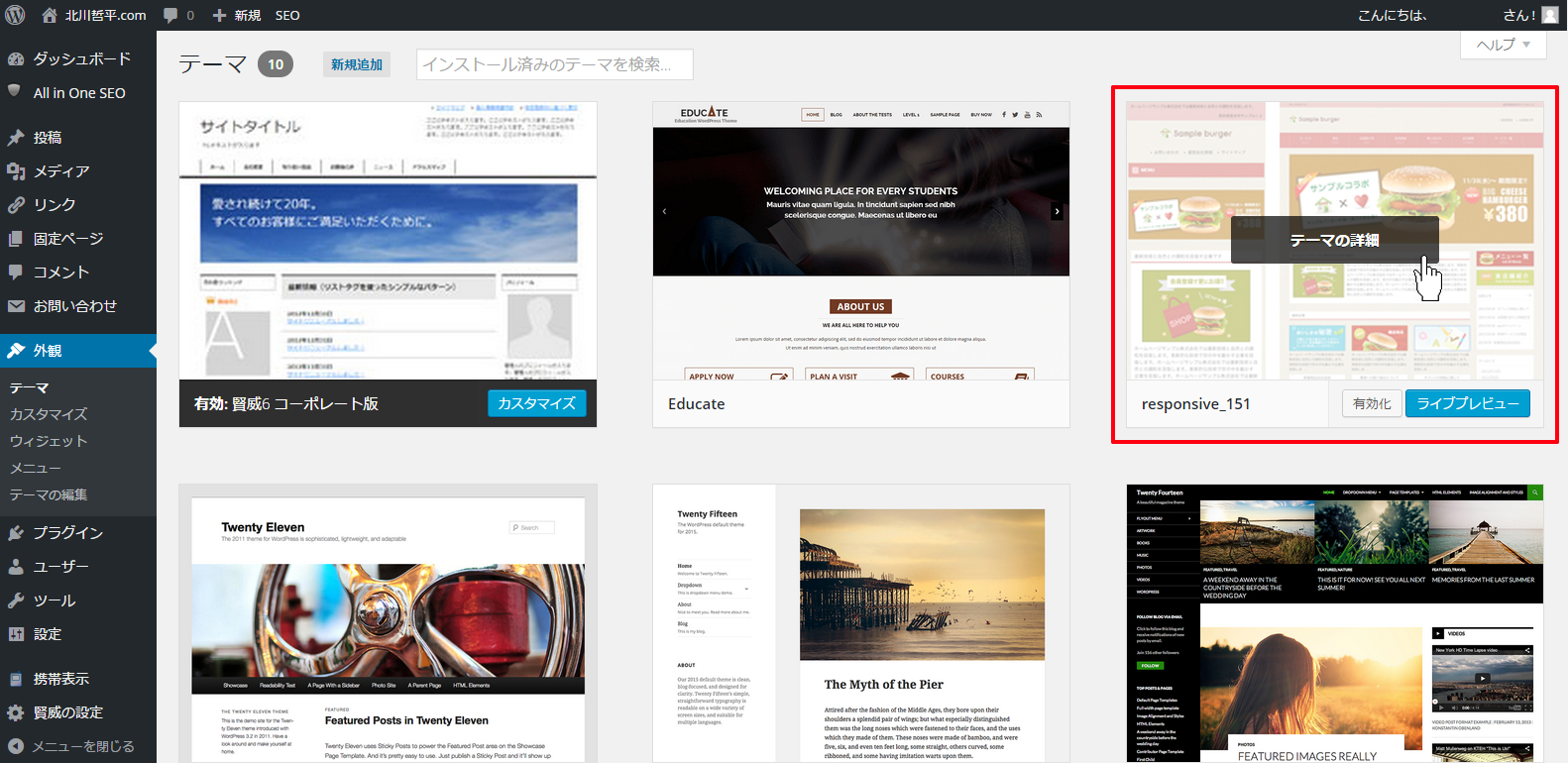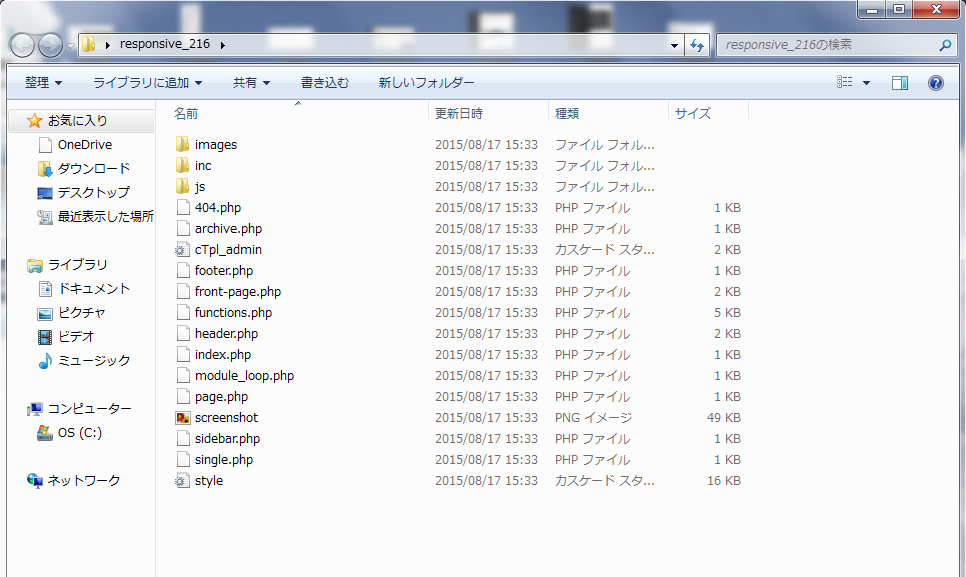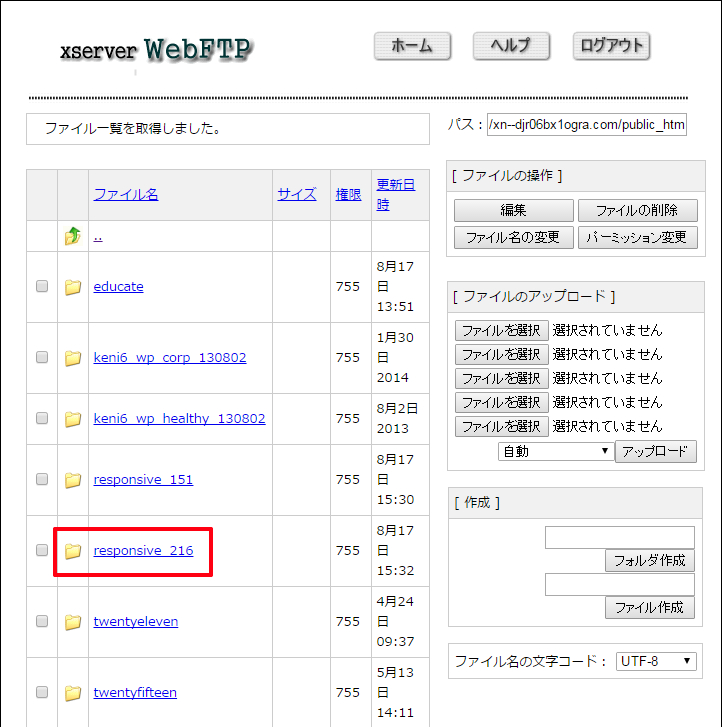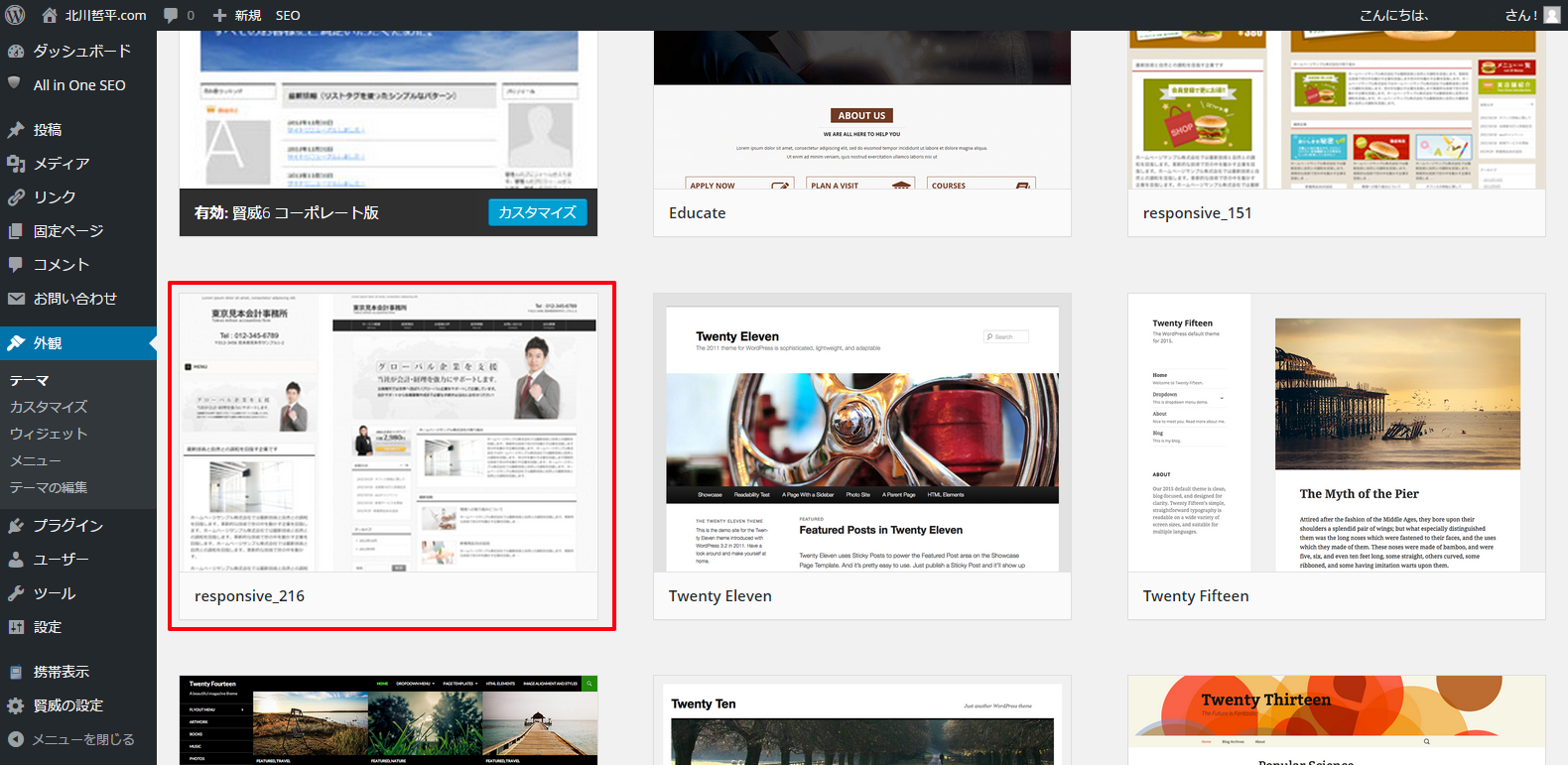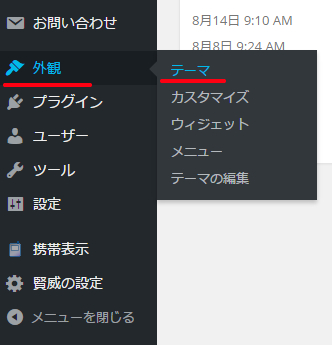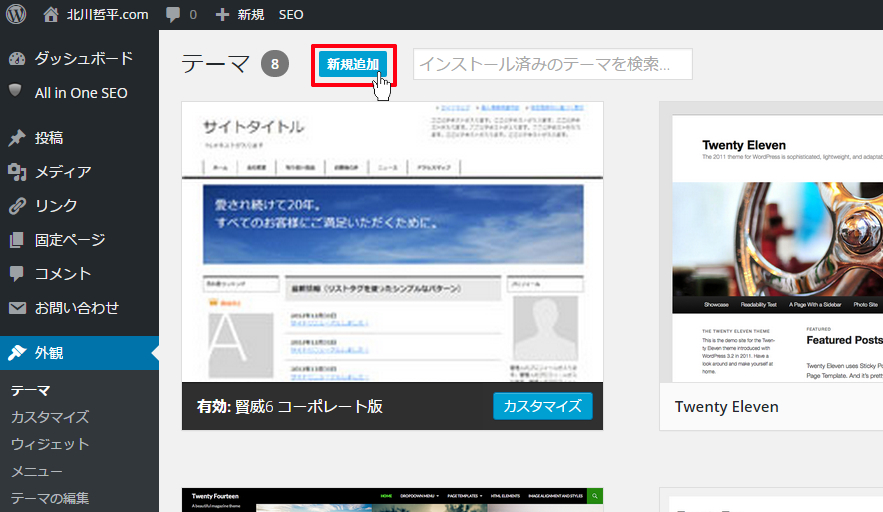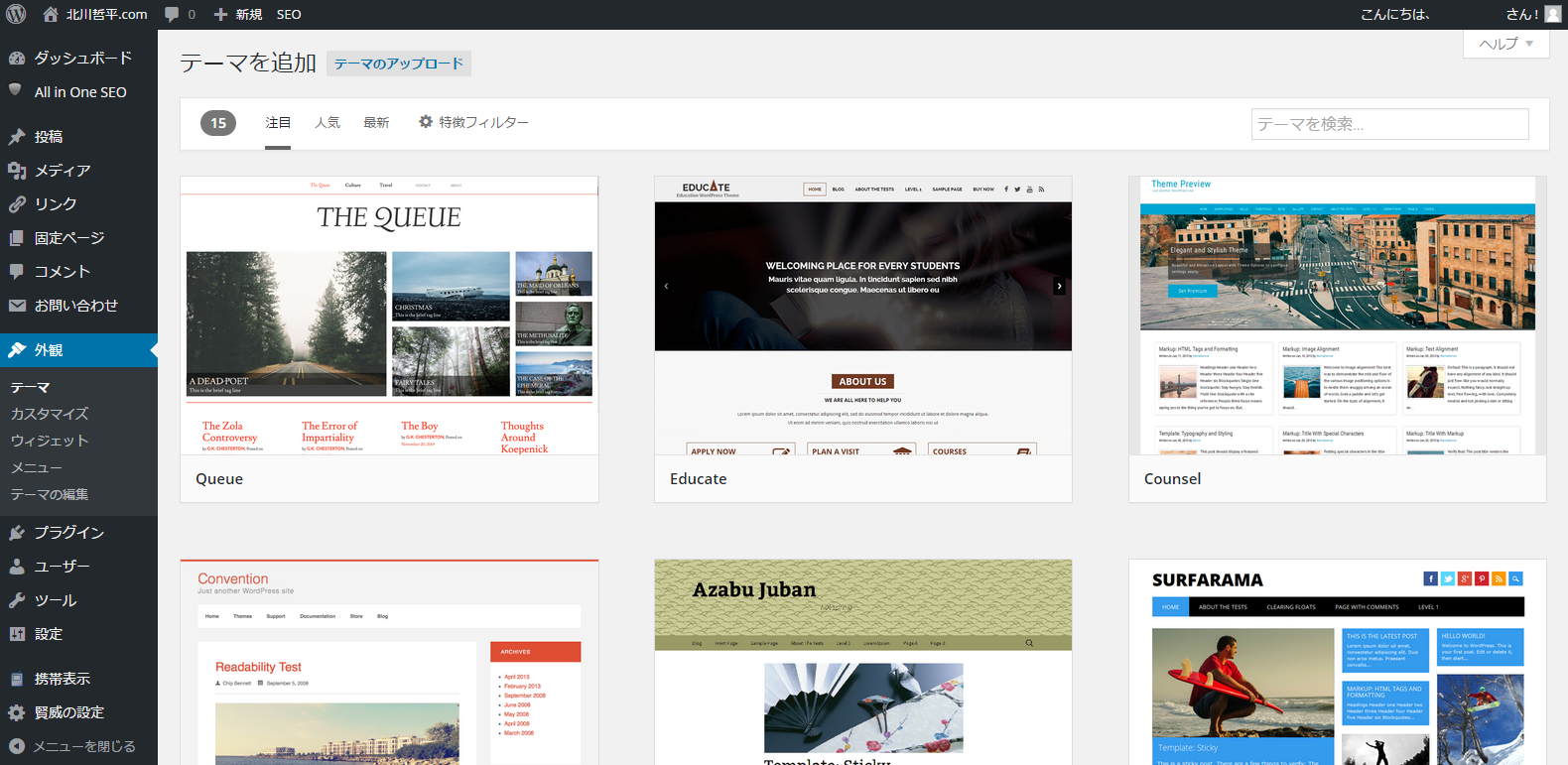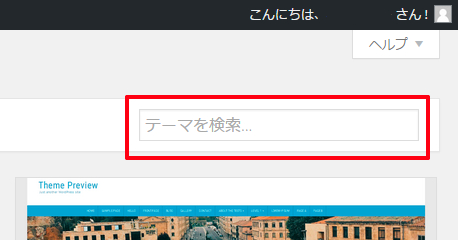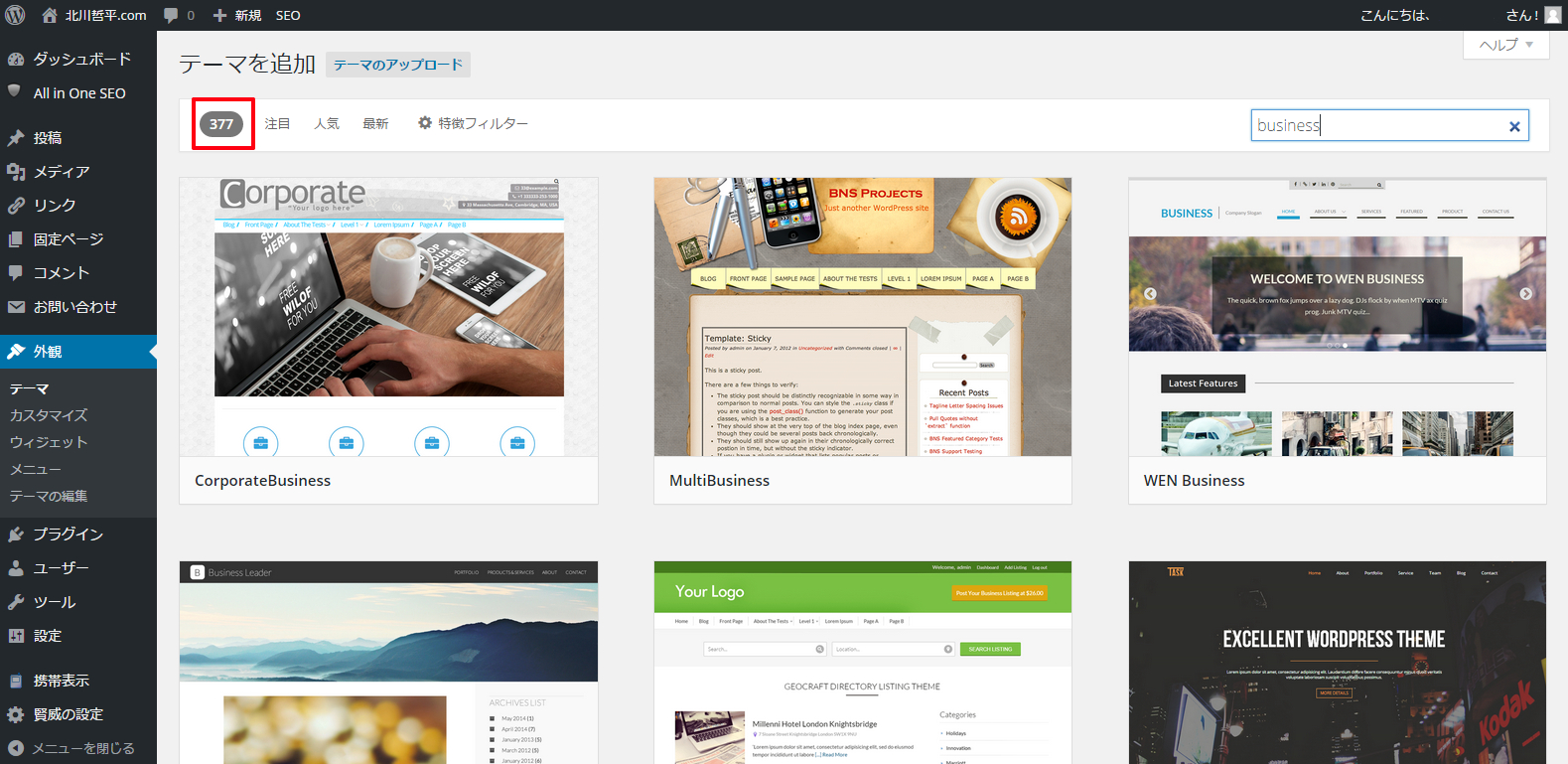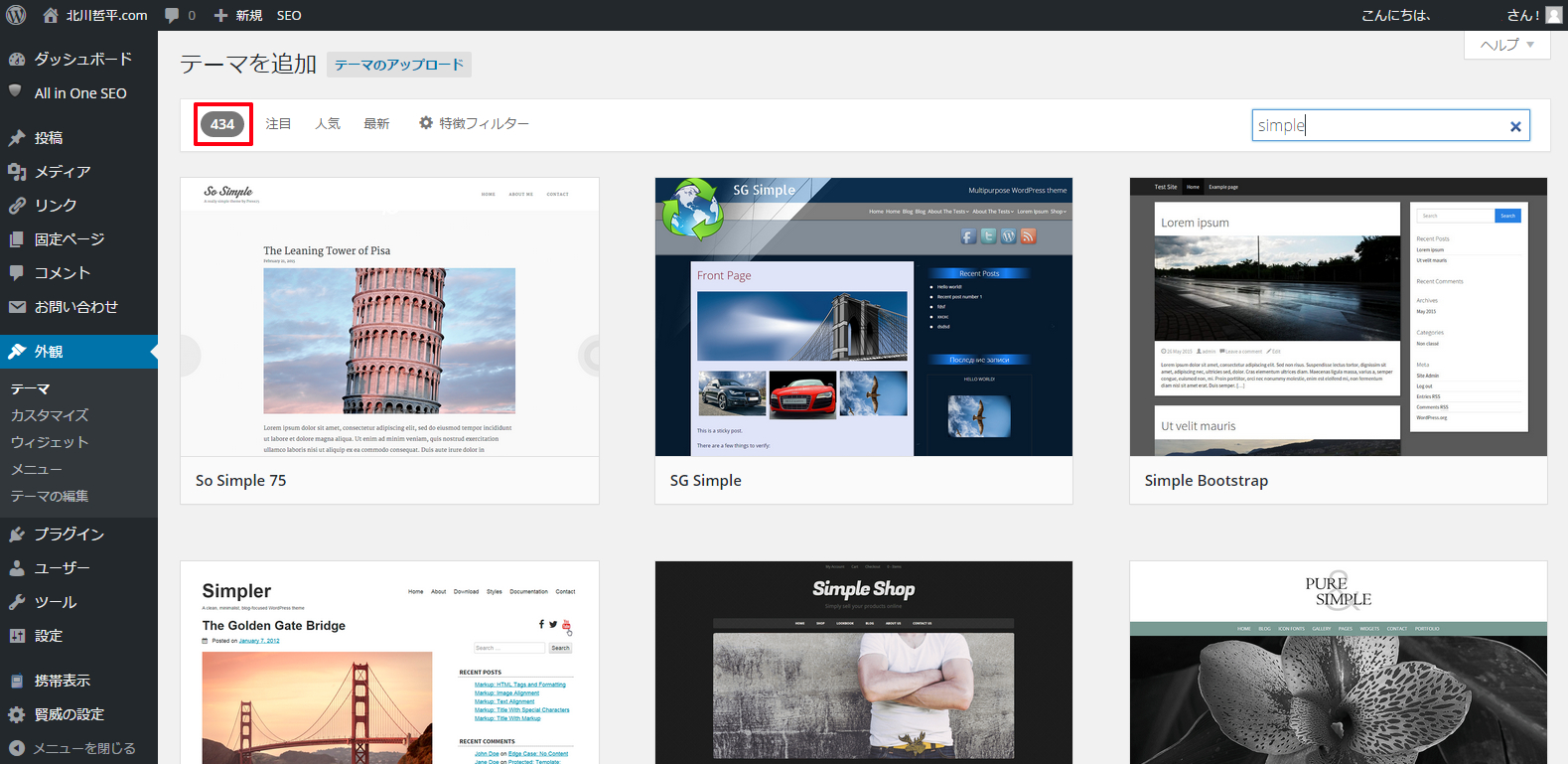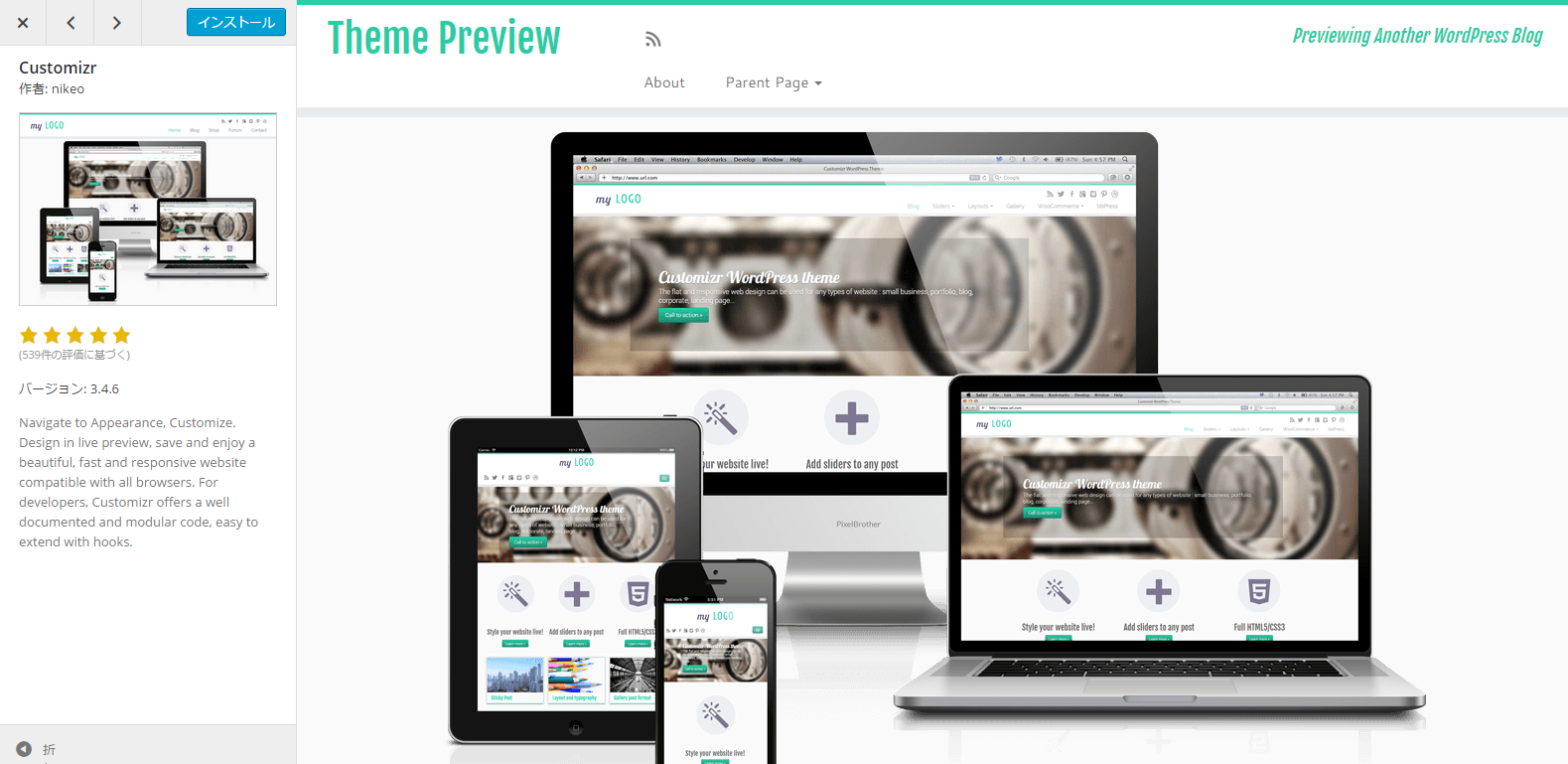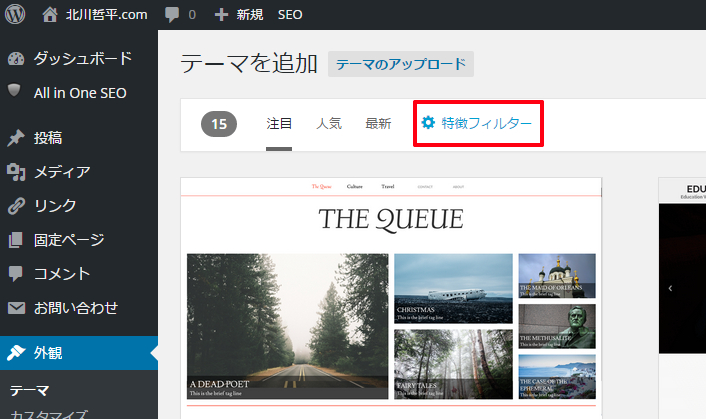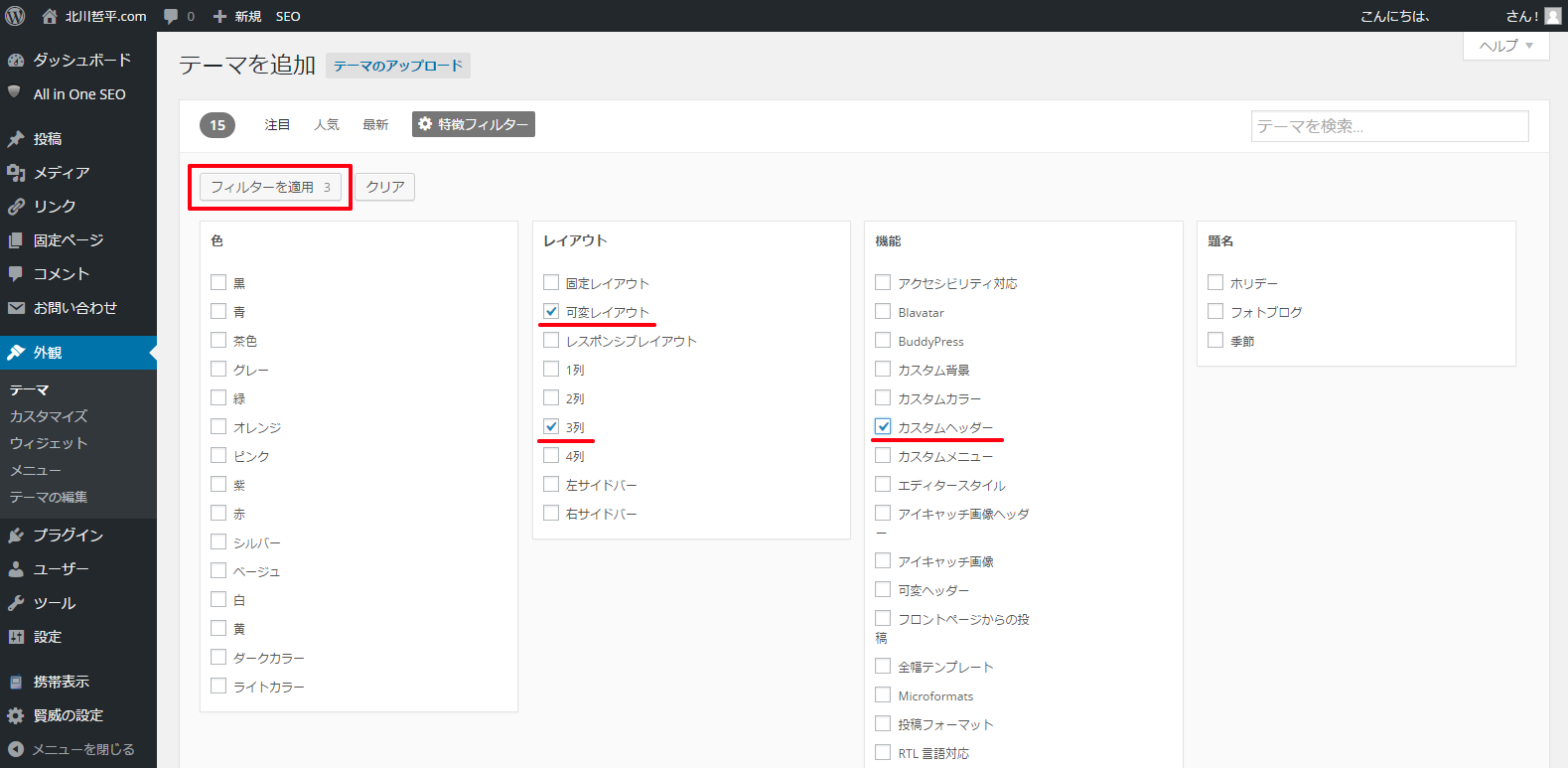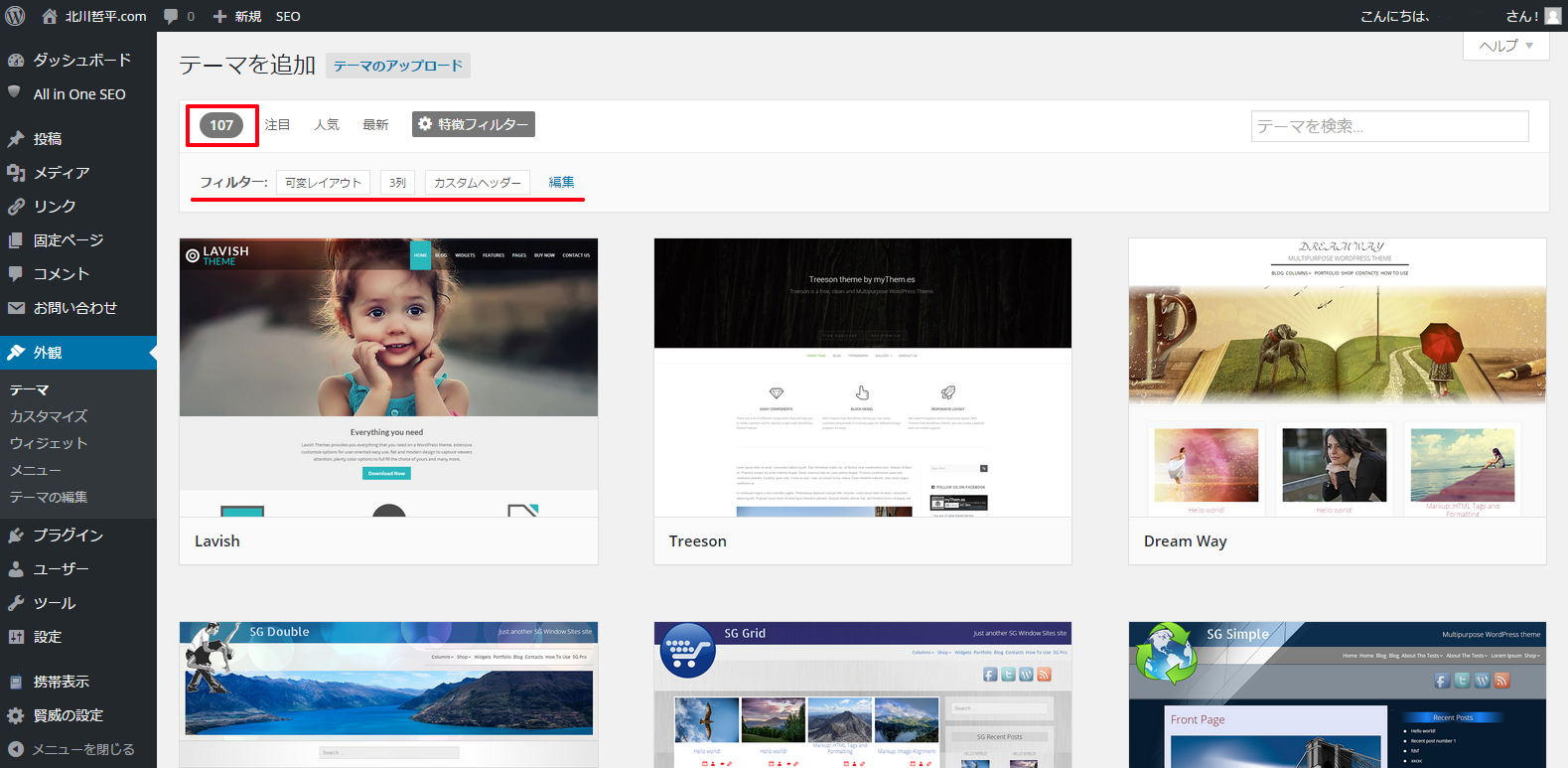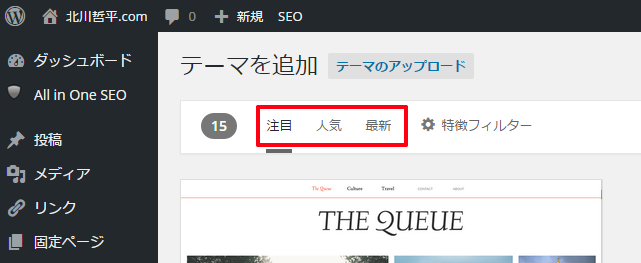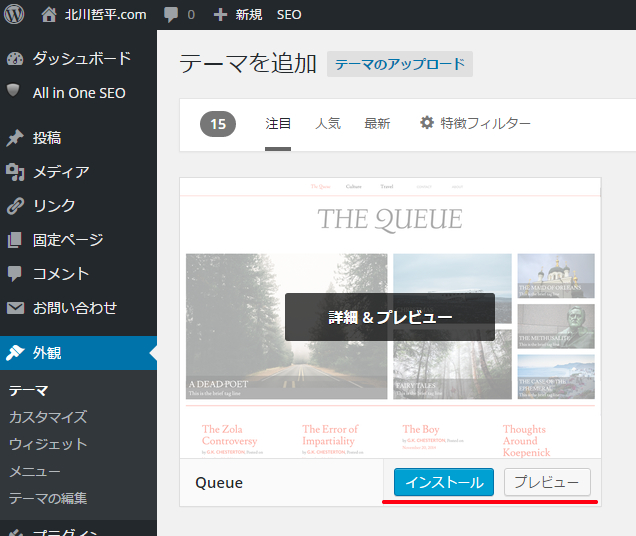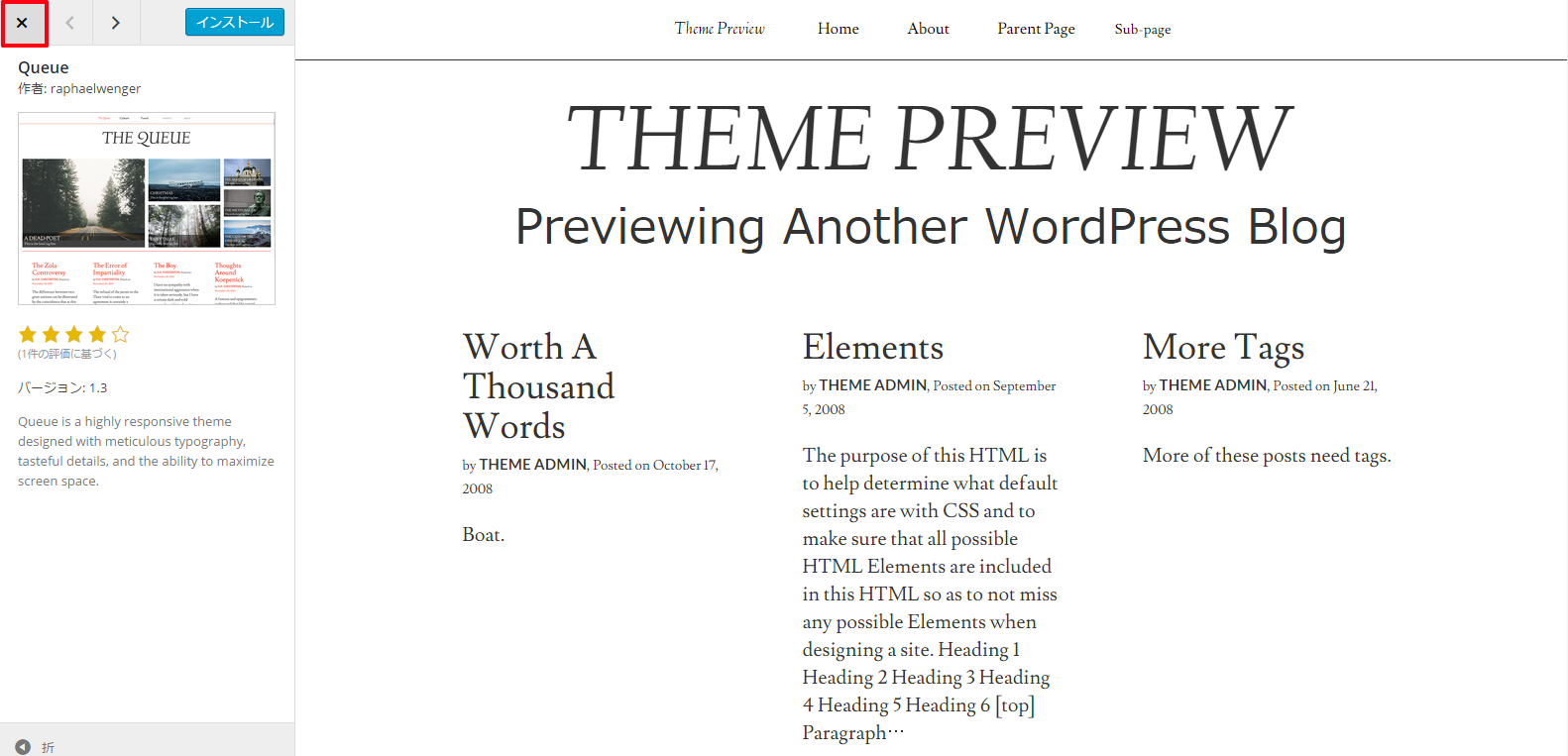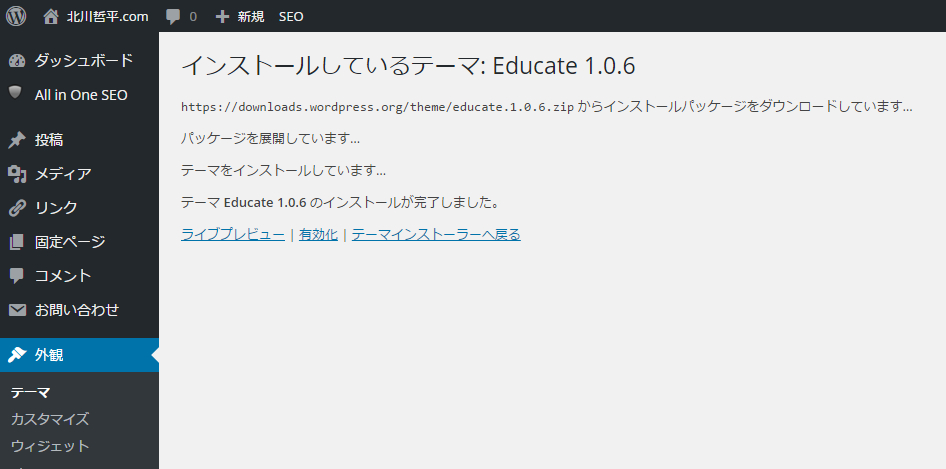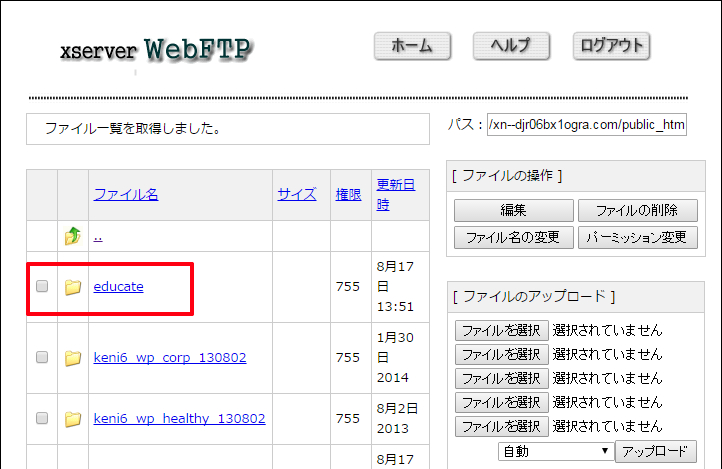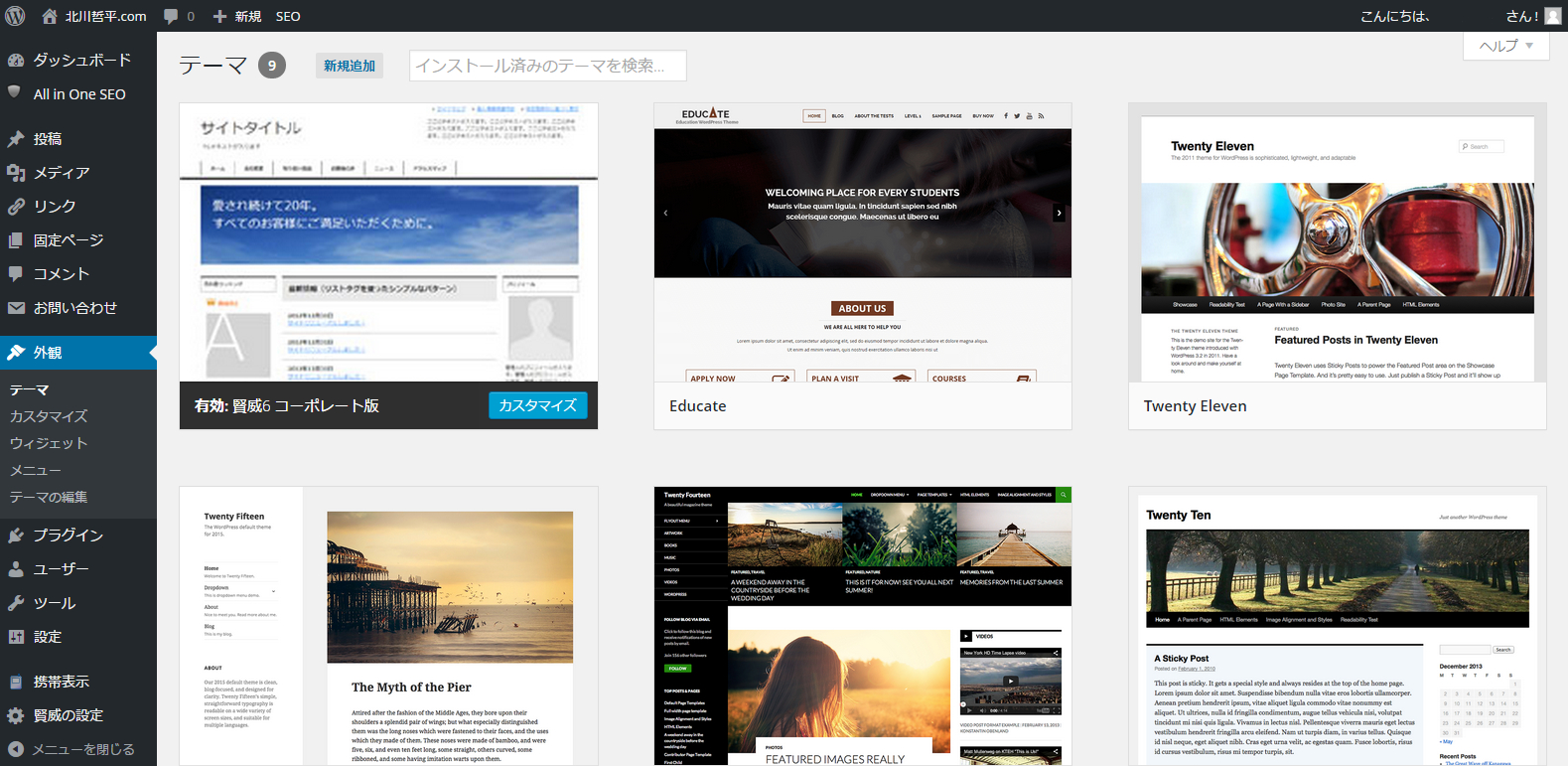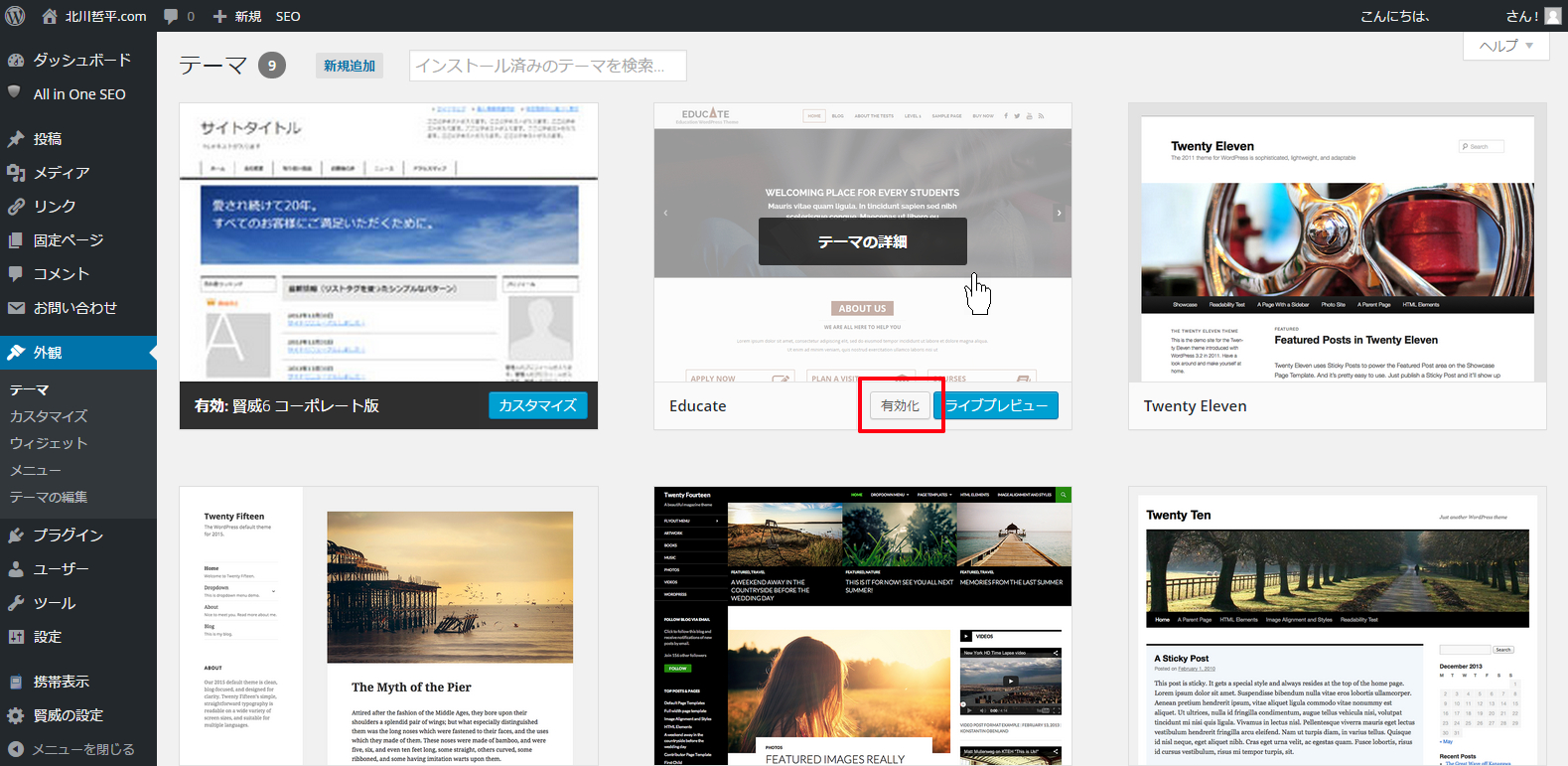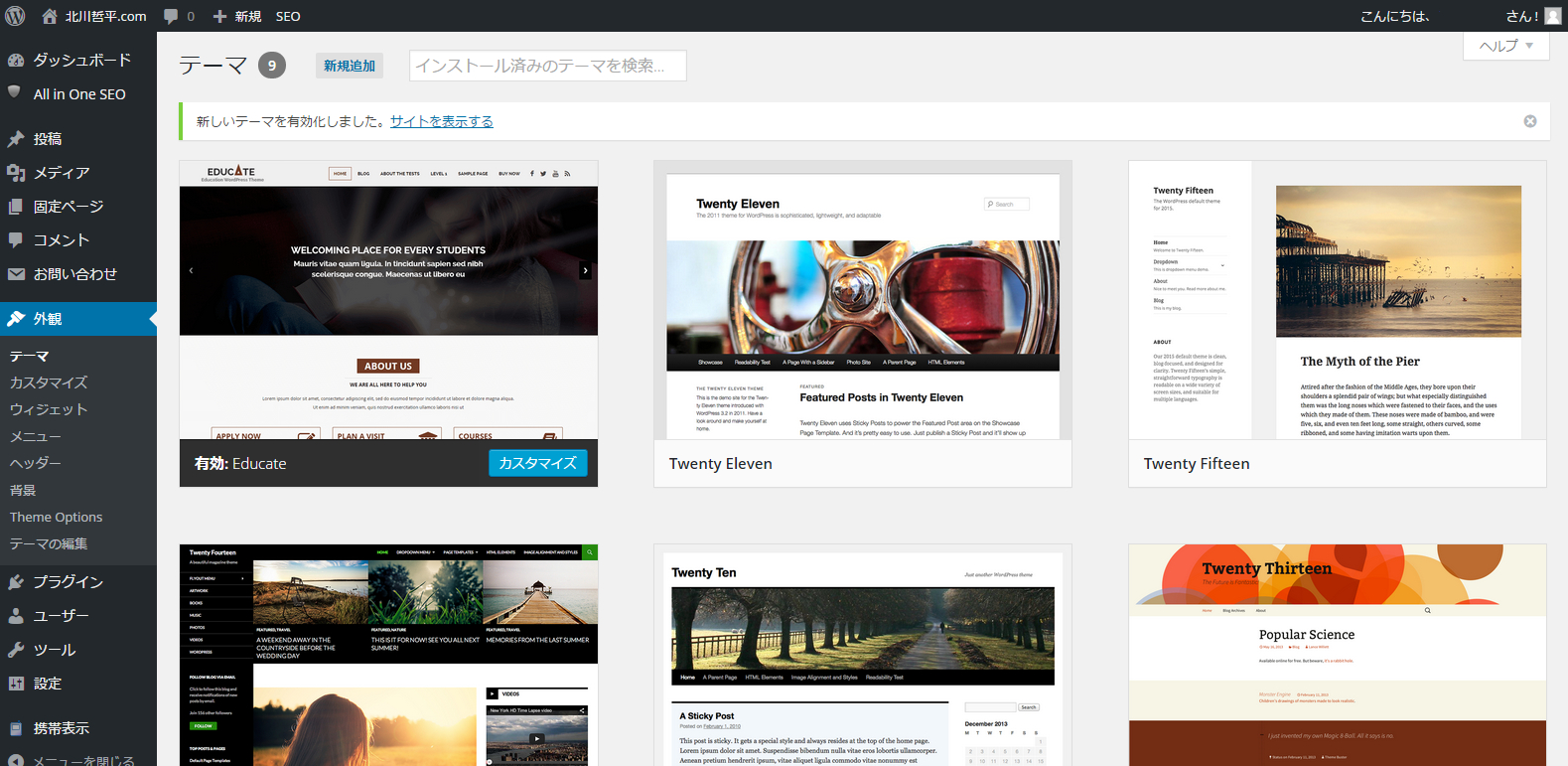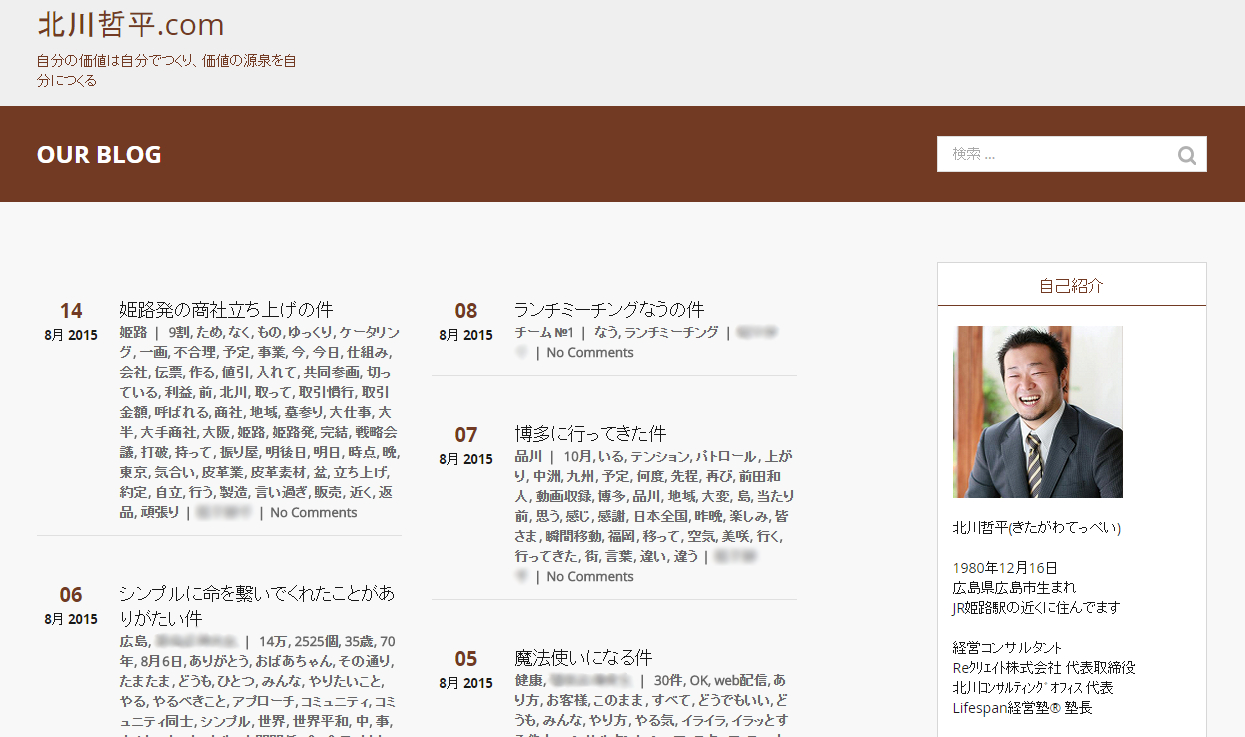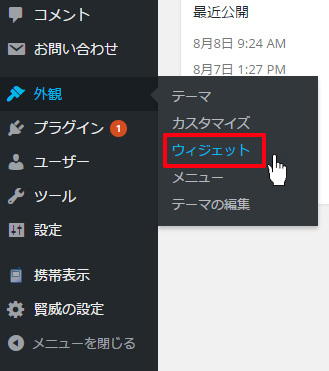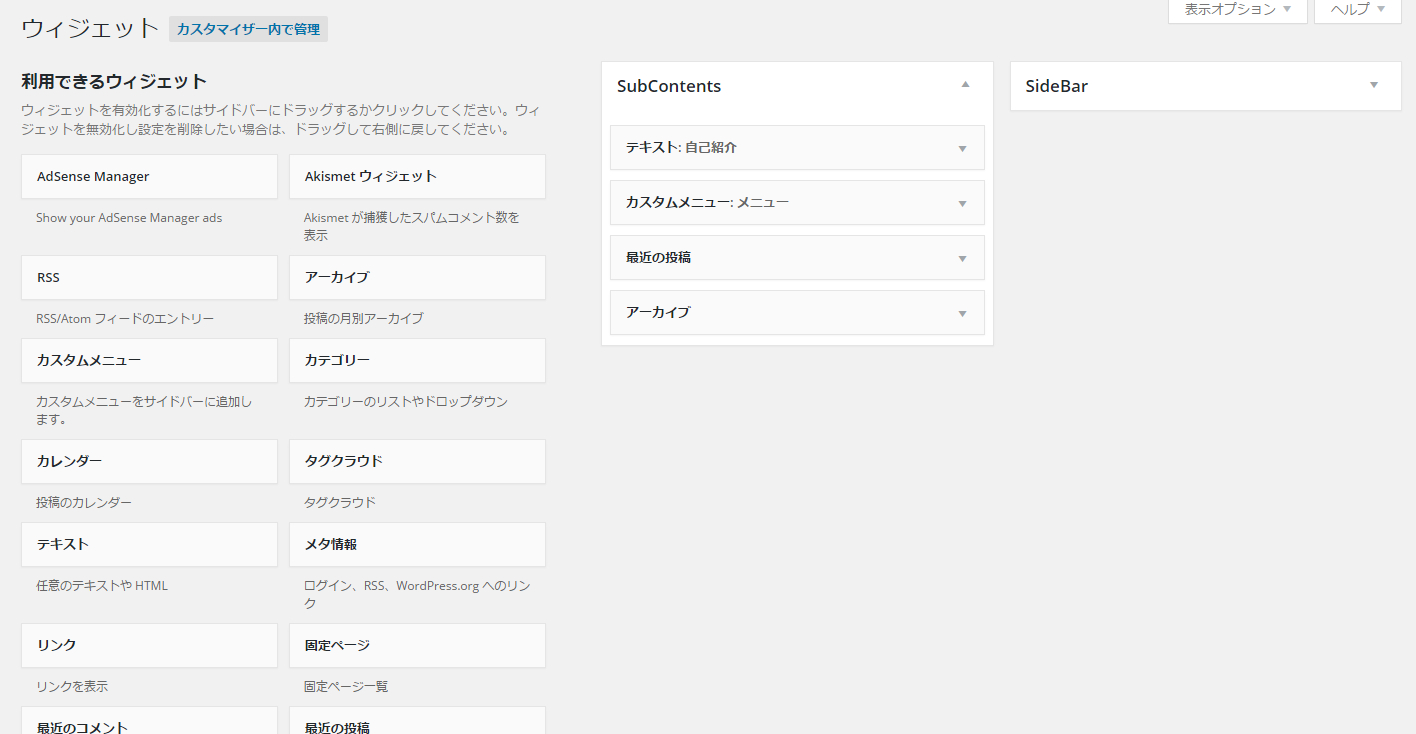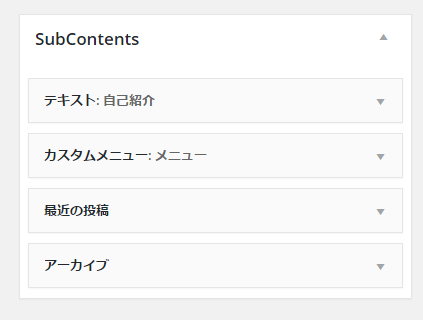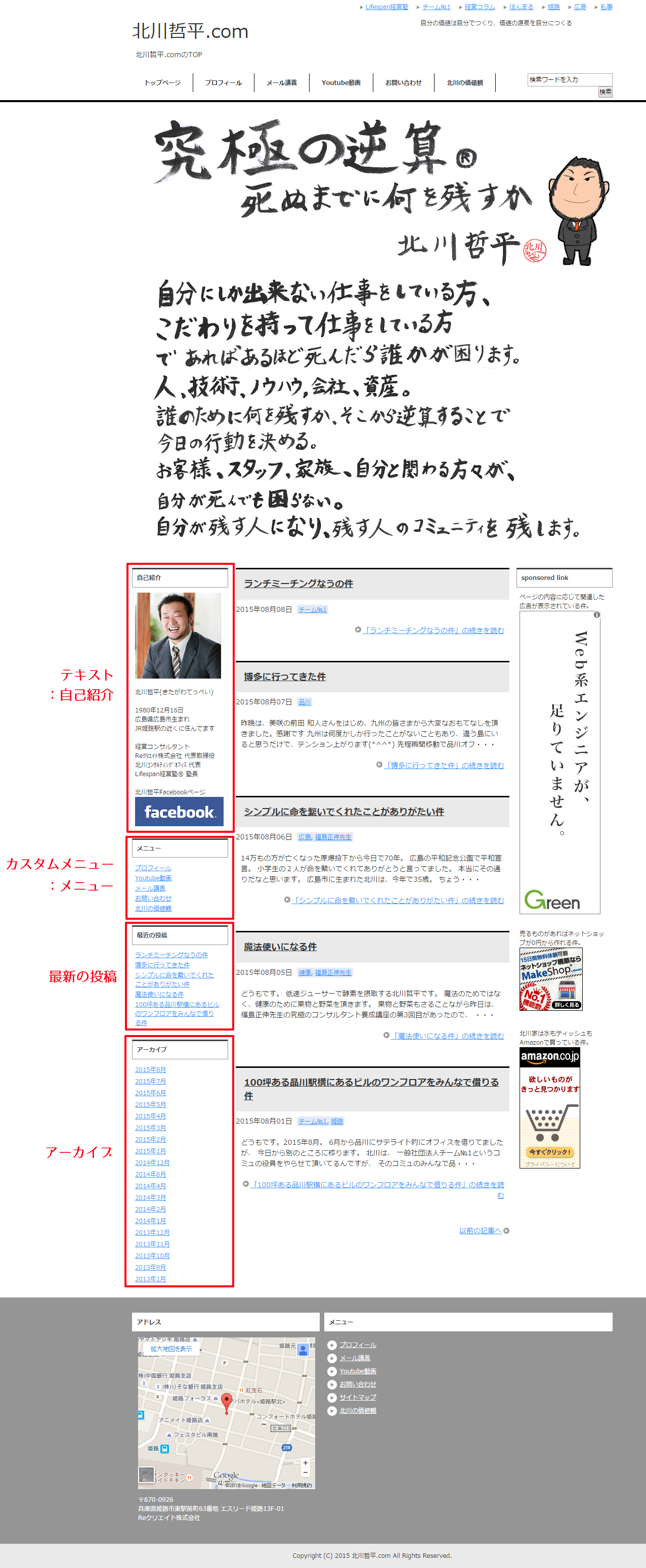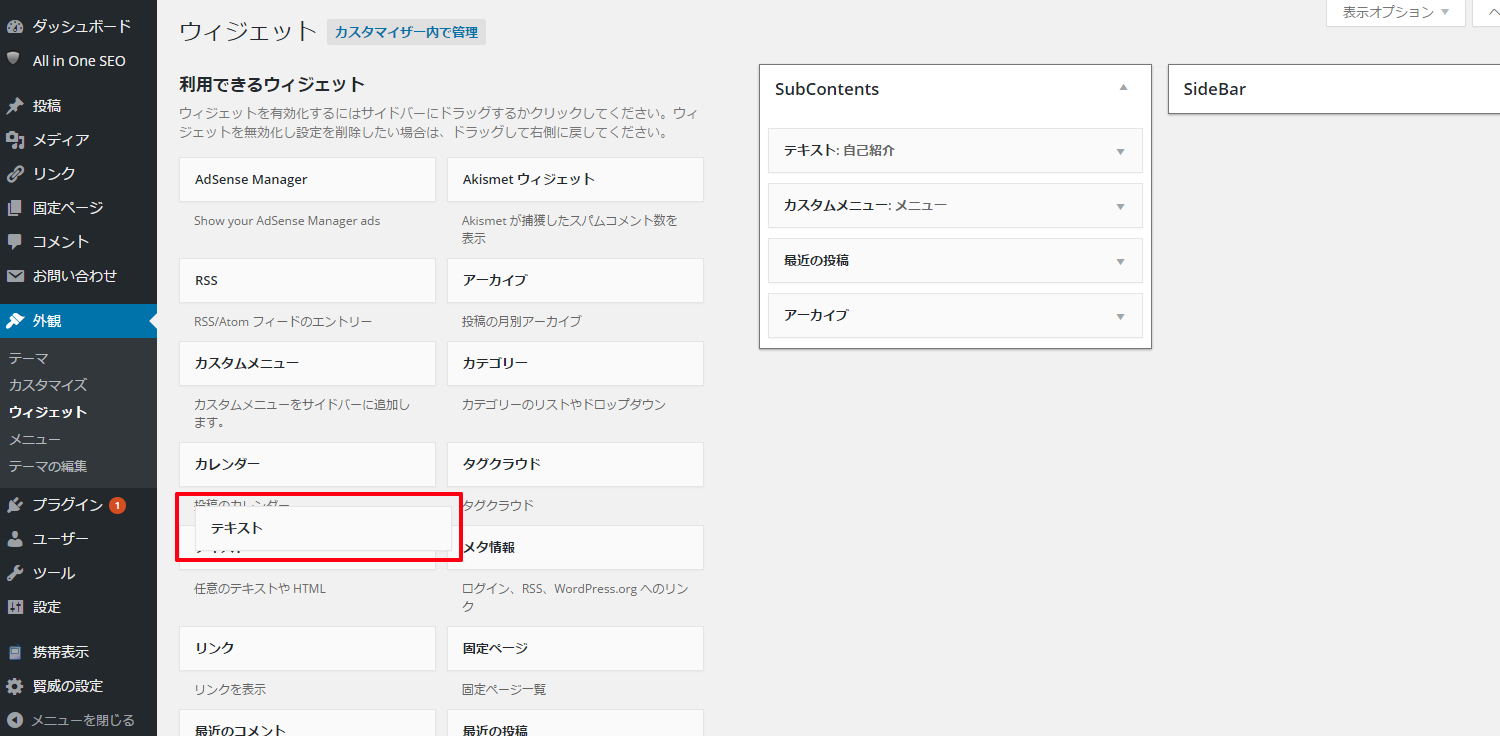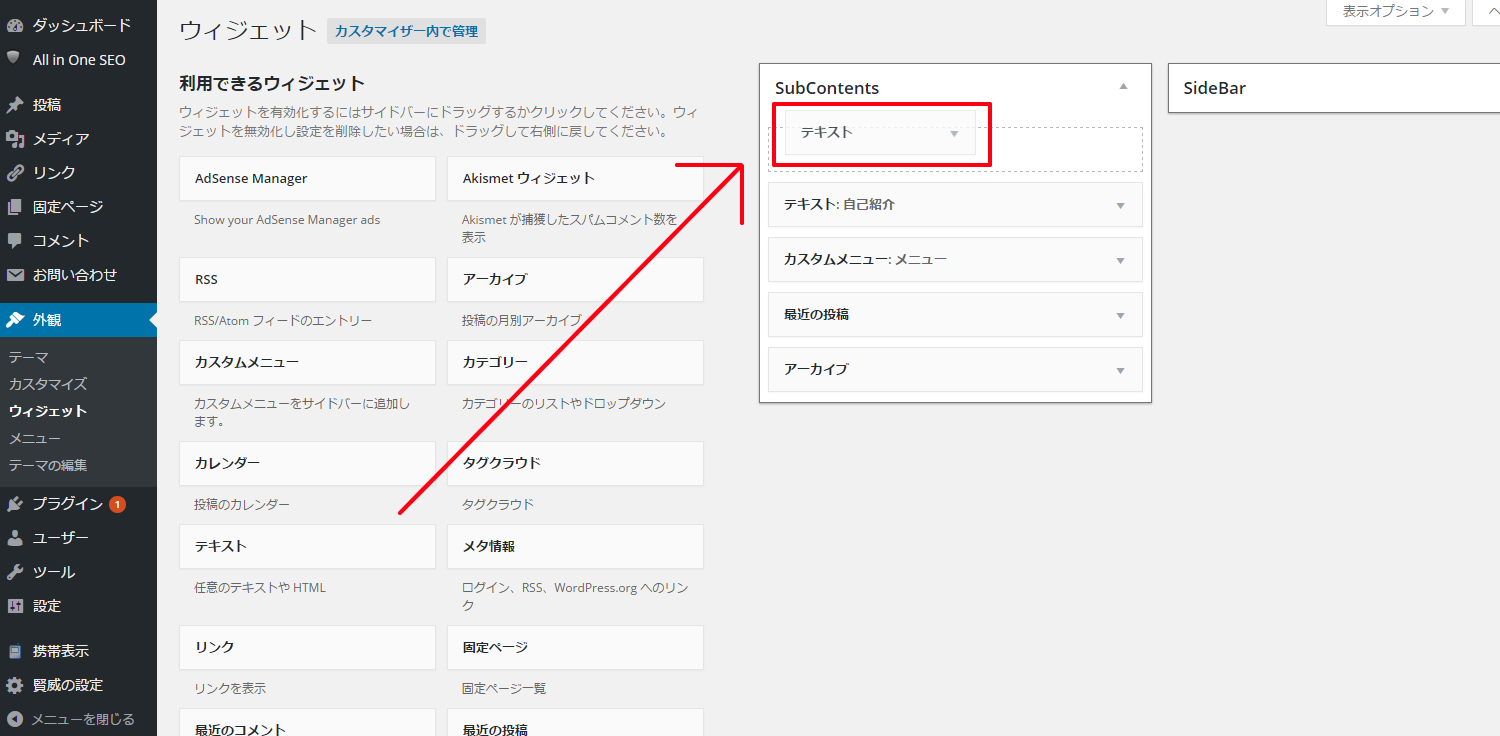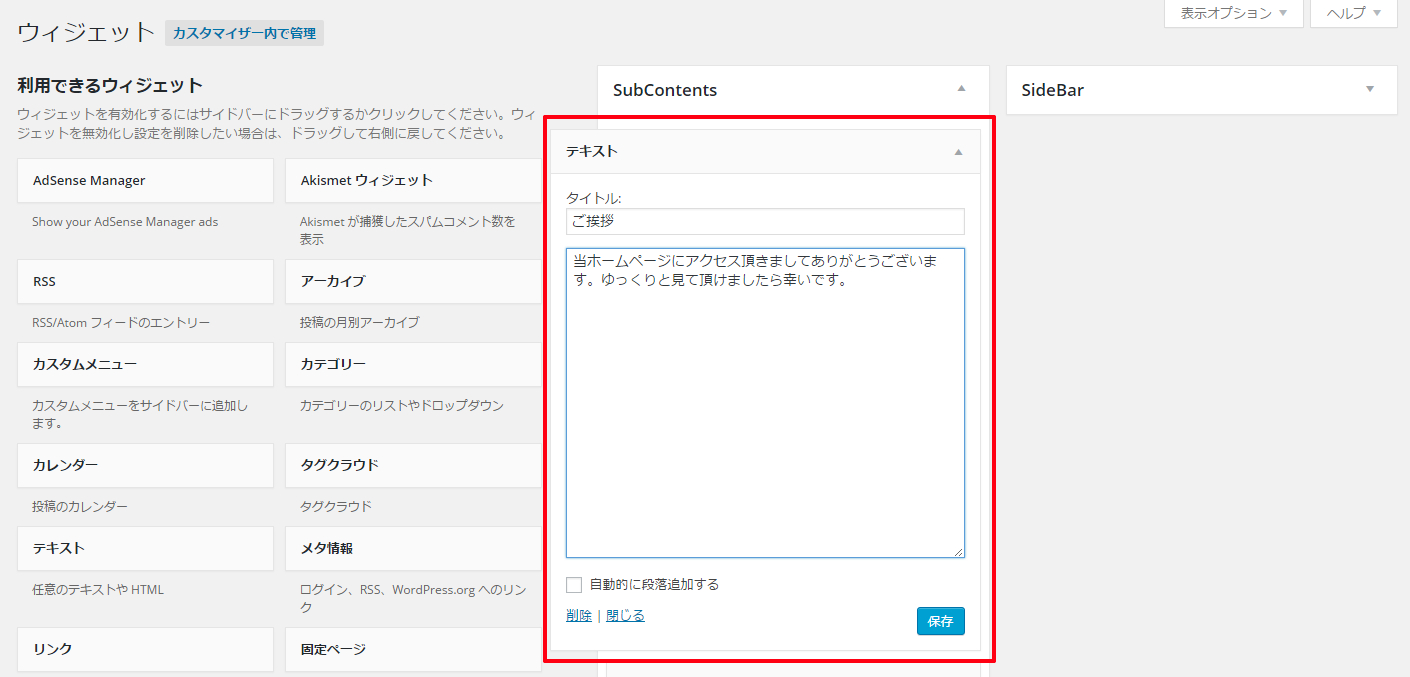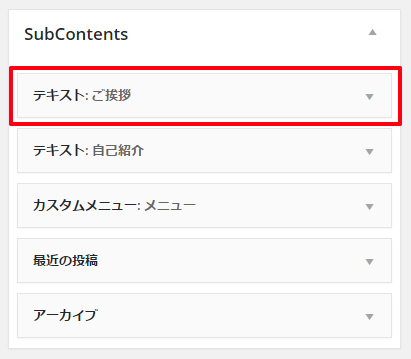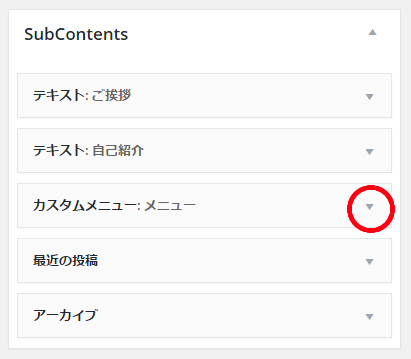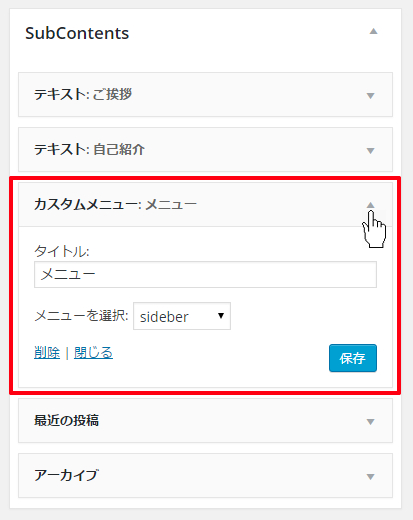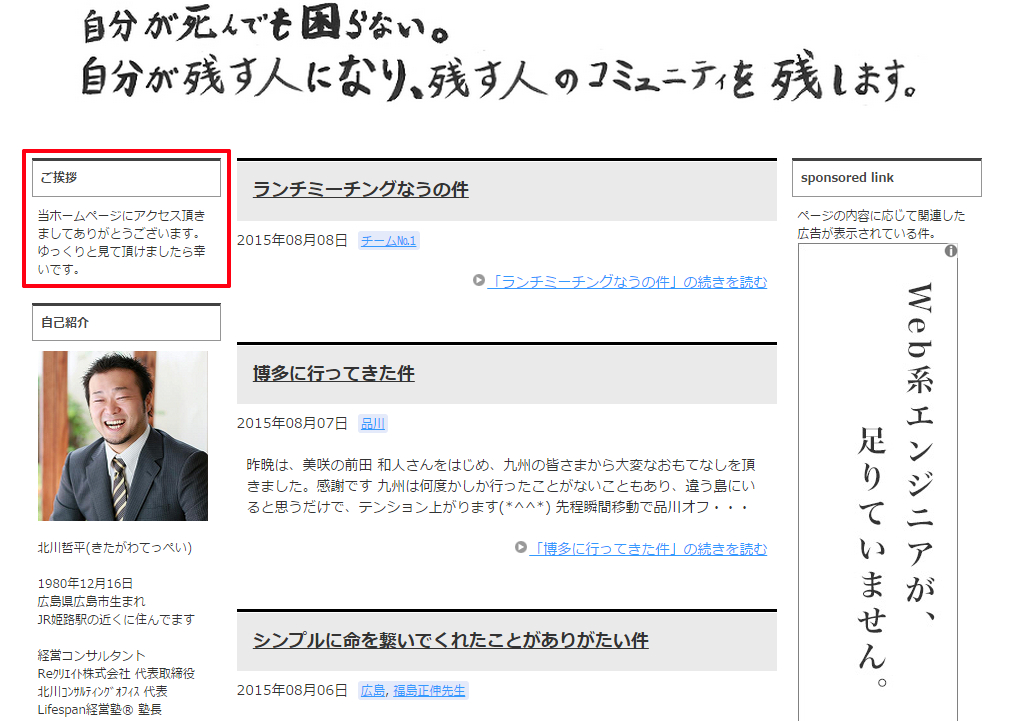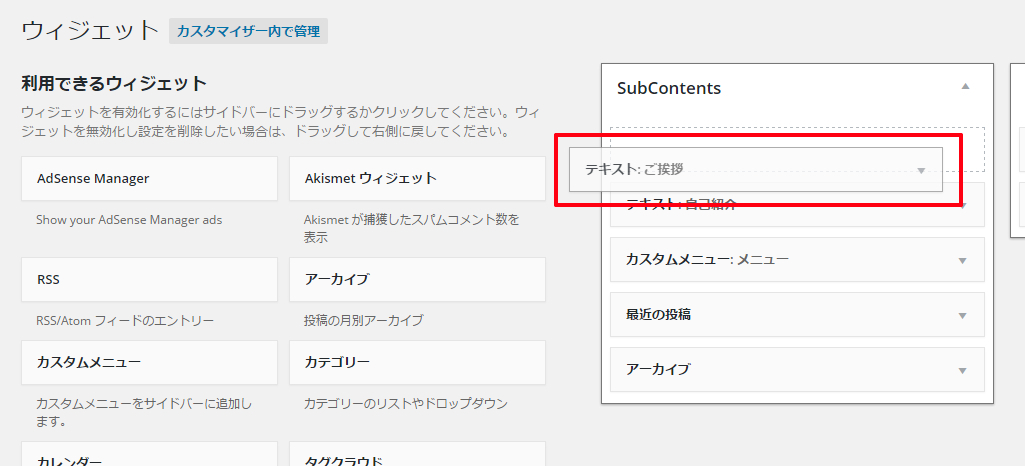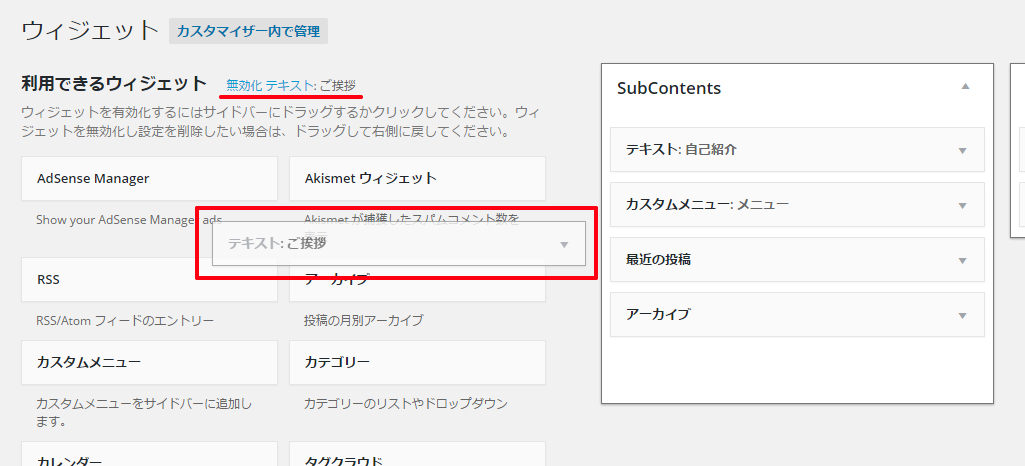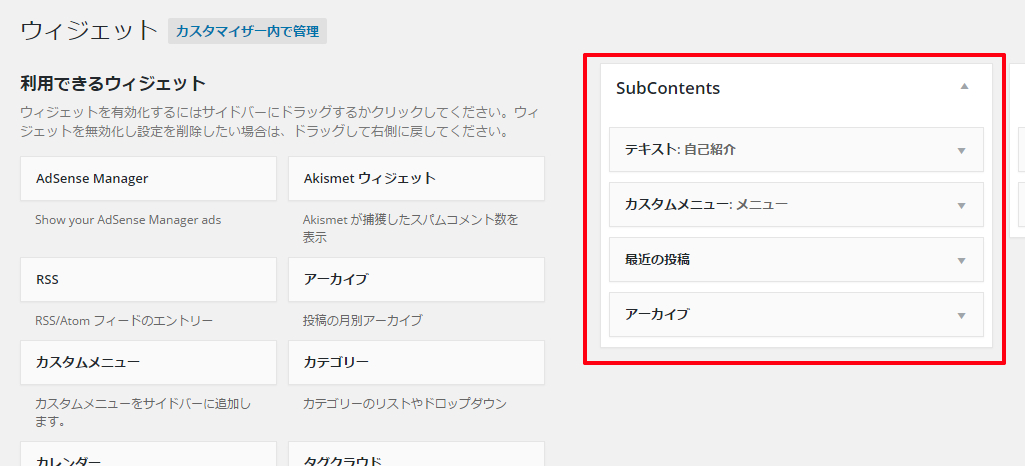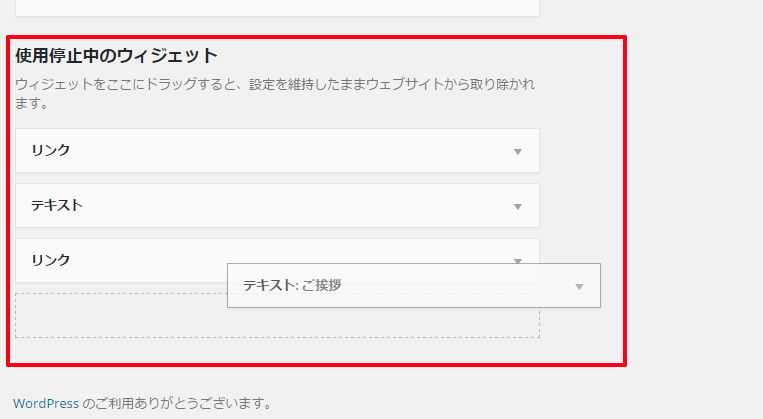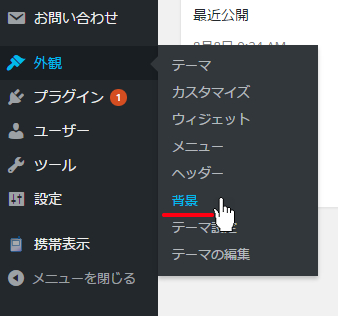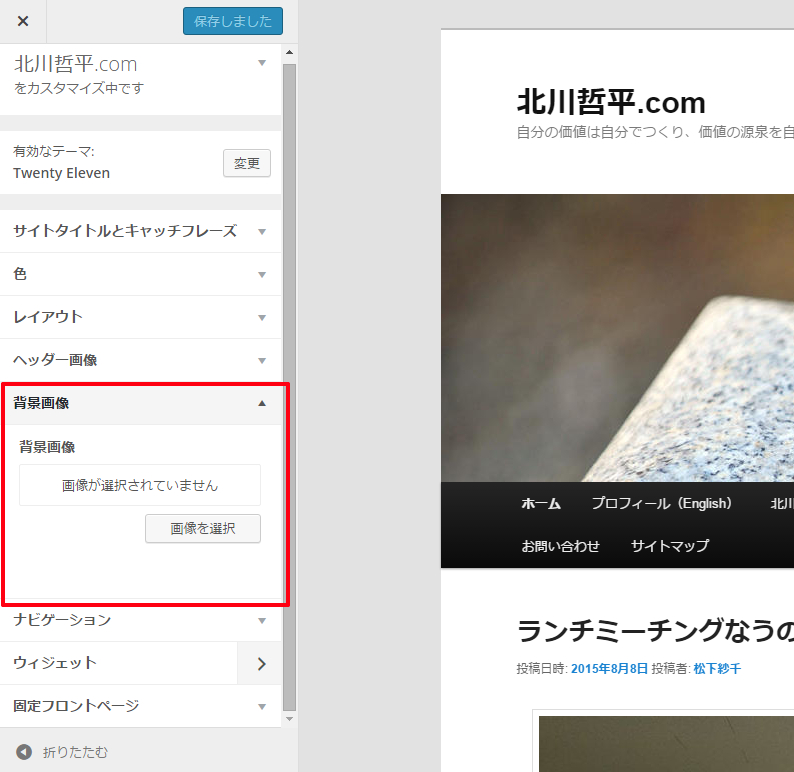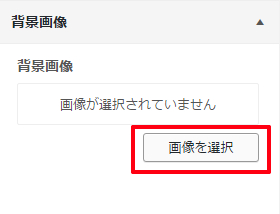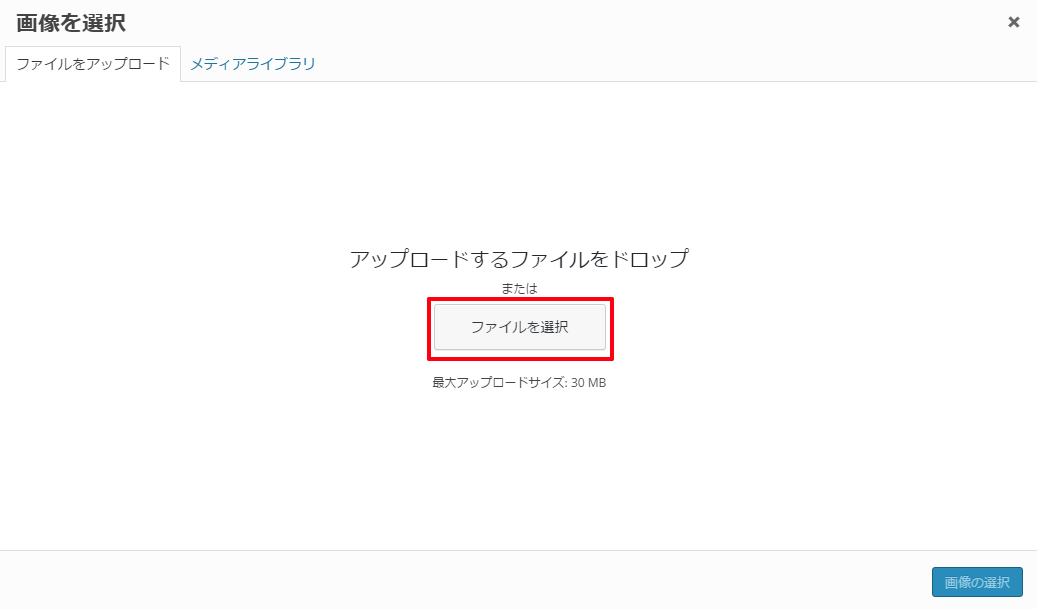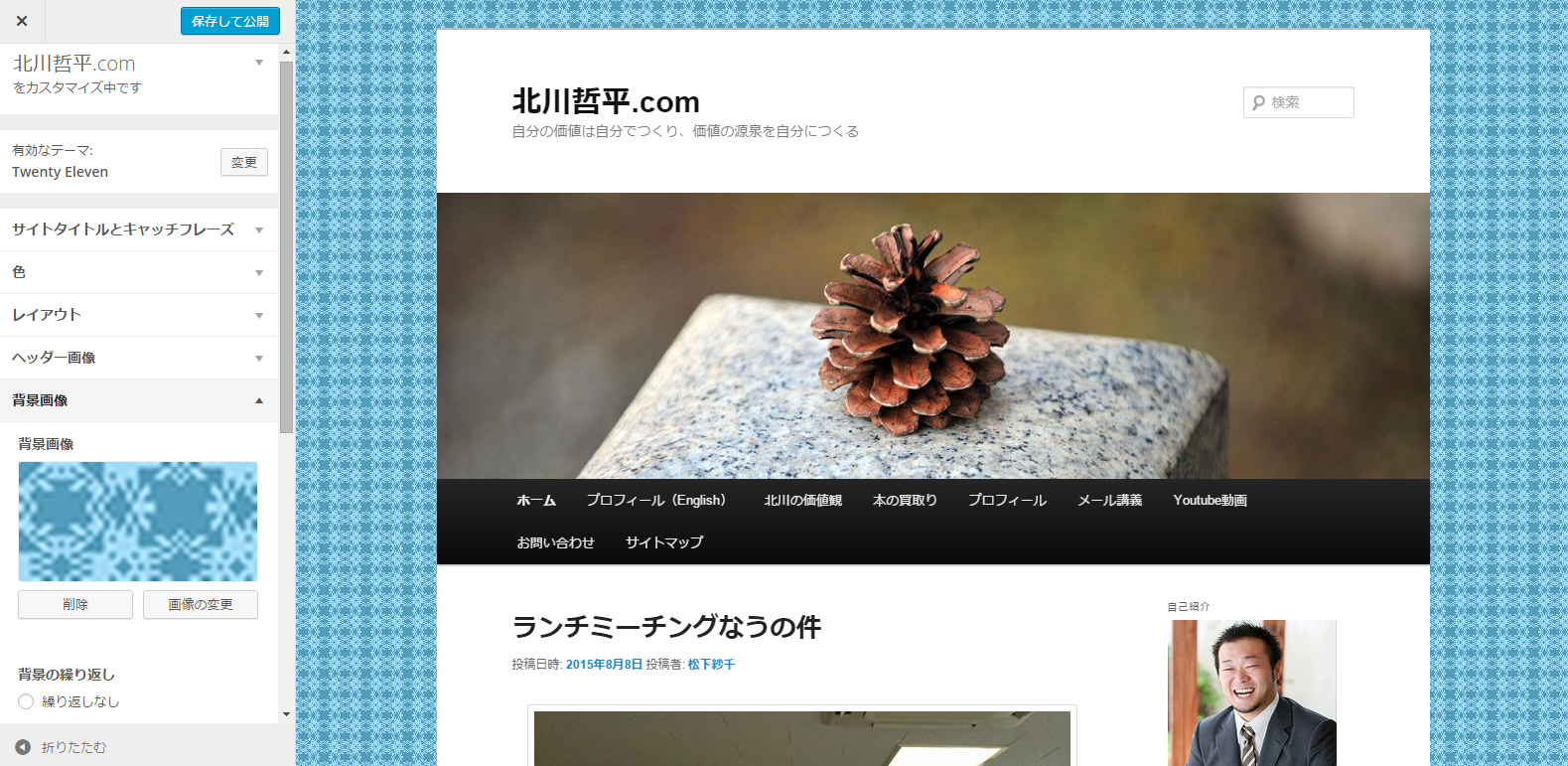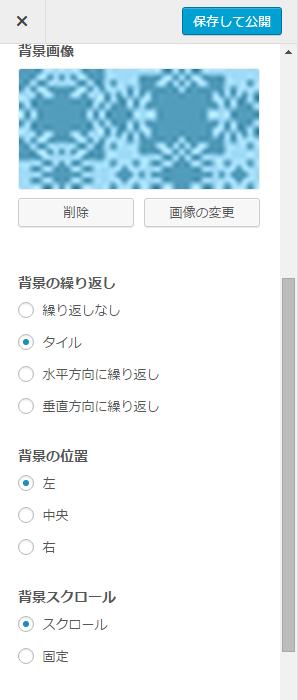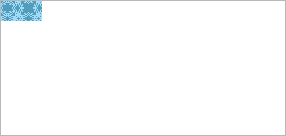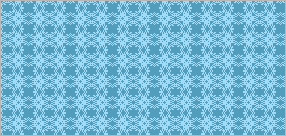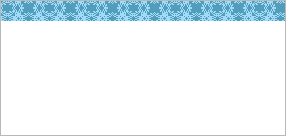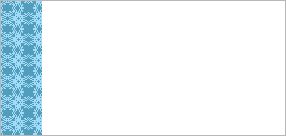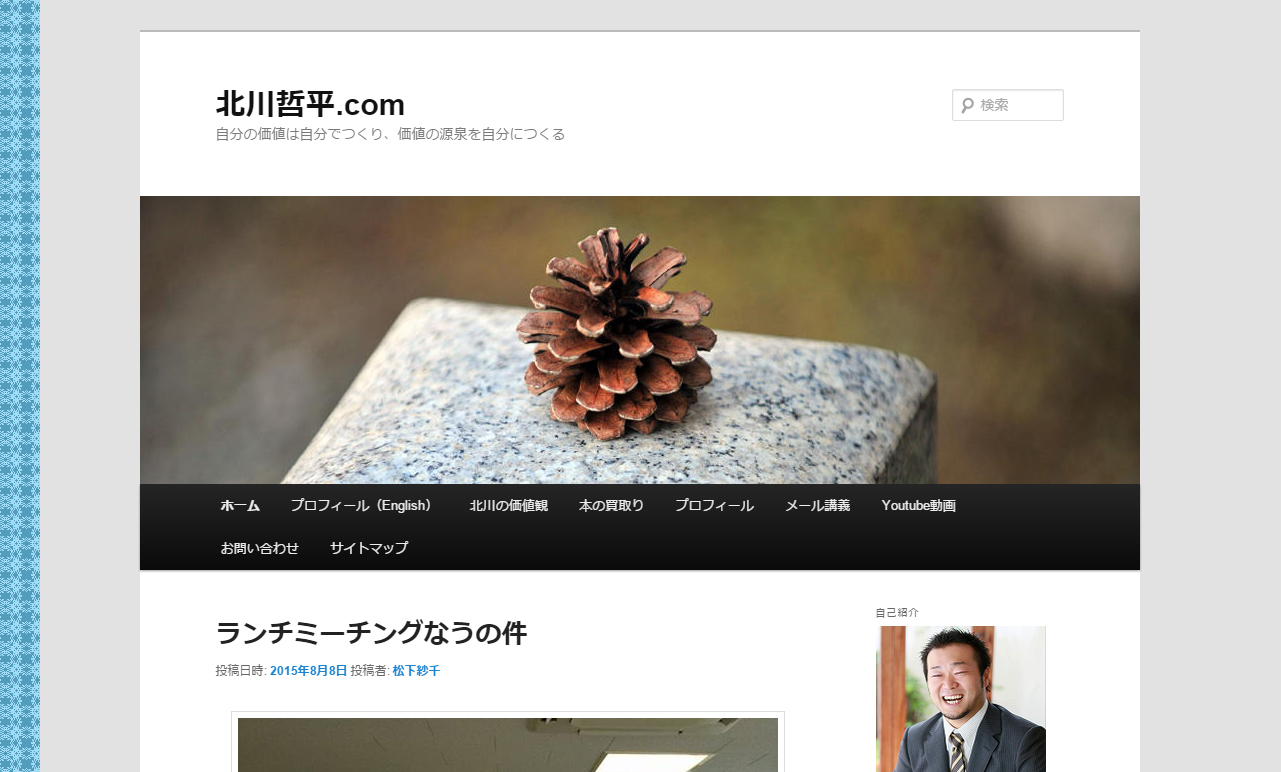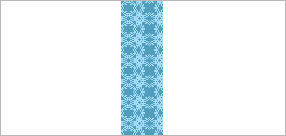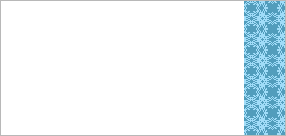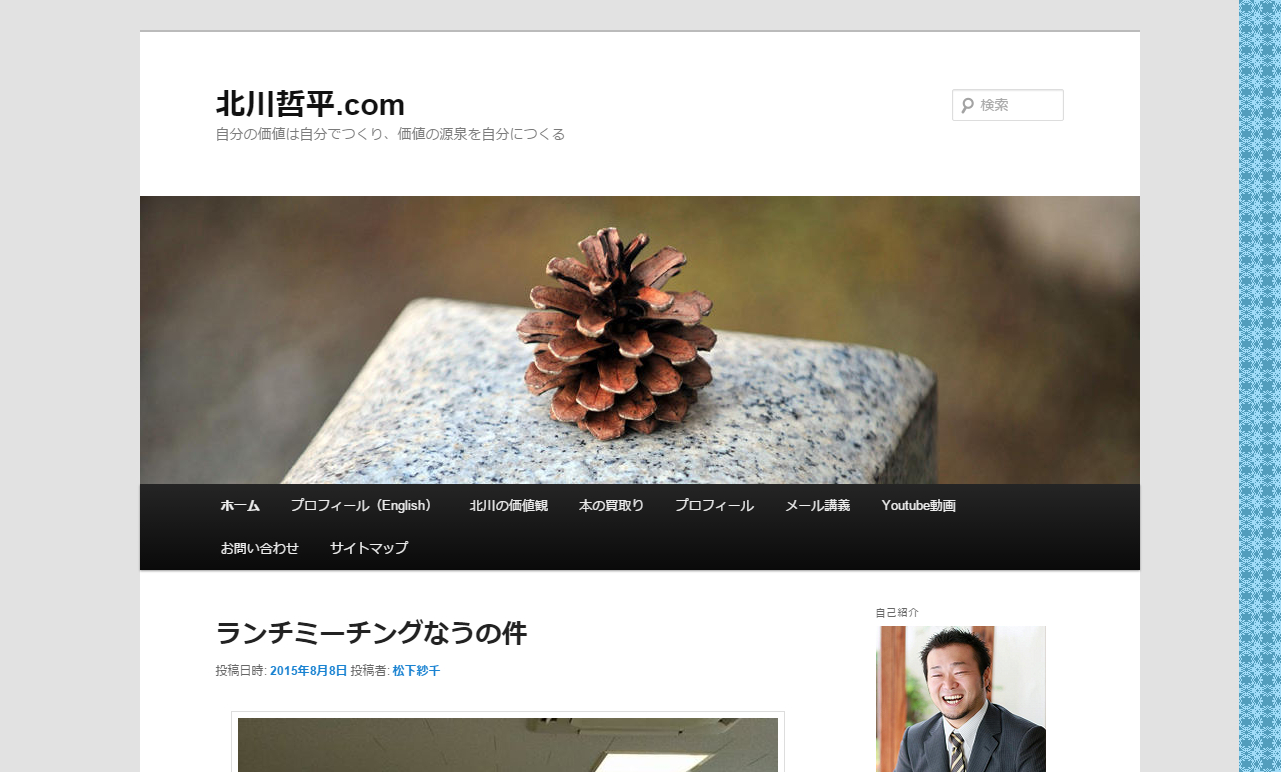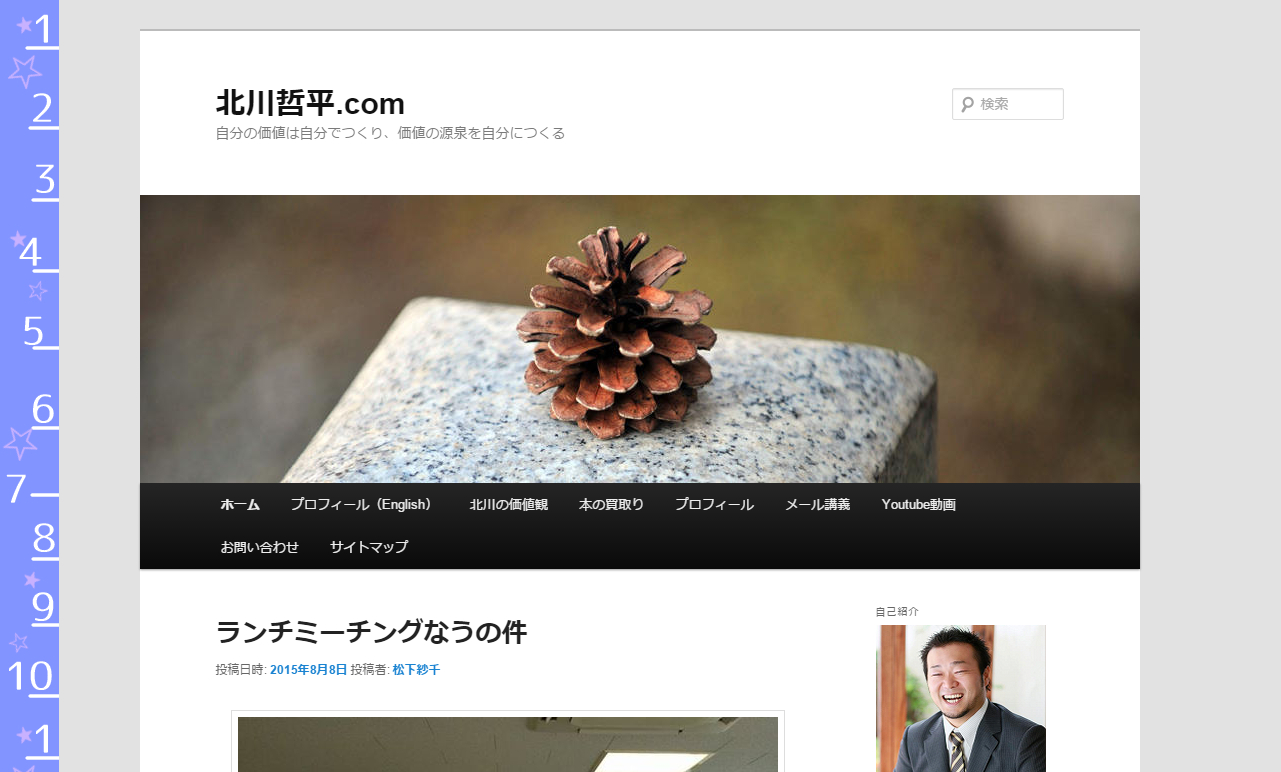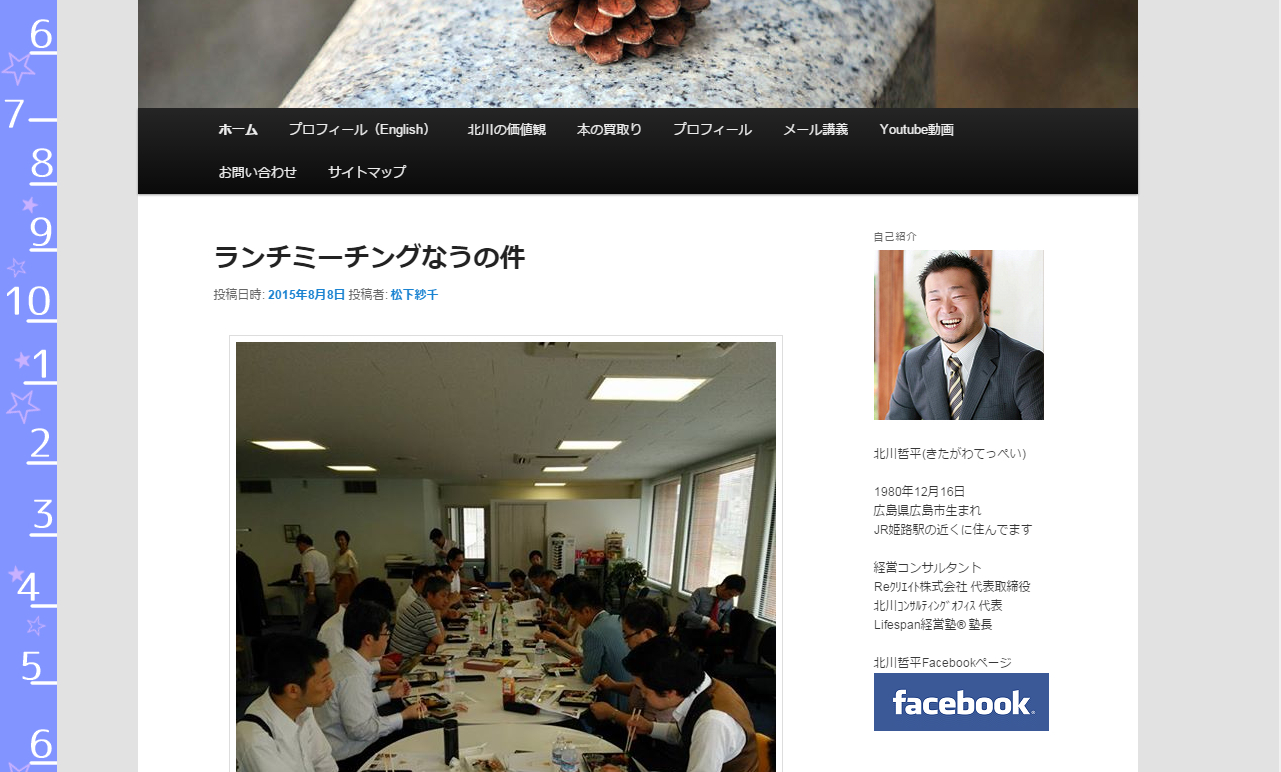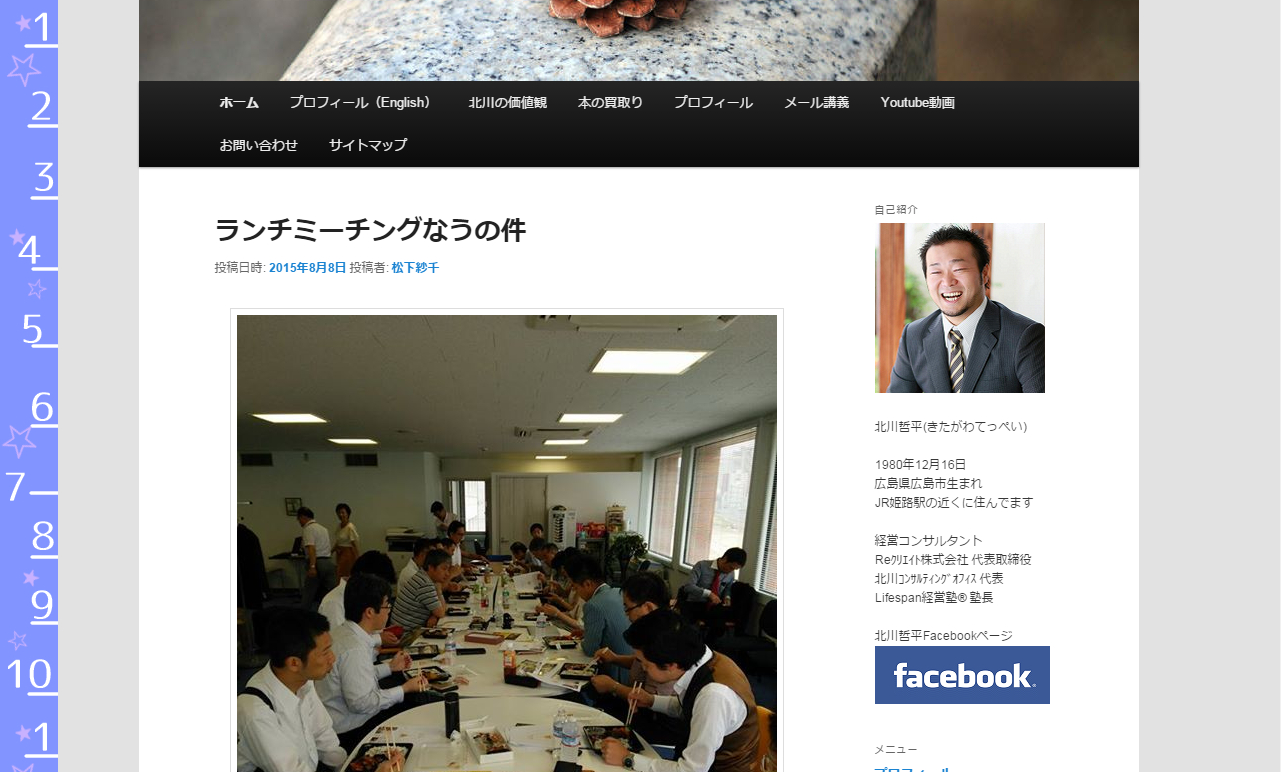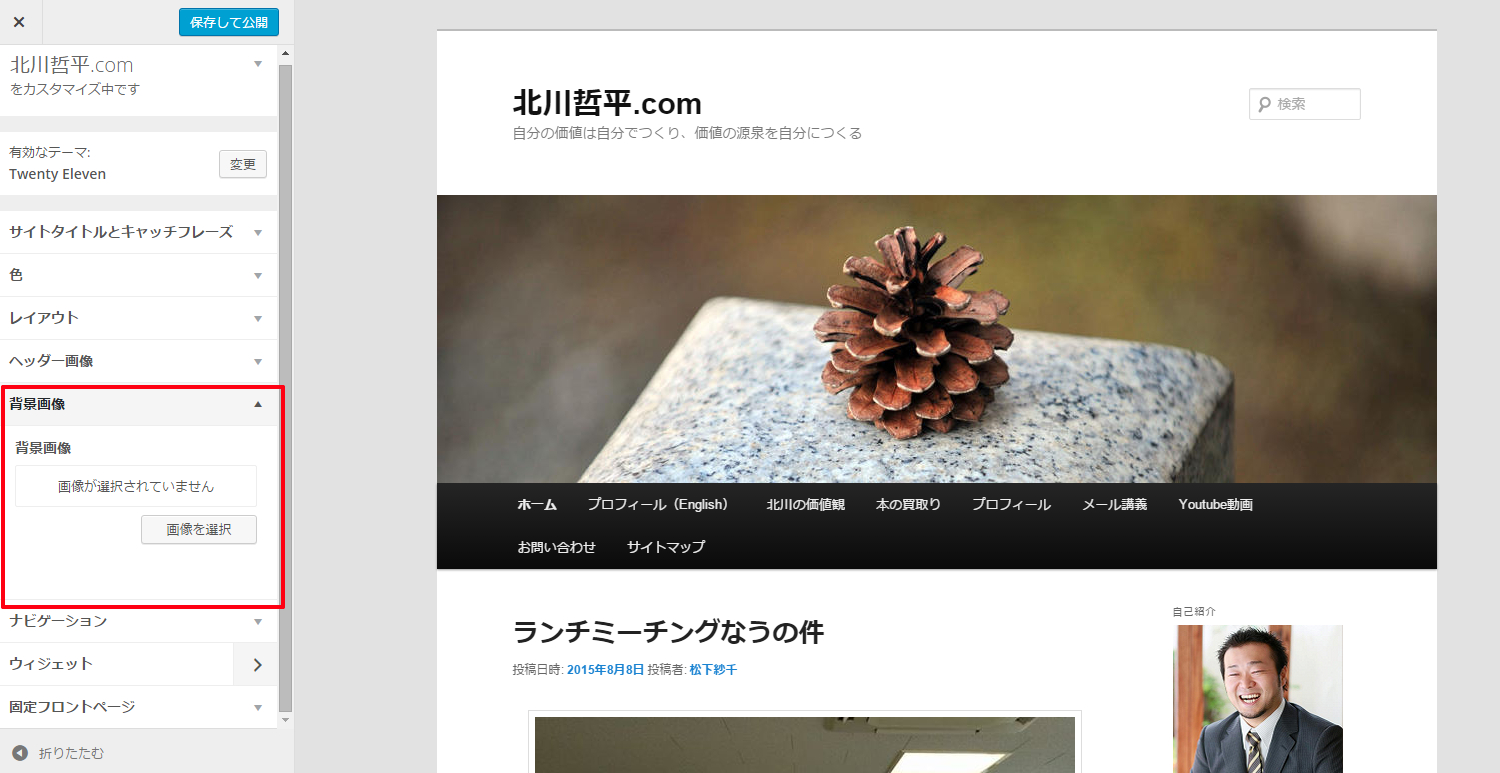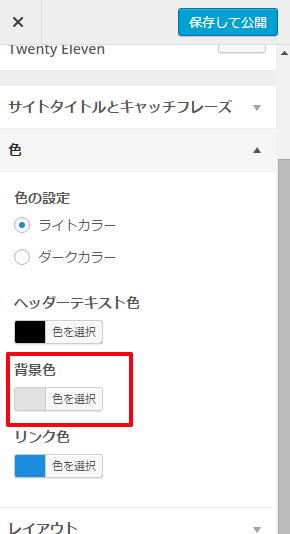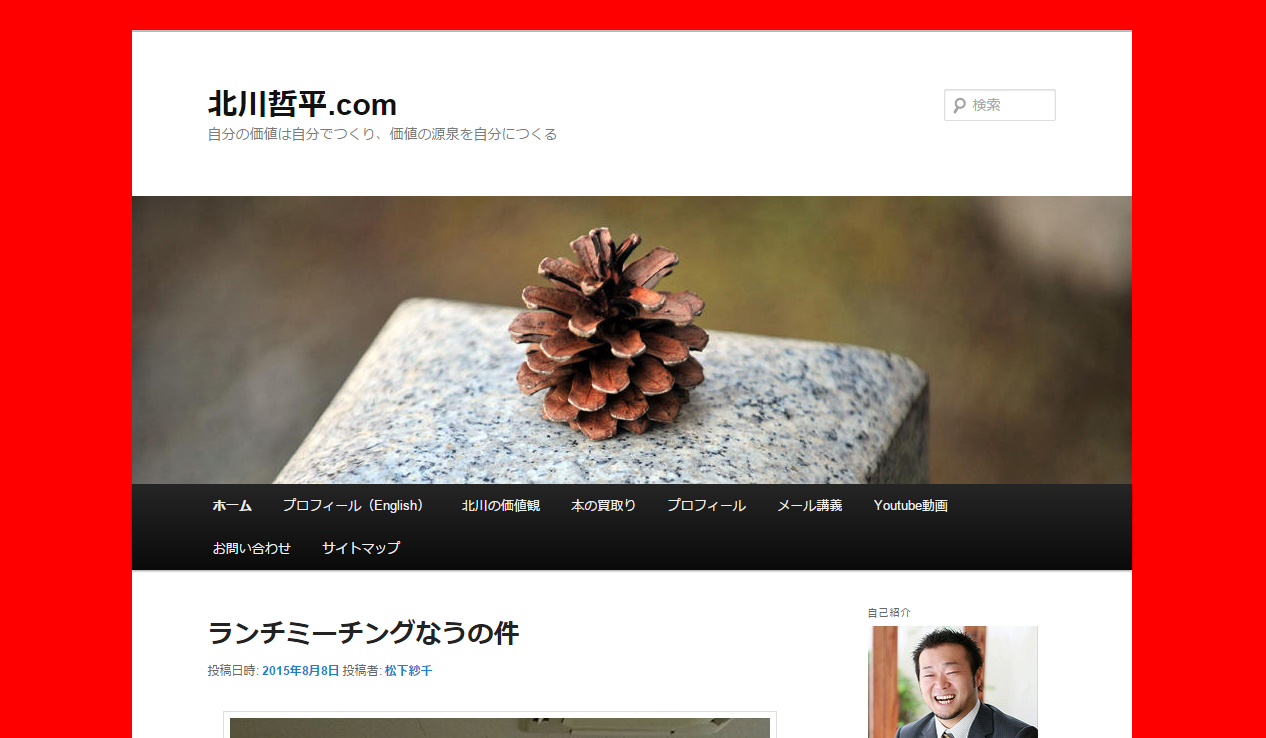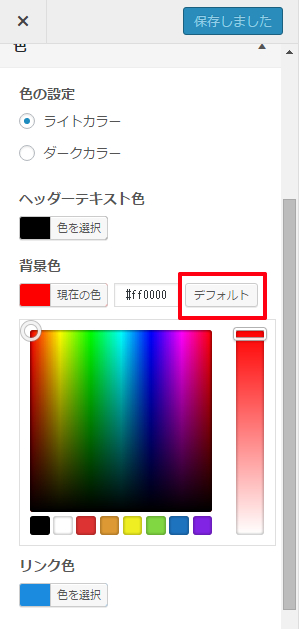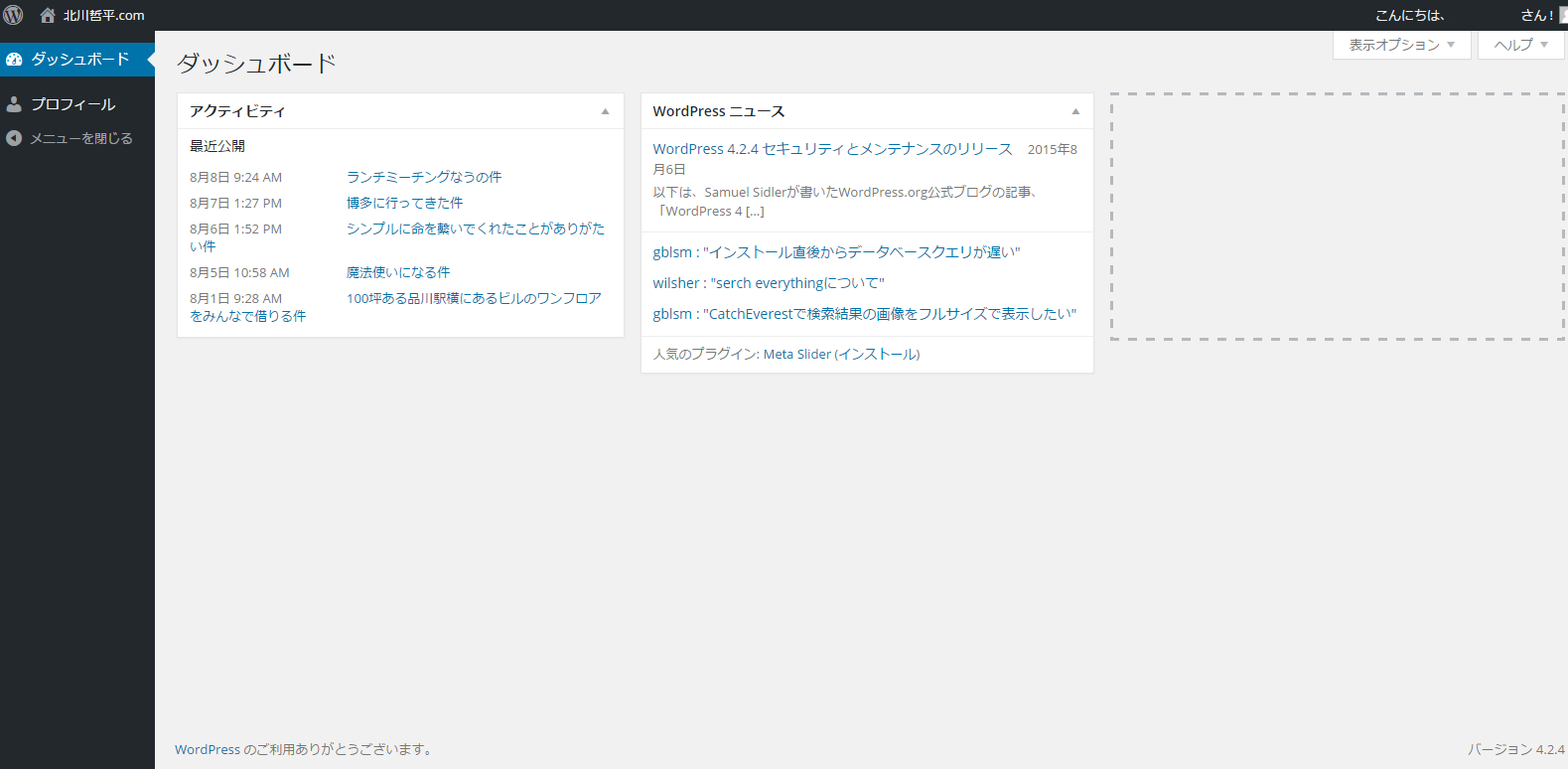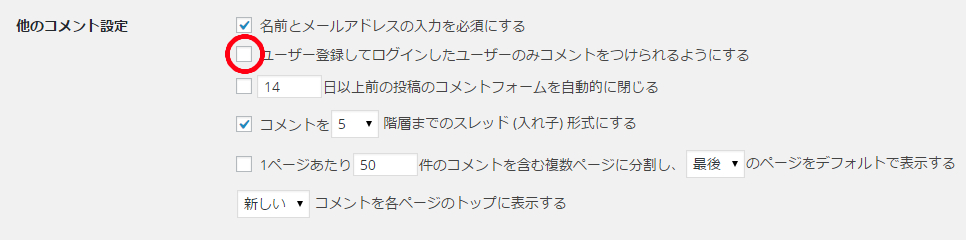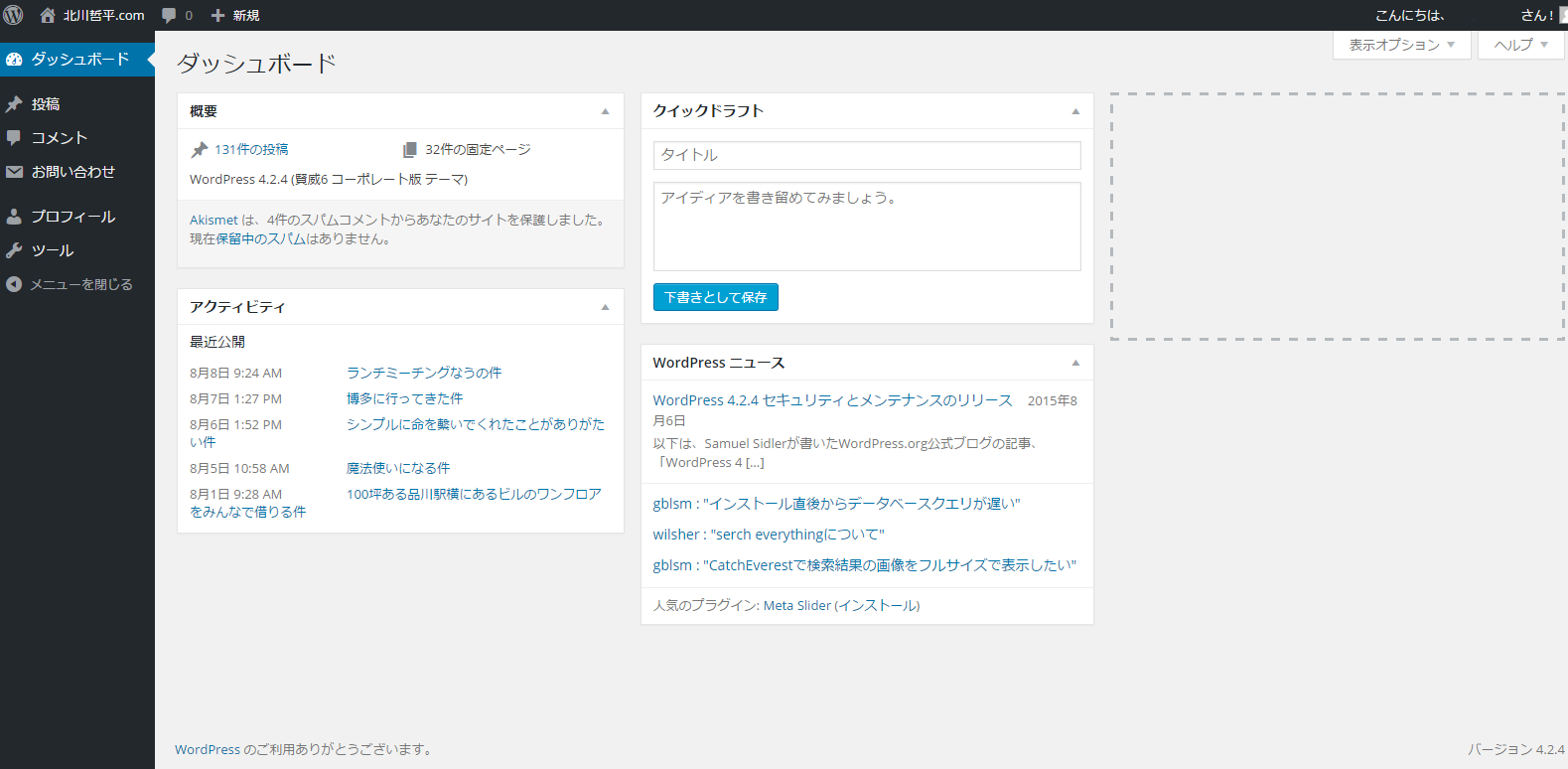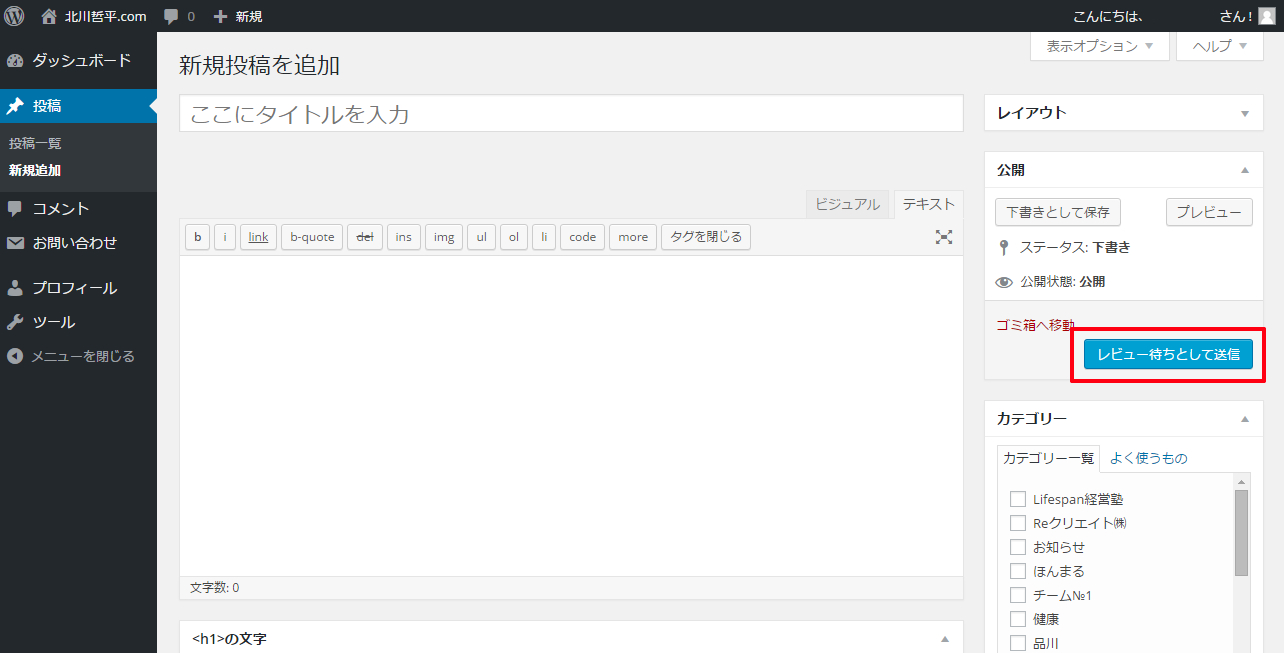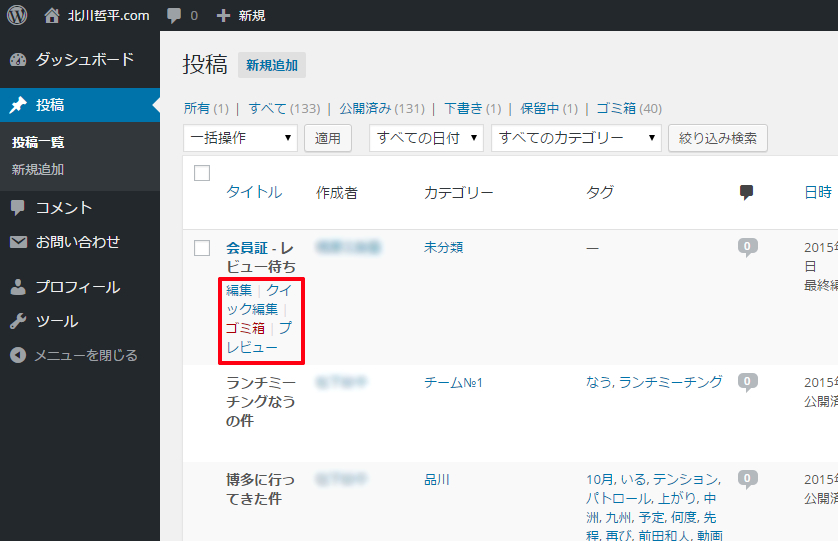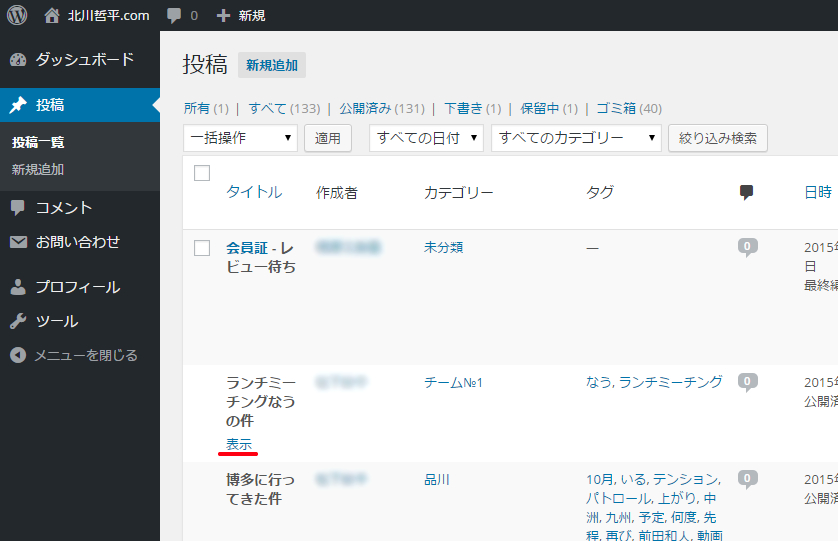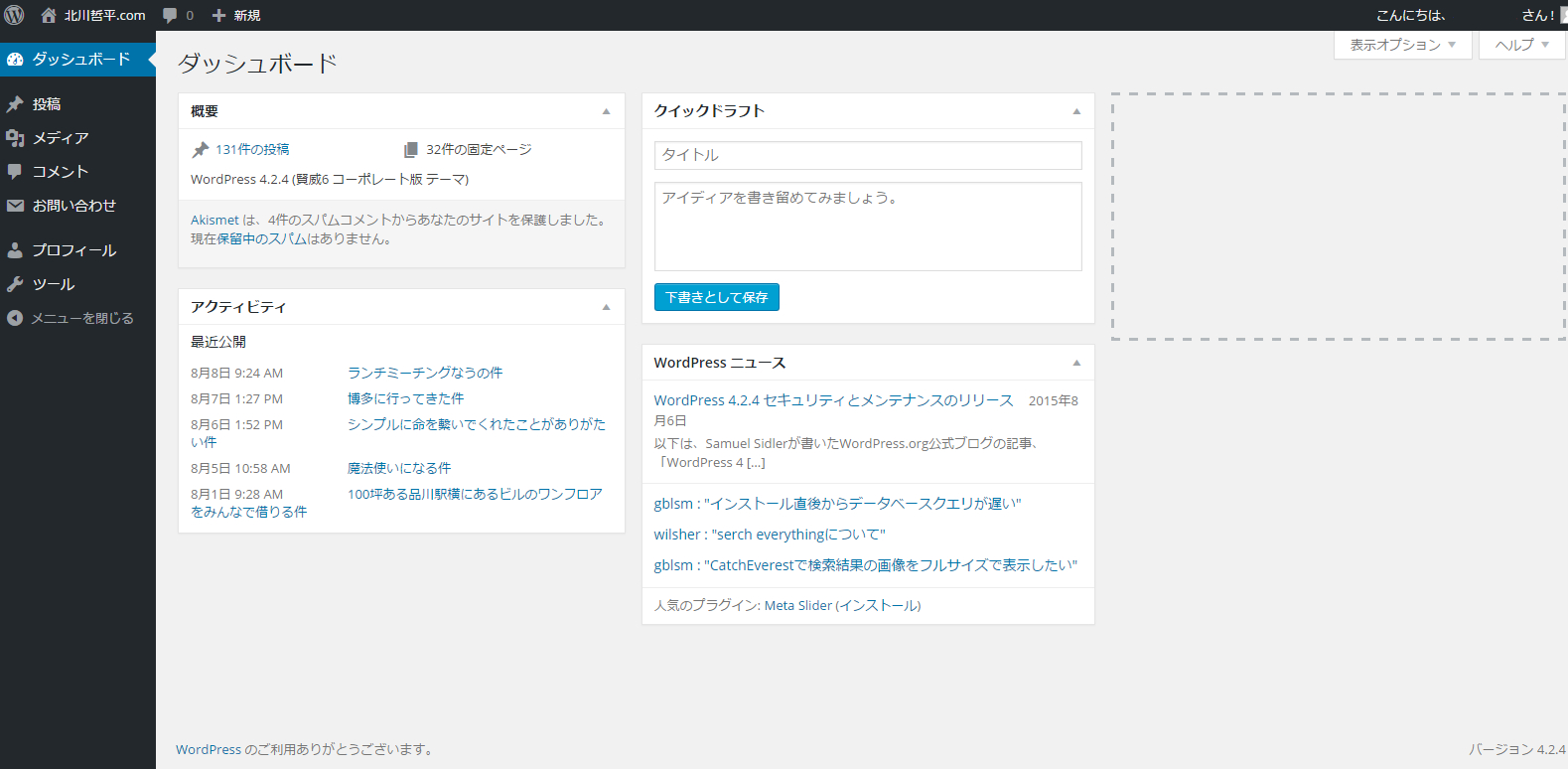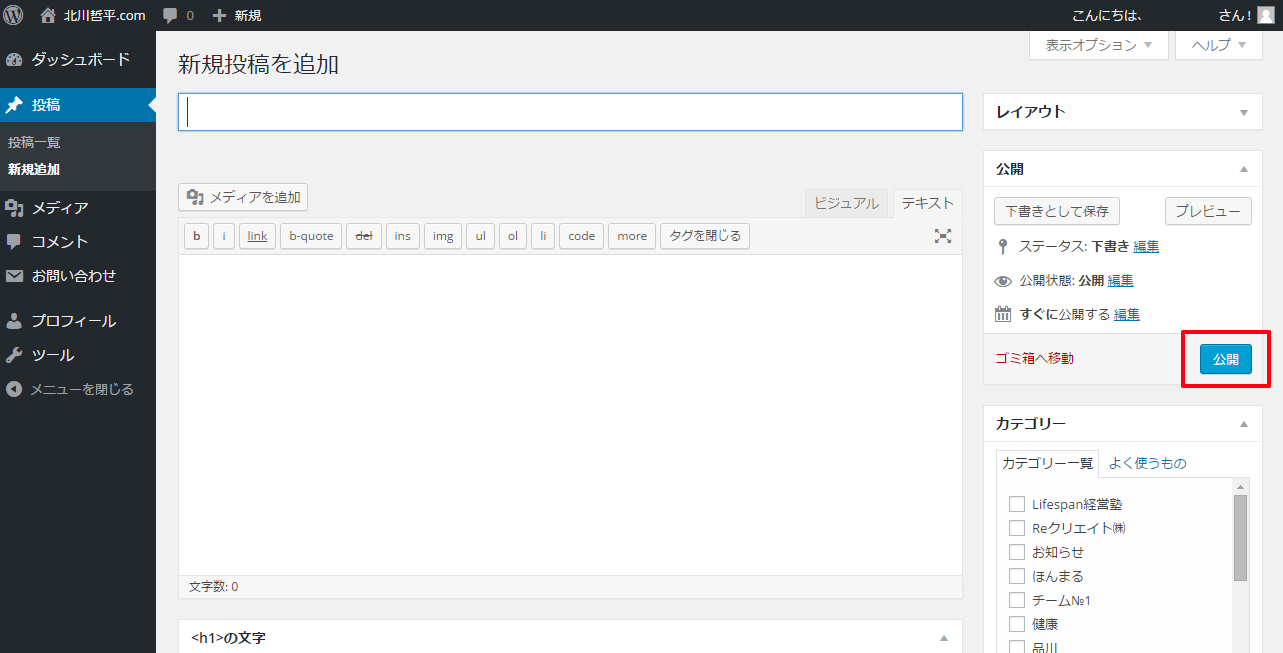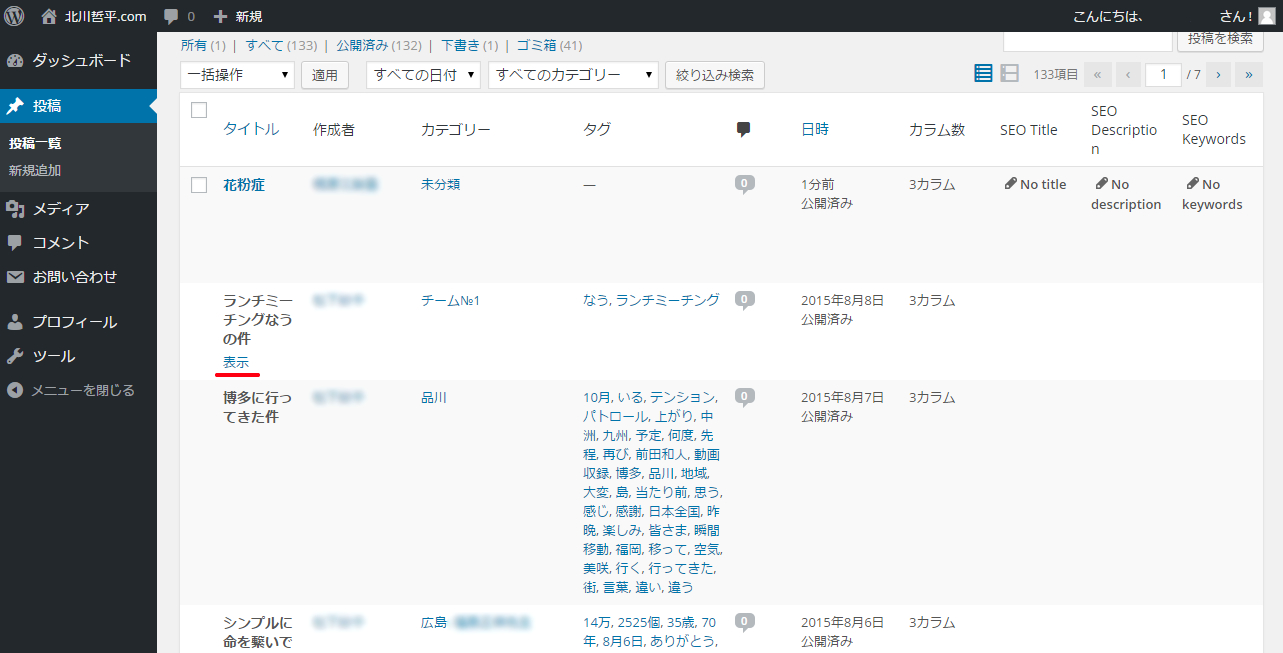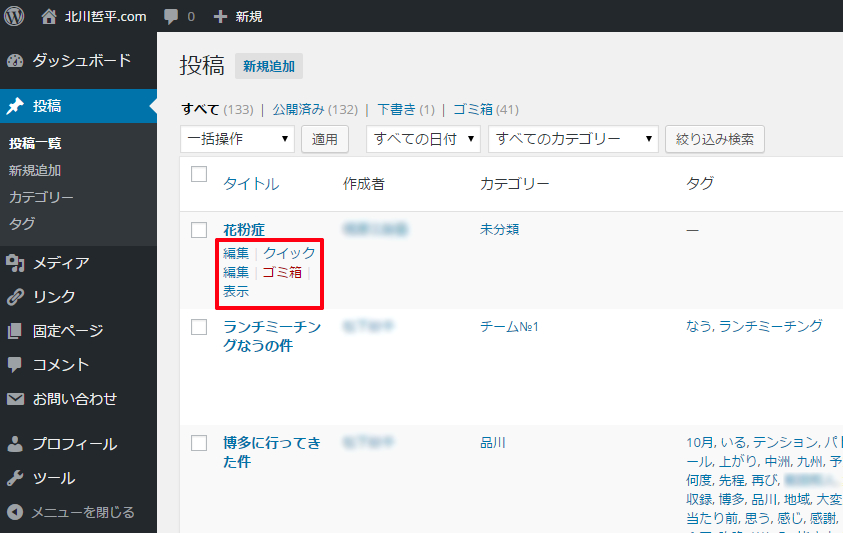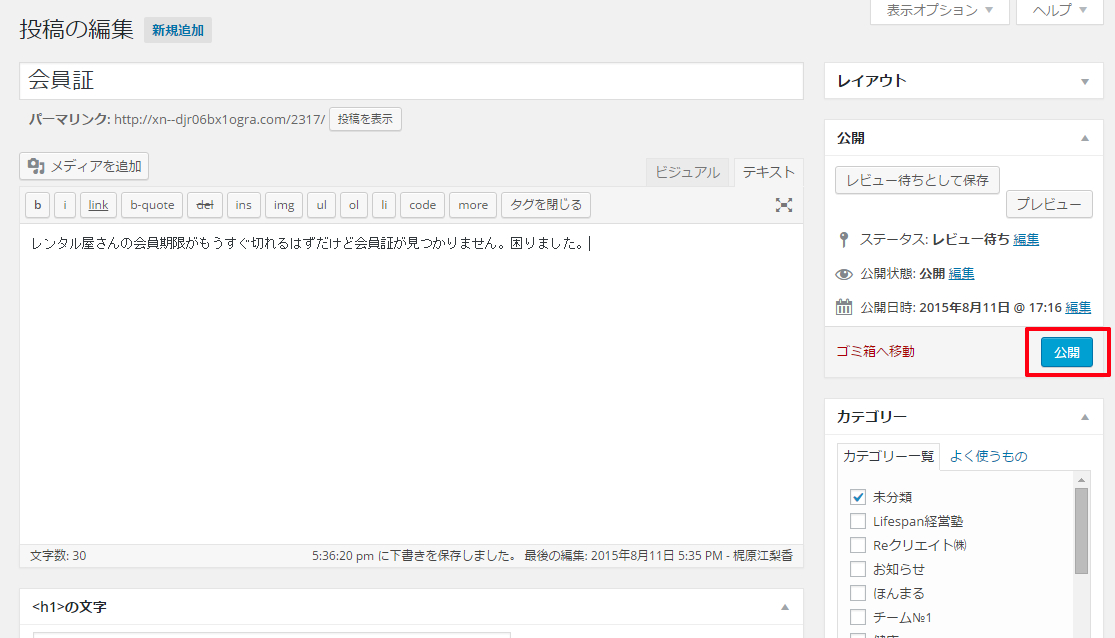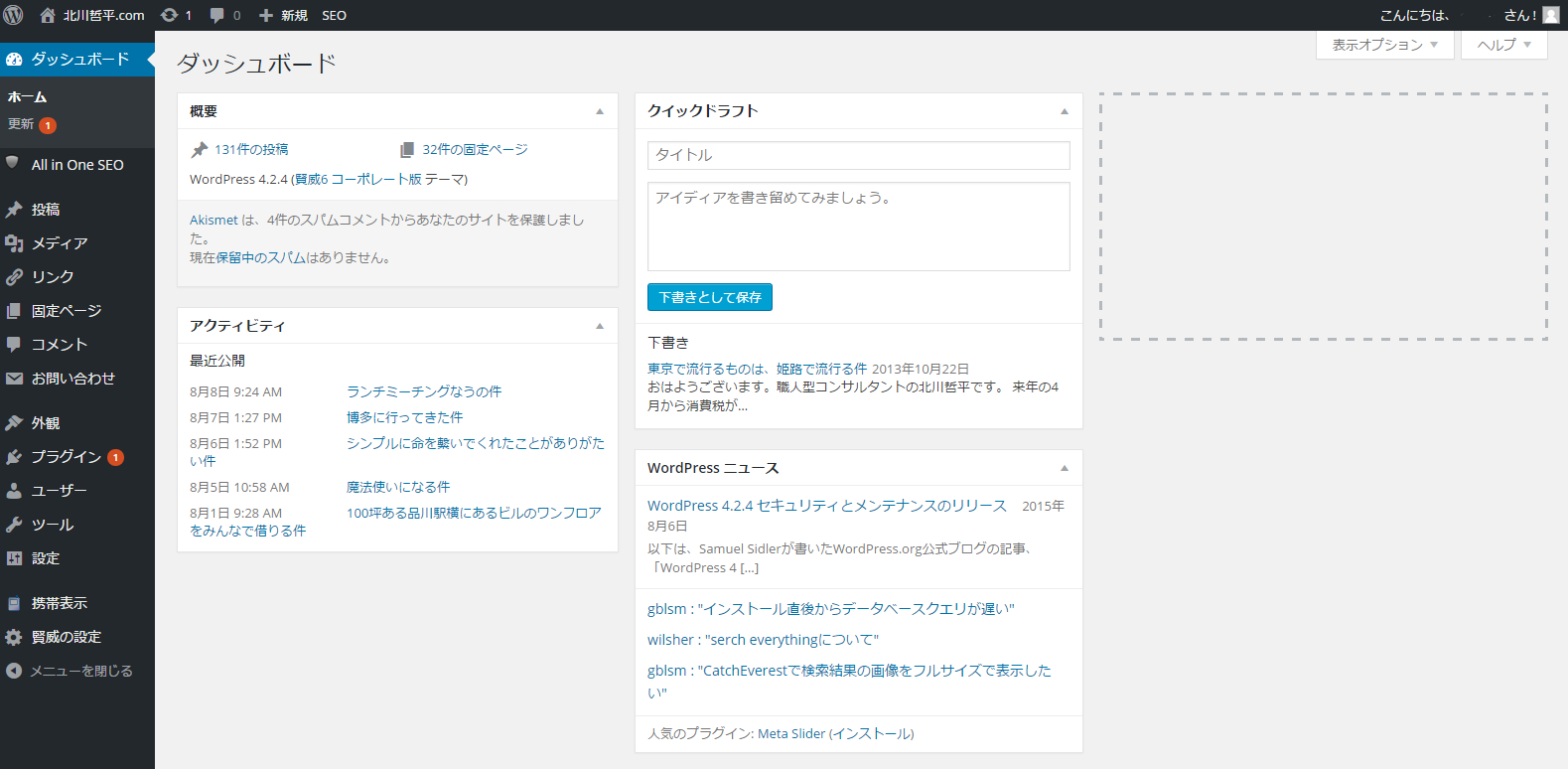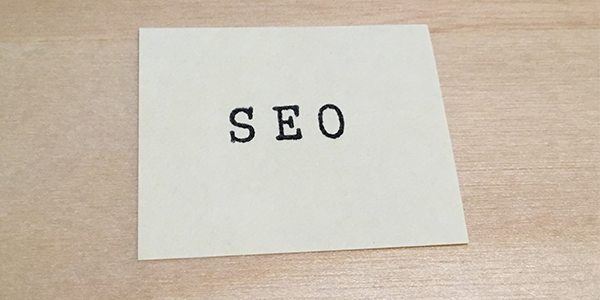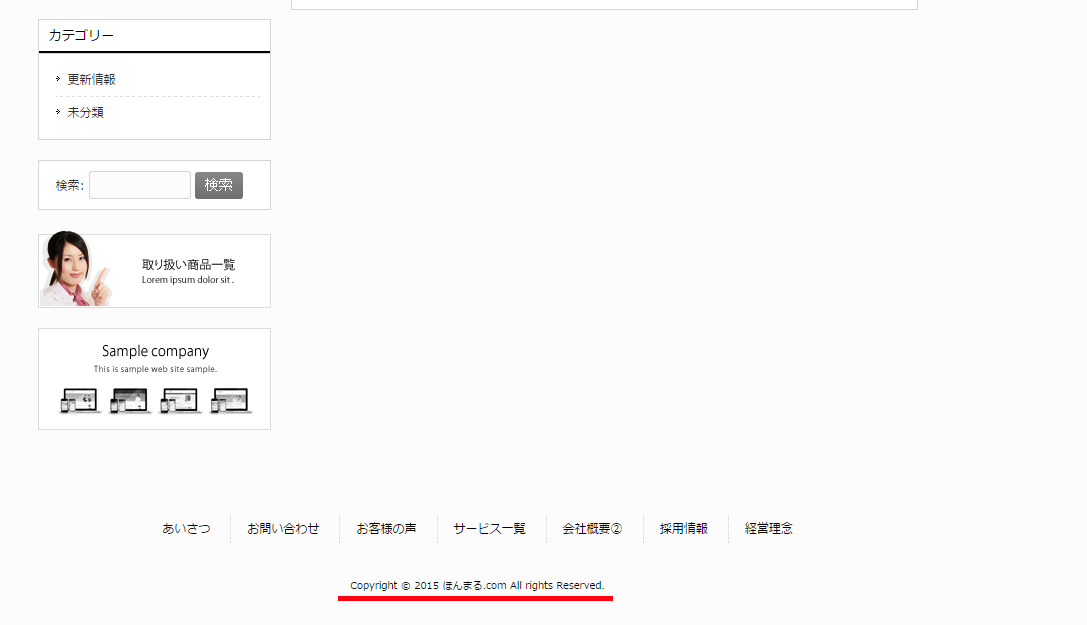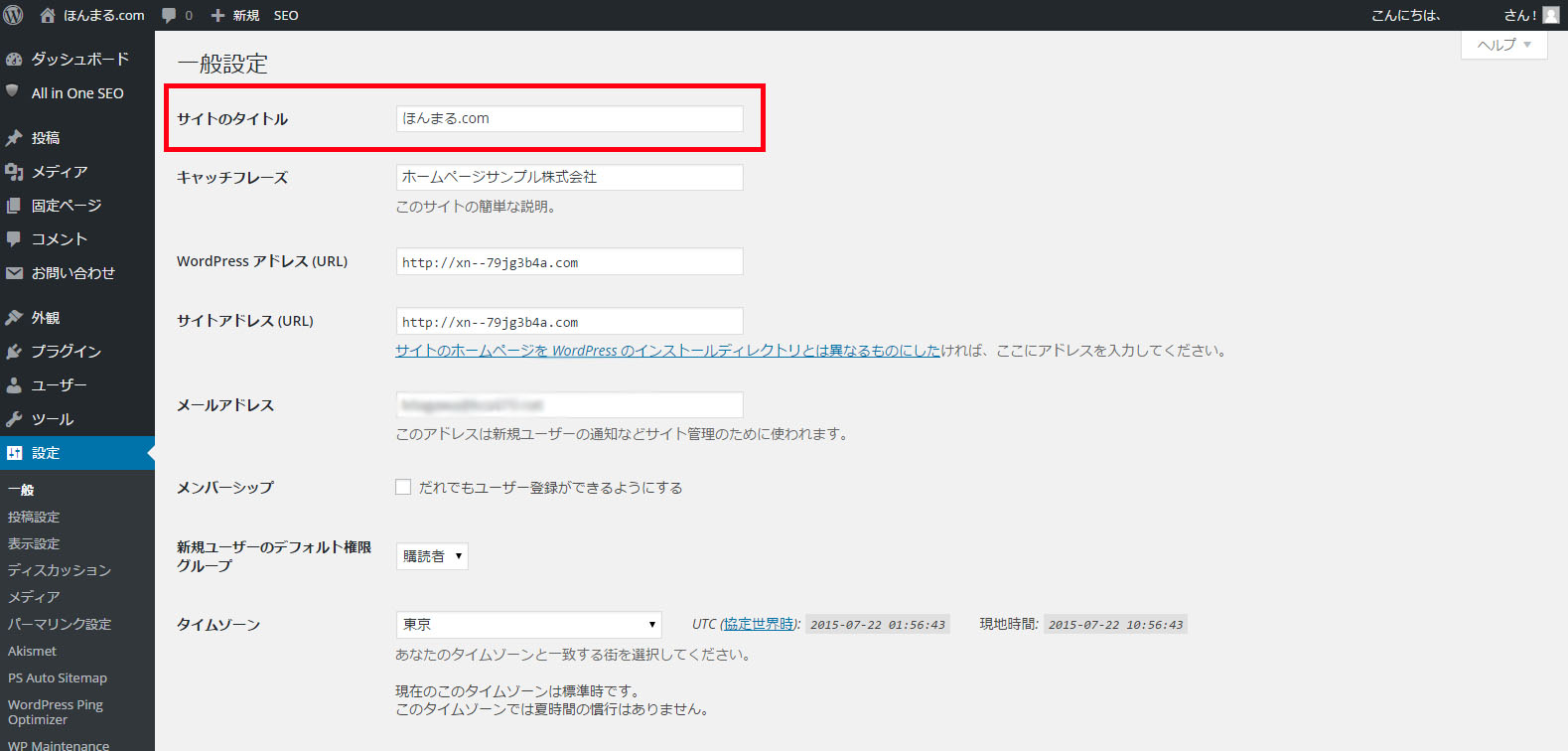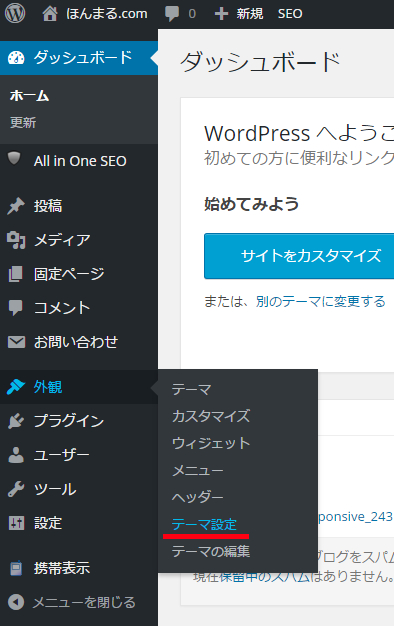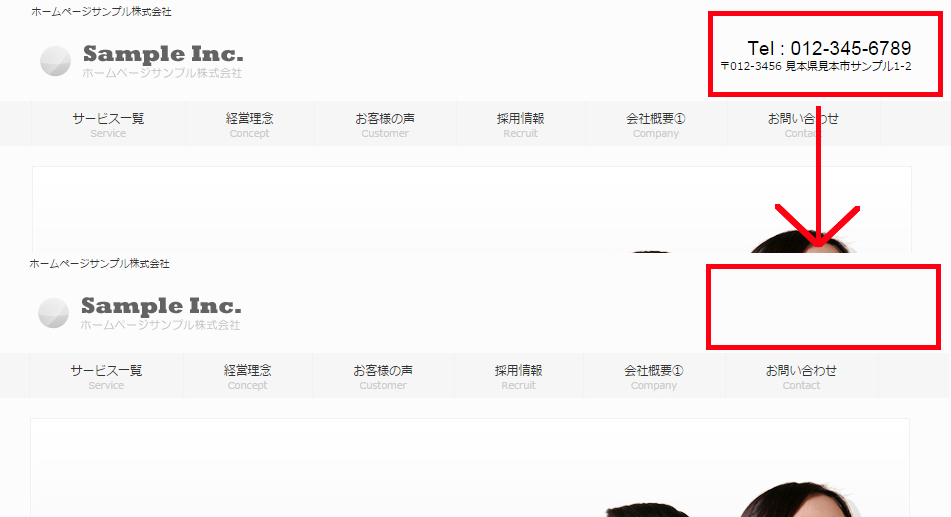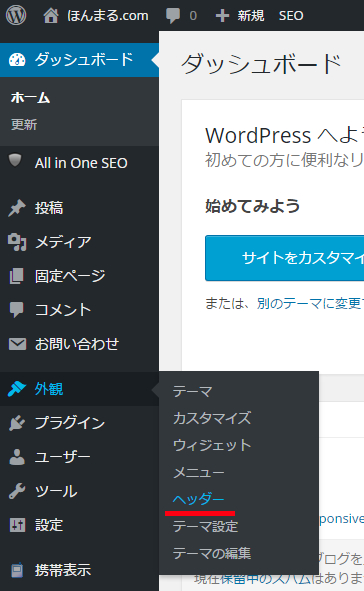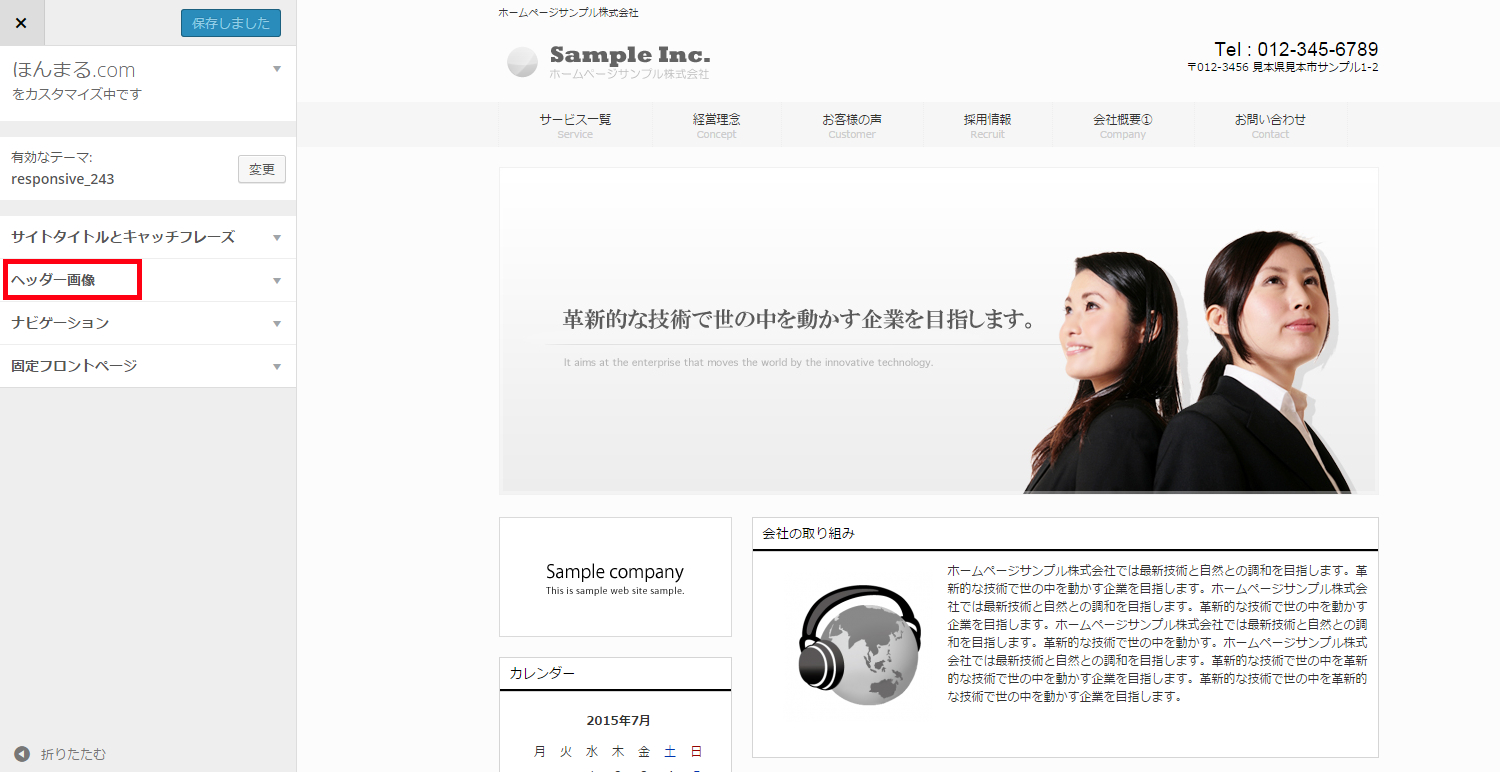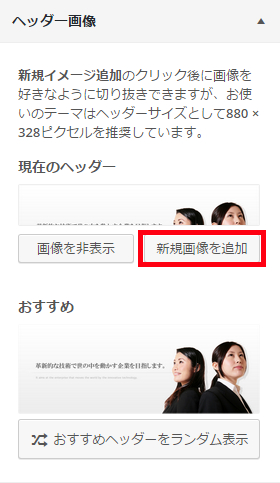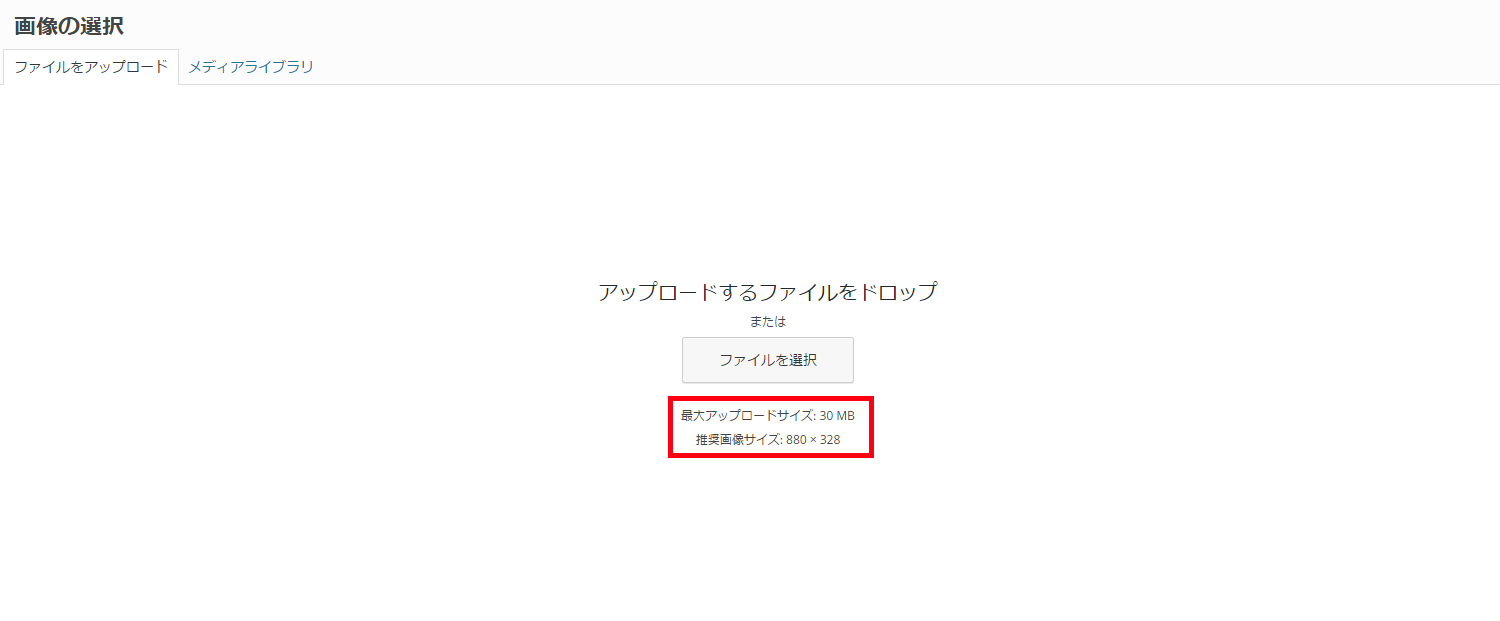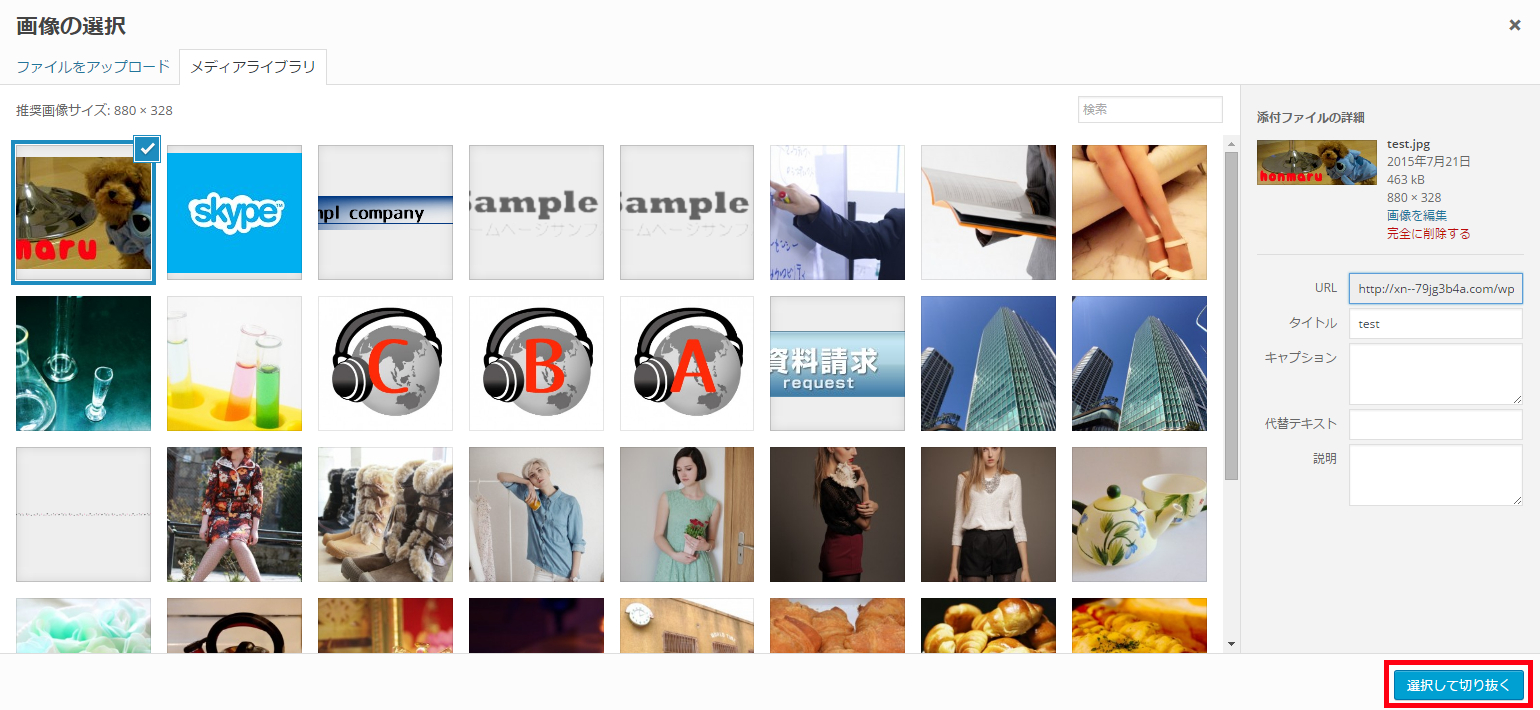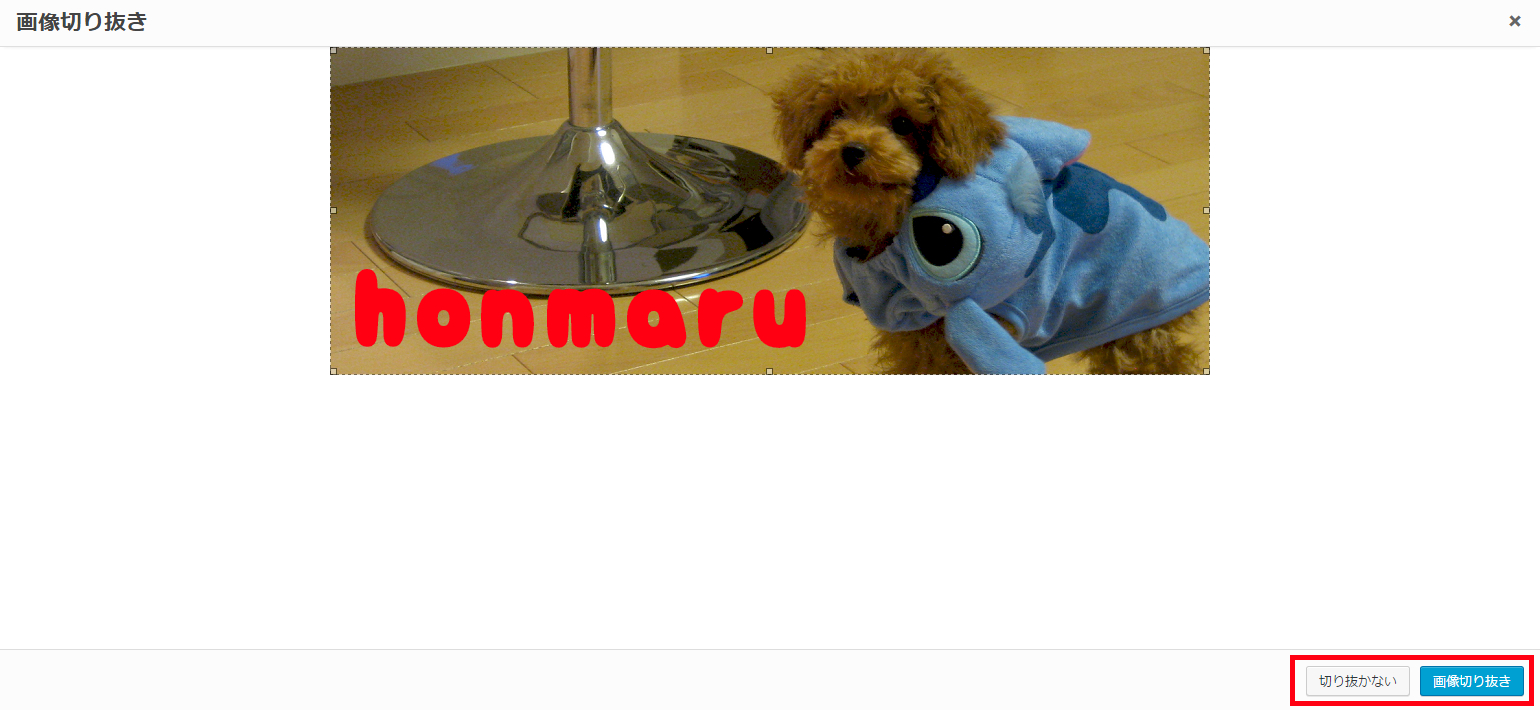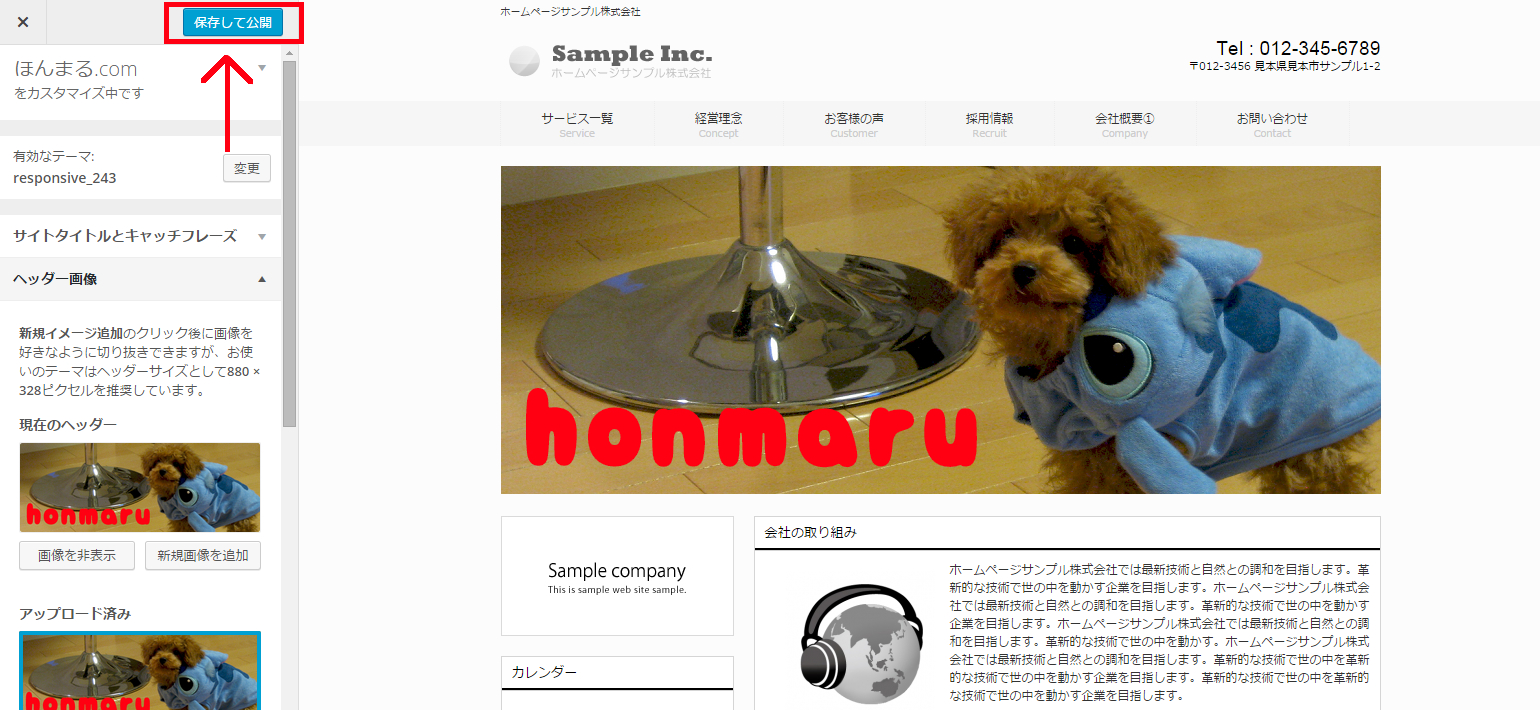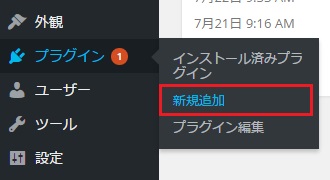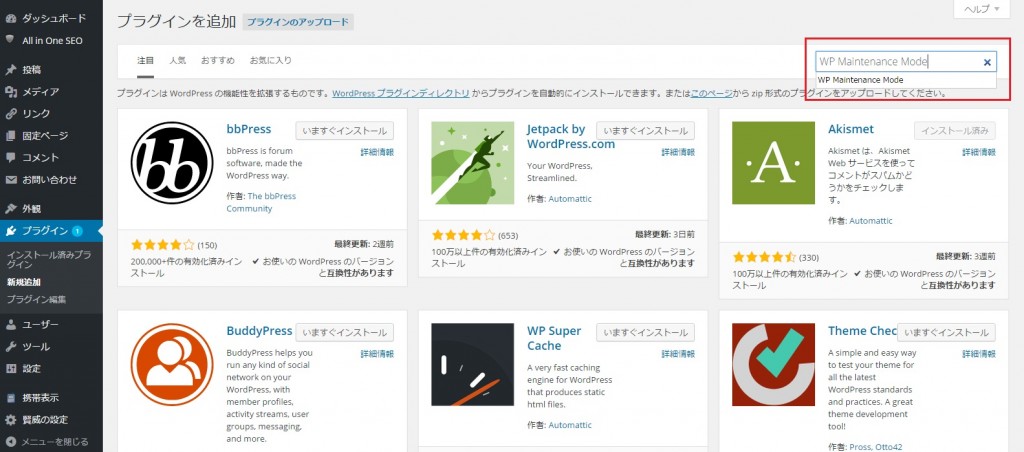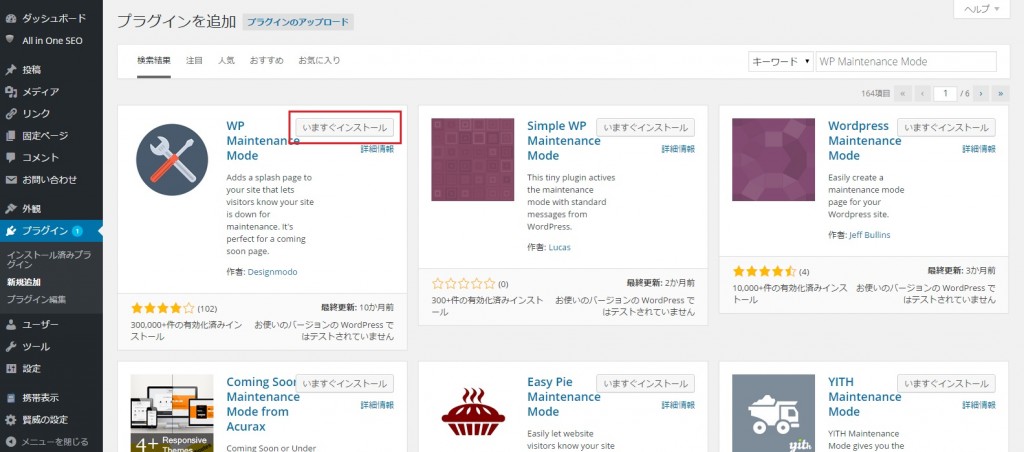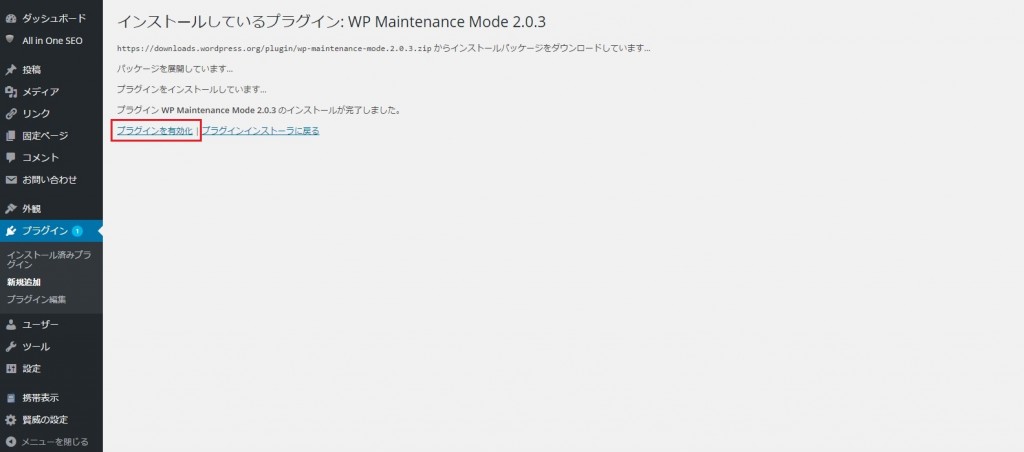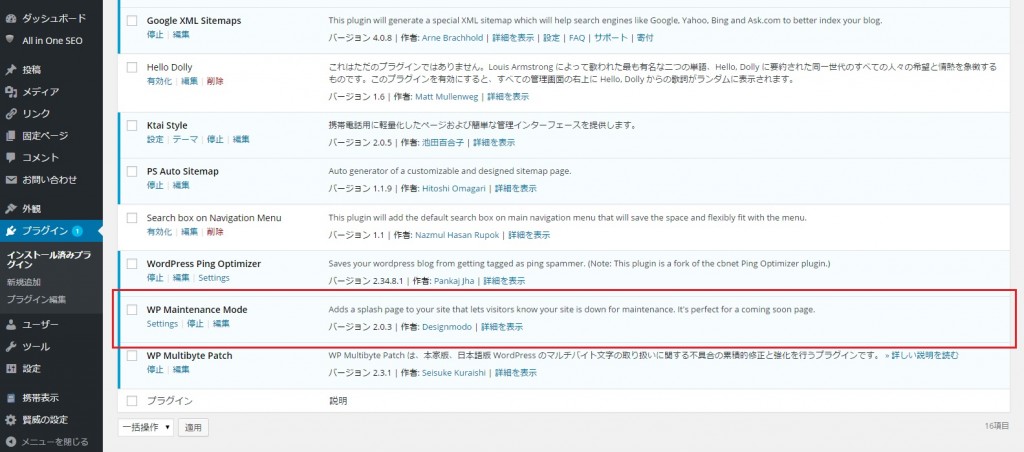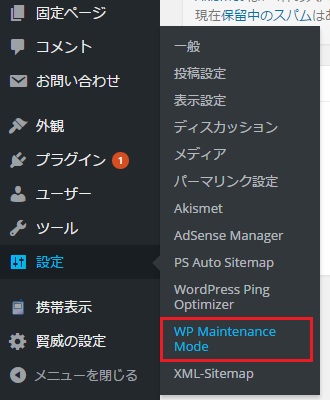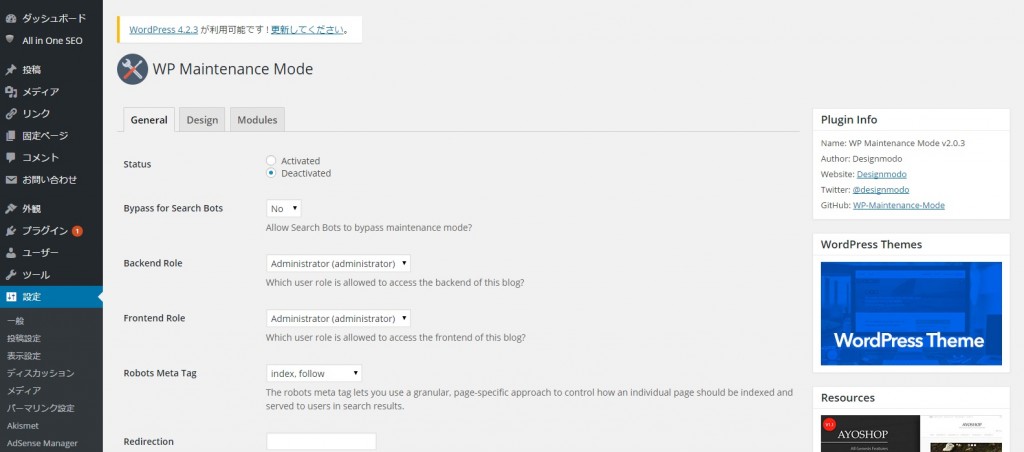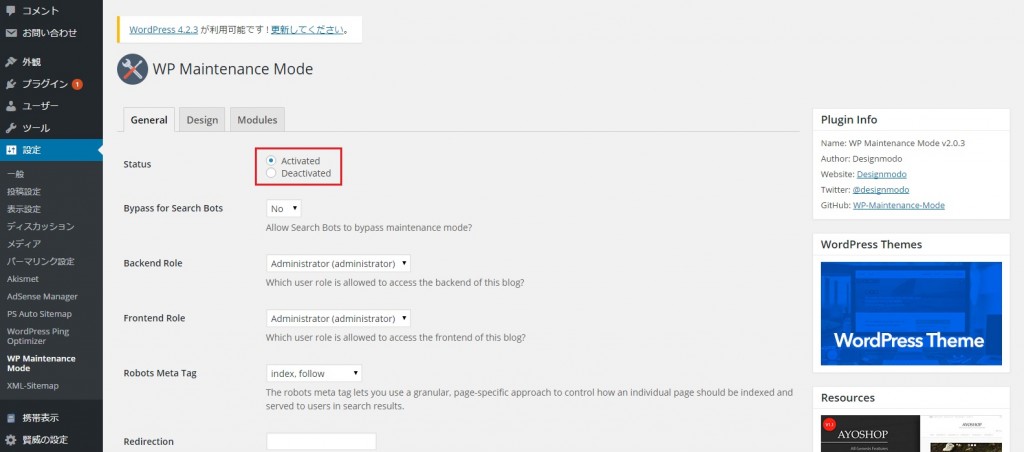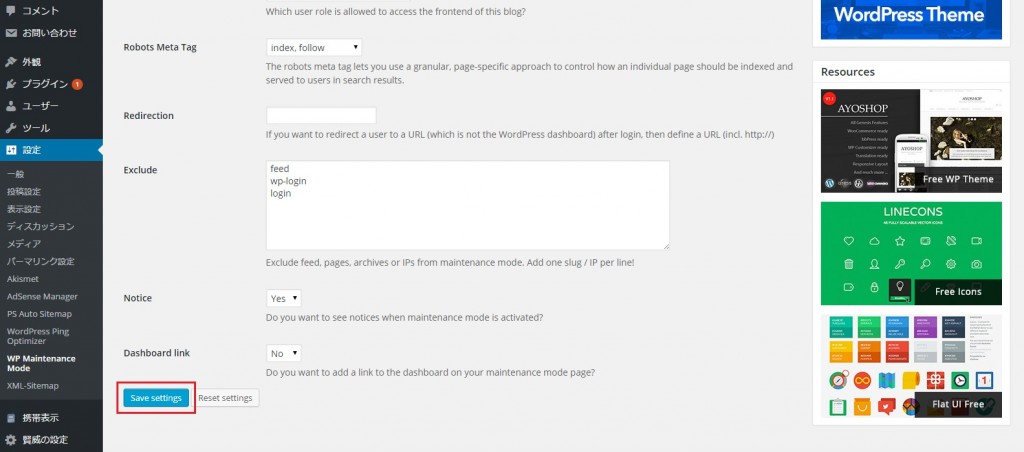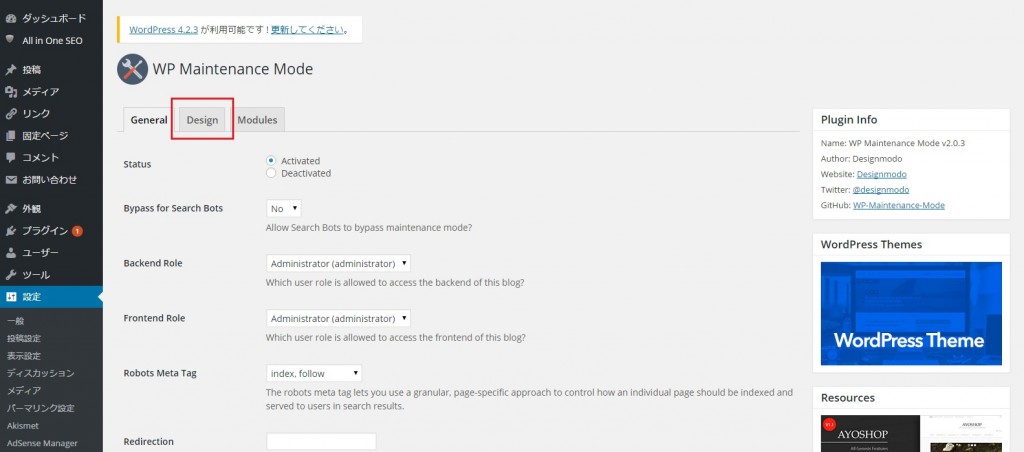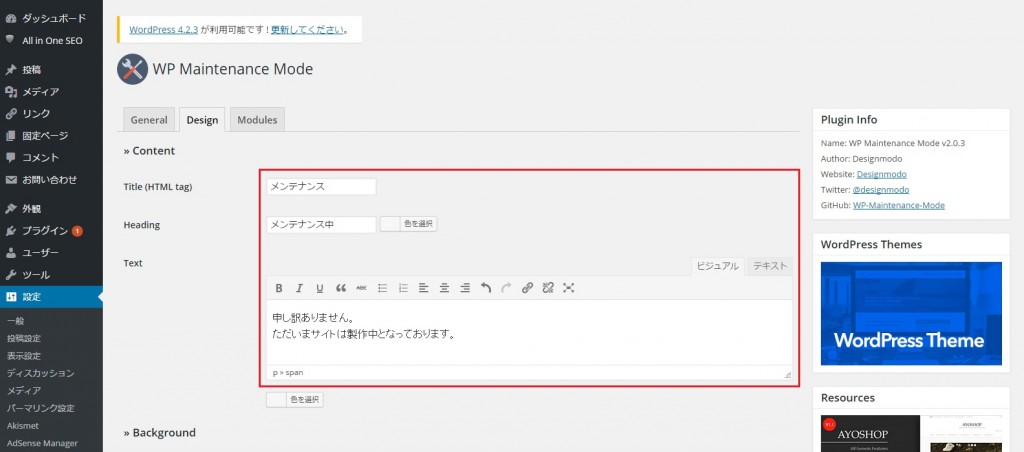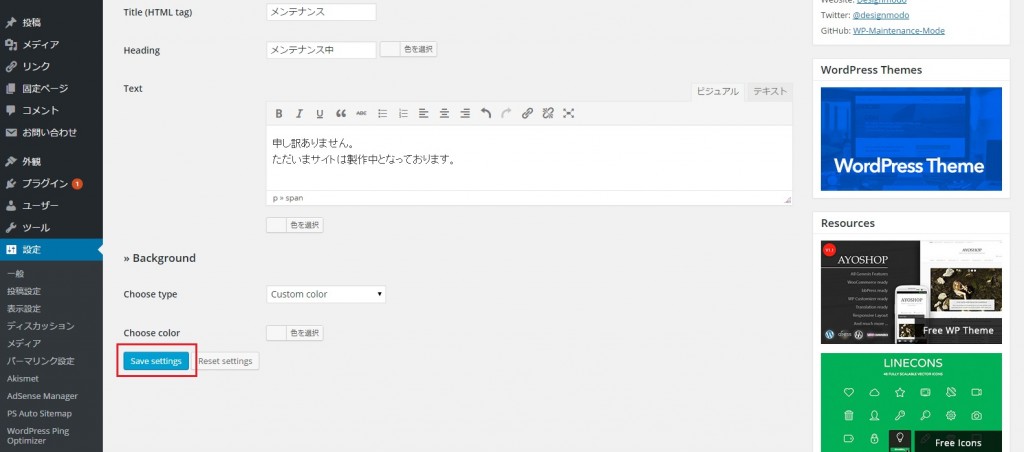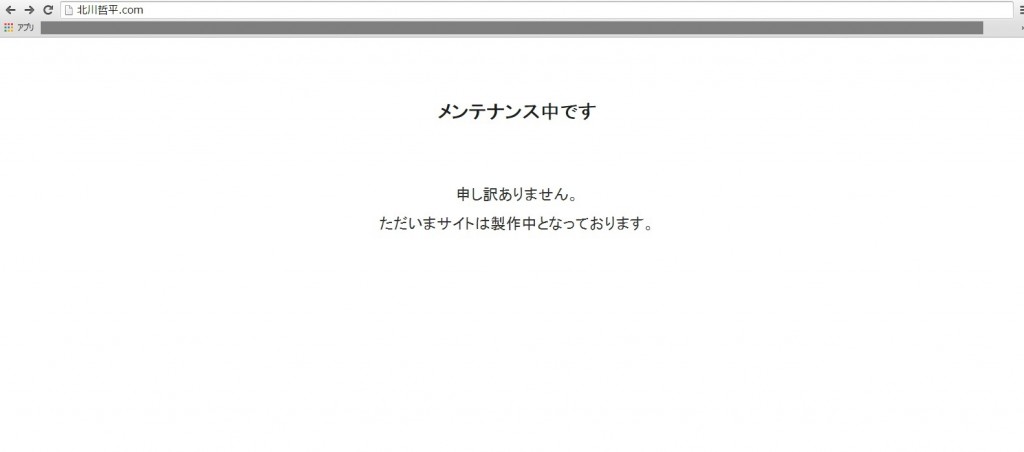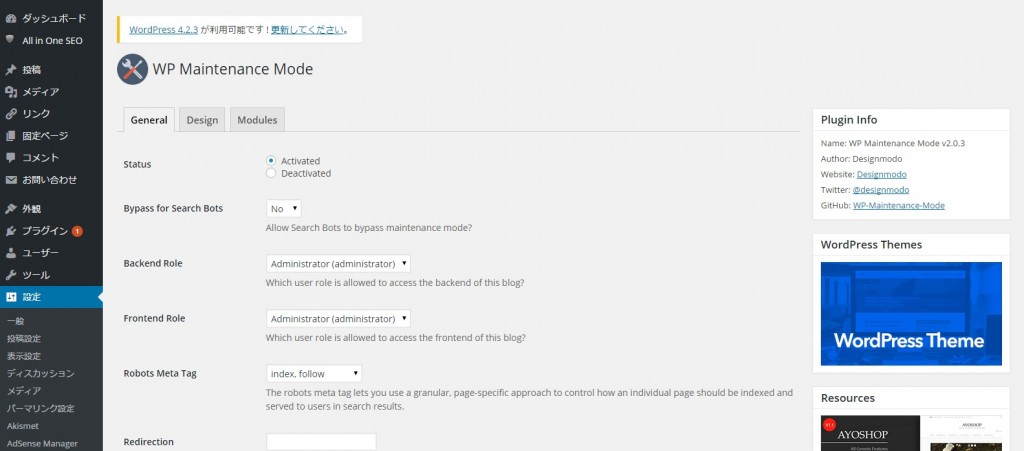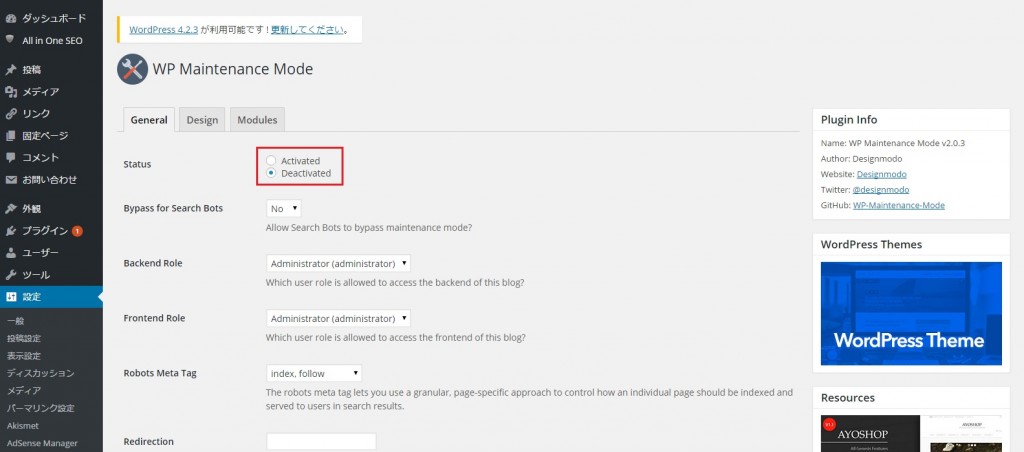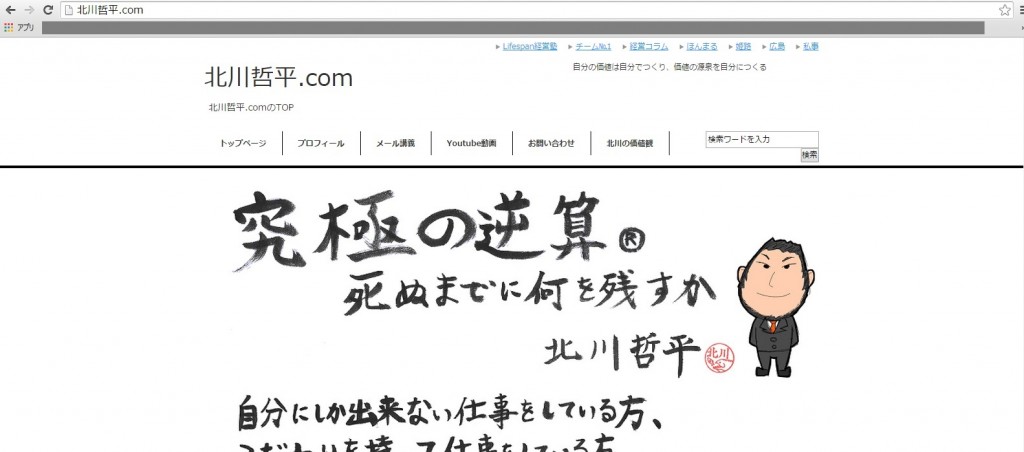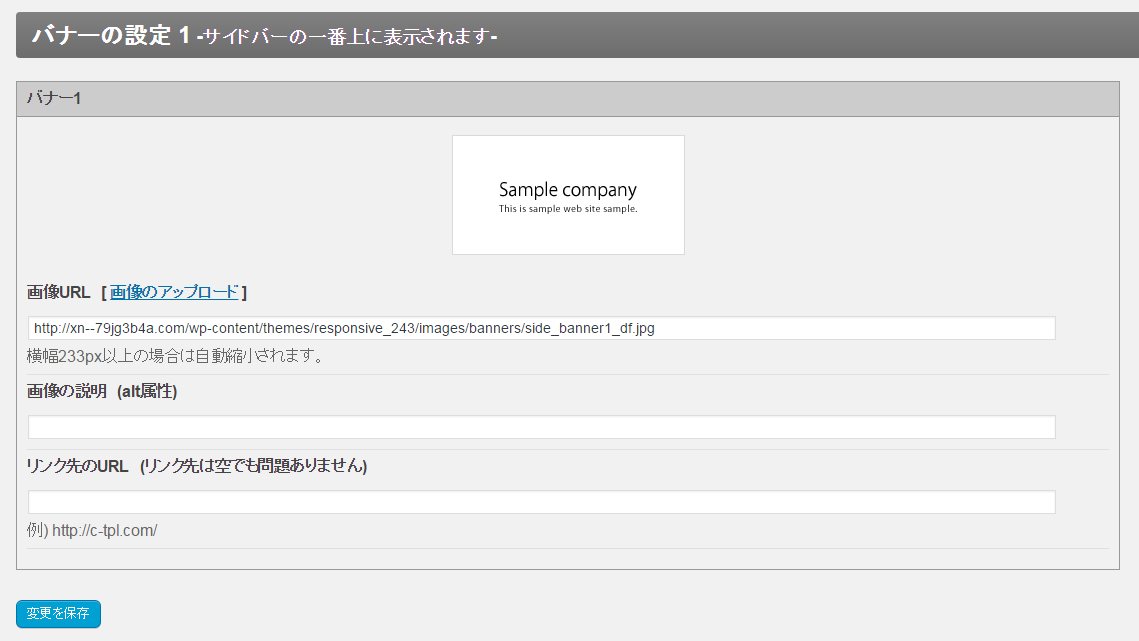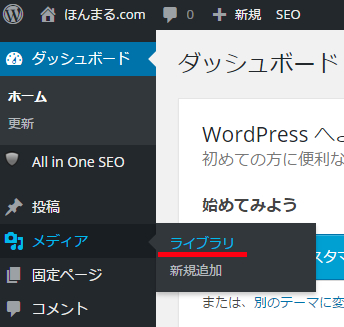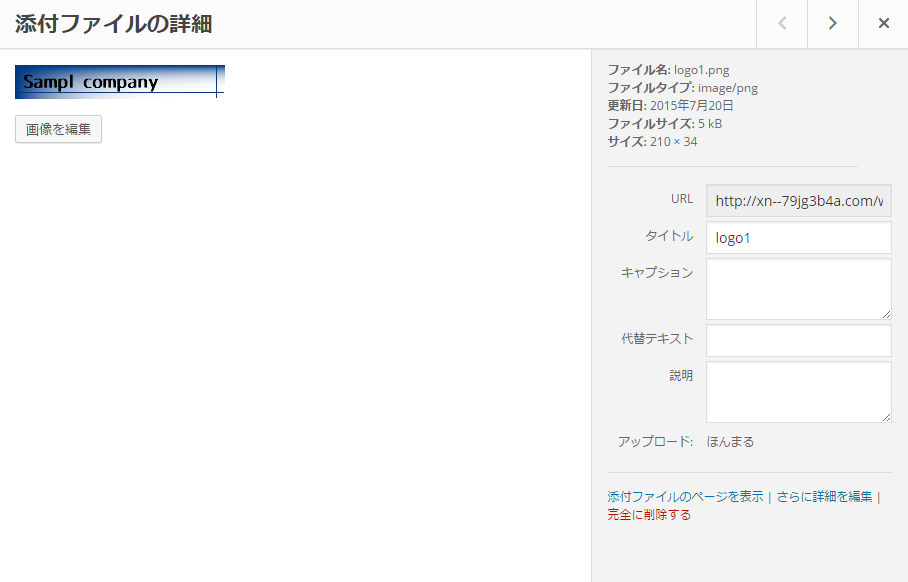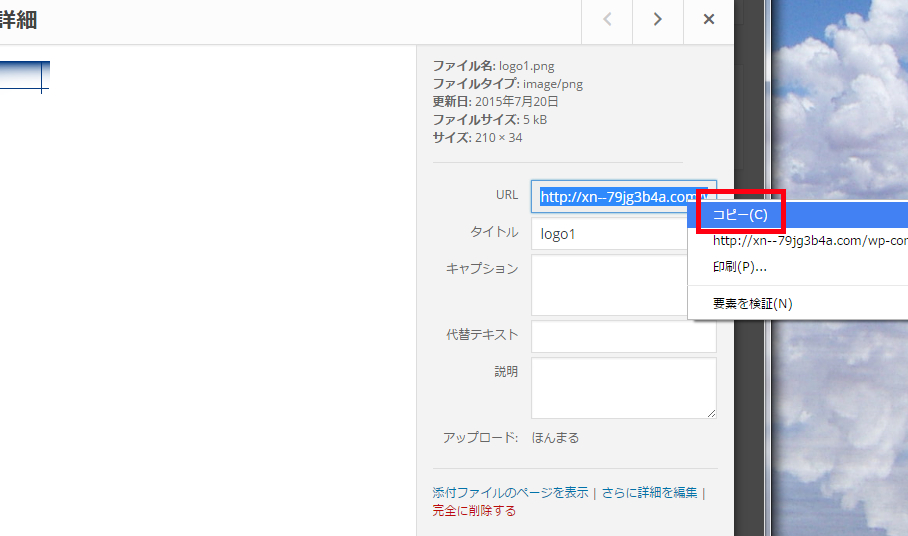ホームページの必要性

パソコンが普及している現代はインターネットの利用が当たり前となっています。そして今やホームページはビジネスにおいて必要不可欠なツールです。多くの企業が会社設立と同時にホームページ制作を行い、自社ホームページを持っています。では、そもそもなぜホームページが必要なのでしょうか。
インターネット環境は日進月歩、急激に変化しています。ビジネスシーンやプライベートシーンでも、何かを調べる時にはまずインターネットを活用する時代になってますよね。また、FacebookやTwitter、mixi、Google+、LINEといったSNS利用者は年々増加の一途を辿っており、企業はよりタイムリーな情報発信が求められるようになってます。これまで自社HPを会社案内や商品カタログの一環として位置づけていた時代から、企業戦略の一つとしてHPを位置づける時代へと変化していると言えるのではないでしょうか。はい、完全にそう言えます。
情報集約の場としての位置づけ
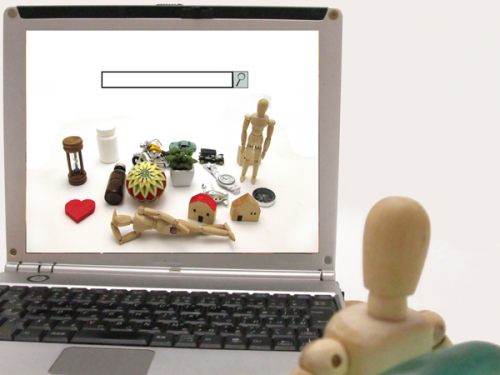
HPと言っても様々な側面があり、その形態や目的も多岐に渡ります。ただどんなHPであっても、訪れたユーザーが求める情報を集約させておく場でなければなりません。そして、企業の商品パンフレットや会社案内よりも、詳細な情報が掲載されていることが求められます。
皆様もご経験があると思いますが、お客様となるユーザーは、ショッピングをするにしても何かサービスを受けるにしても、まずは企業や店舗のHPで情報を調べてから行動へと移します。この行動パターンは会社同士の取引においても同様です。

■情報源の窓口になる
欲しいものがあるとき、比較をしたいときなど、情報を収集して判断する方は多いものです。インターネットが普及する前の情報源はテレビやラジオ、新聞でしたが、現在はインターネットで簡単に情報を得られる時代になりました。今や多くの人がインターネットを利用して情報収集をするため、情報源の窓口であるホームページがなければ効果的な宣伝をすることができないのです。
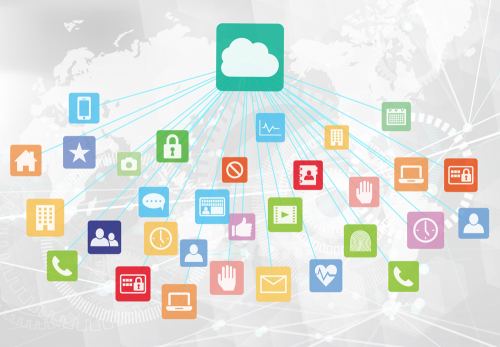
■多くの情報を素早く簡単に発信できる
チラシやパンフレット、新聞といった紙媒体を利用した販促では、少ない文字数で情報を発信する必要がありますし、コストも多くかかってしまいます。しかし、ホームページであれば情報量に制限を設けていないため、紙媒体では伝えきれないより多くの情報を素早く、簡単に発信することができるのです。さらに、常に最新の情報を提供することもできます。
営業マンとしての位置づけ

例えば、HPをただの情報発信のツールとしてではなく、一人の社員という感覚で考えてみましょう。まず、HPを構築することは新入社員を採用するプロセスに置き換えられます。
次はHPを更新して情報を充実させることですが、これは、新入社員に企業研修を行い、より成果を上げられる営業マンへと育てることに似ています。次はHPのアクセスログやレスポンスを元に、情報だけでなくアクセスビリティーやユーザビリティーの改善です。これは、お客様からの情報を元に営業方法を見直したり、工夫したりすることと同じで、SEO対策は新規開拓営業の計画といったプロセスに置き換えられるでしょう。
このような考えでHP作成・運営をしていくことで、事業全体の中でのHPの位置づけが変化するものと思います。
世界中に情報発信することができる

インターネットは全世界で利用されるため、世界に向けて案内や集客を行うことができます。認知度の低い中小企業であっても全世界へビジネスの範囲を広げることで、日本だけに留まらず世界の人々から注目を集めることができるのです。
ホームページは作り込めば作り込むほど、その効果、その営業能力が向上していきます。
それにホームページへの投資は、時間の経過とともに流れてしまう遣り方もありますが、時間がどれだけ経過しても蓄積していく遣り方もいっぱいあります。
人件費を含め、支払っている会社の費用の費用対効果を今一度検証してもらって、ホームページにどれくらい投資ができるか。検証してみて下さい。