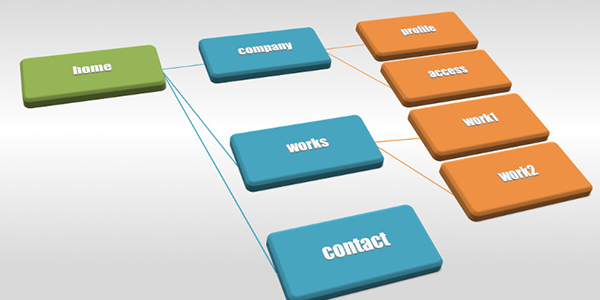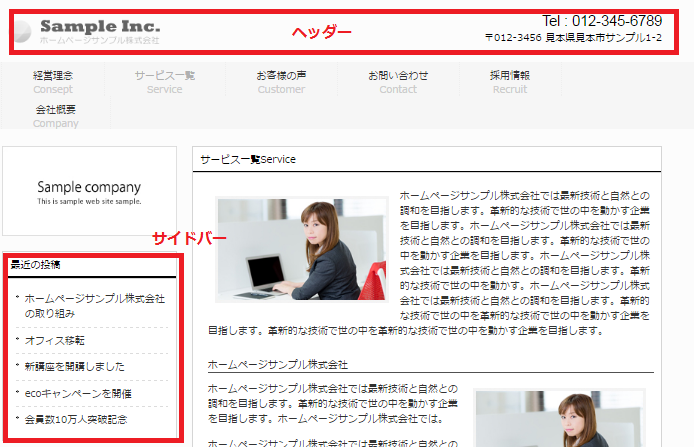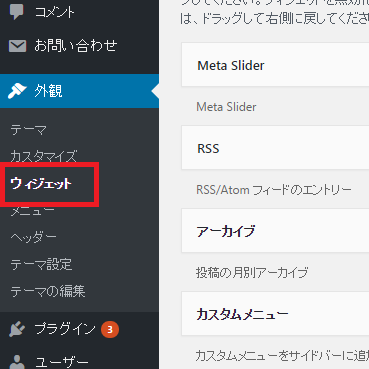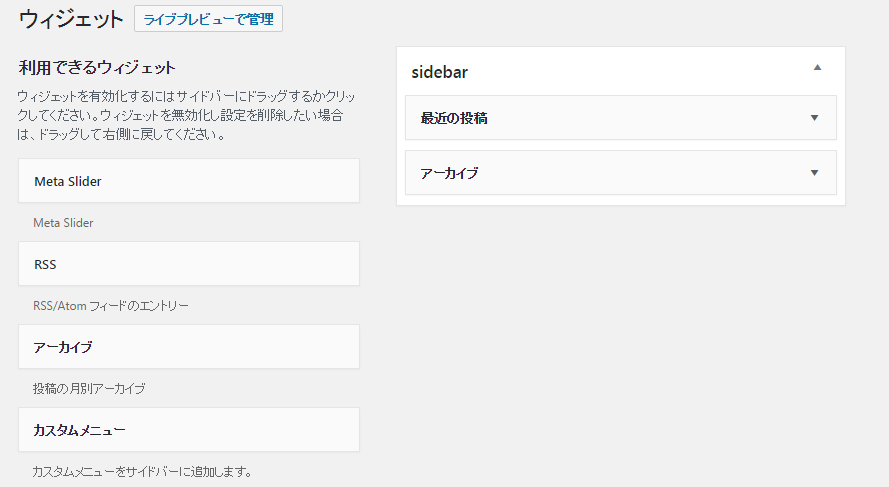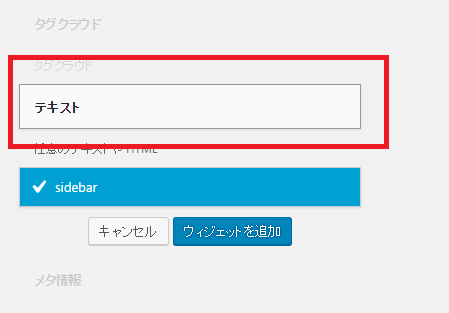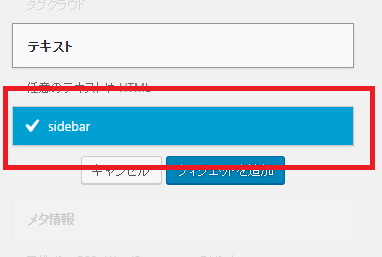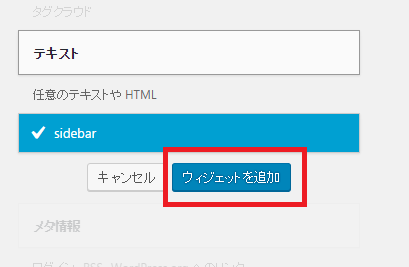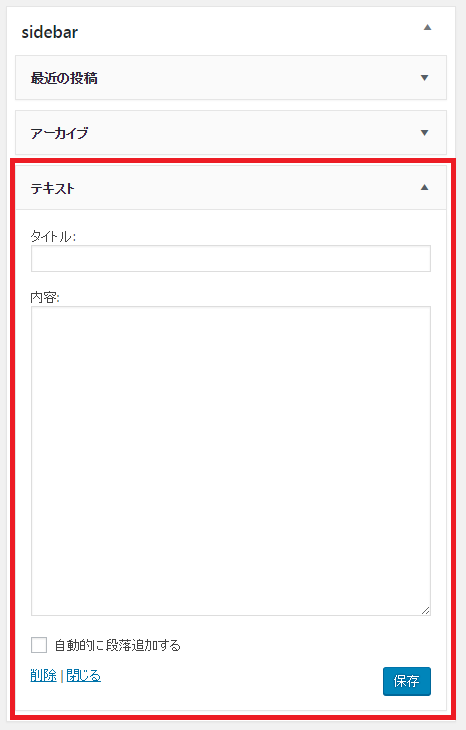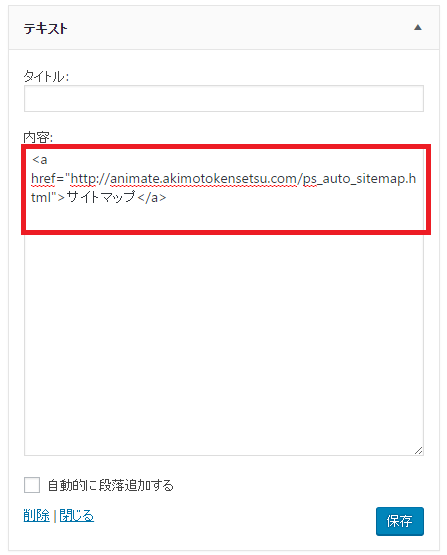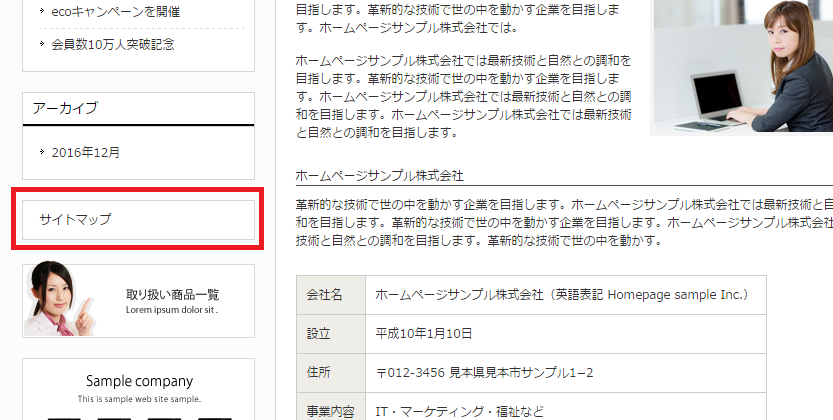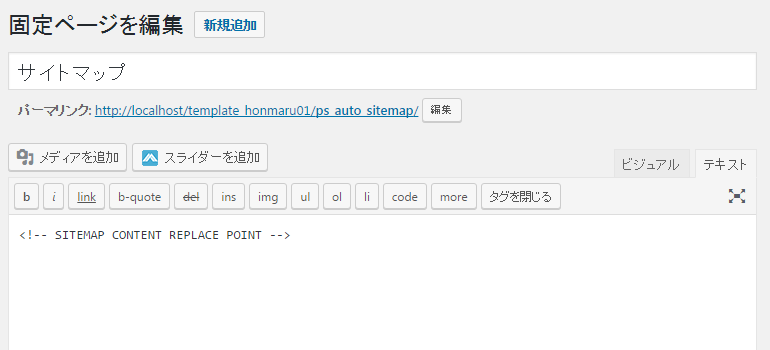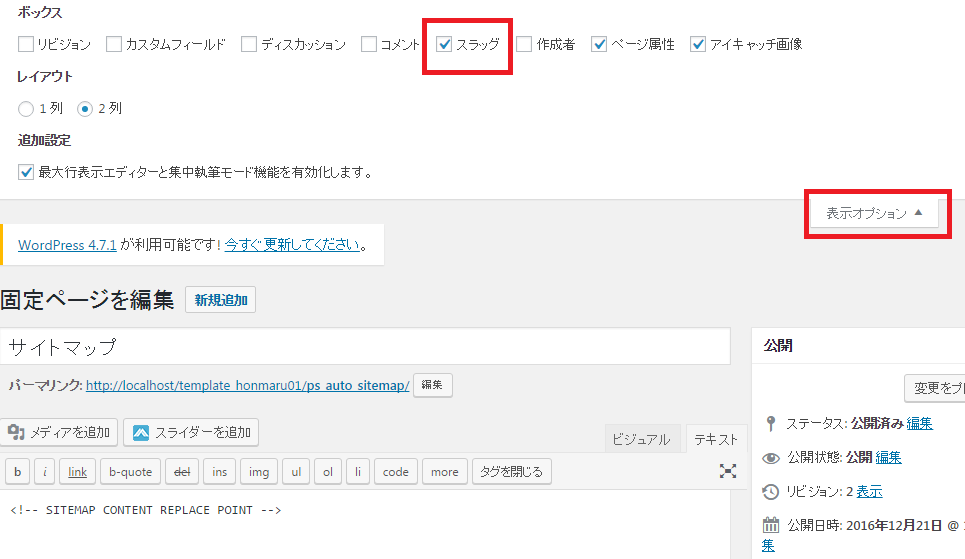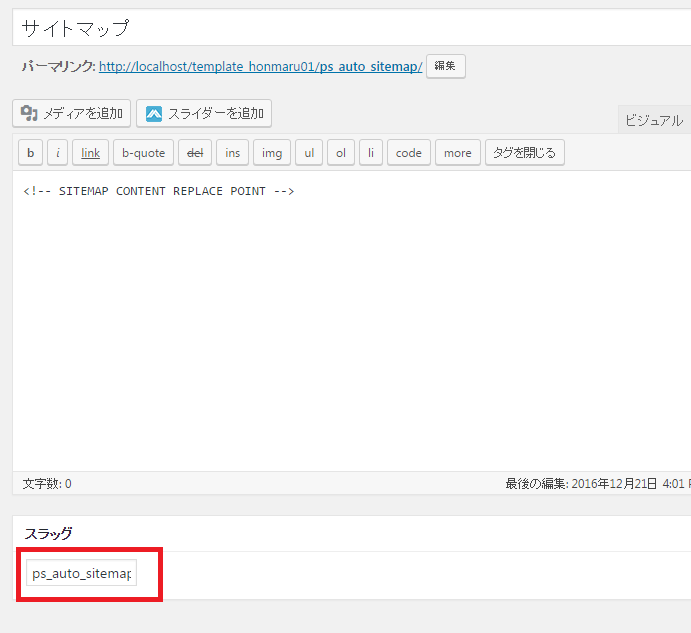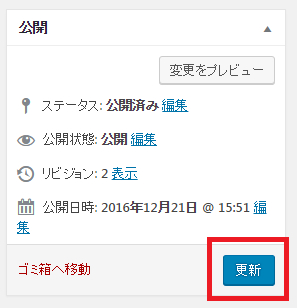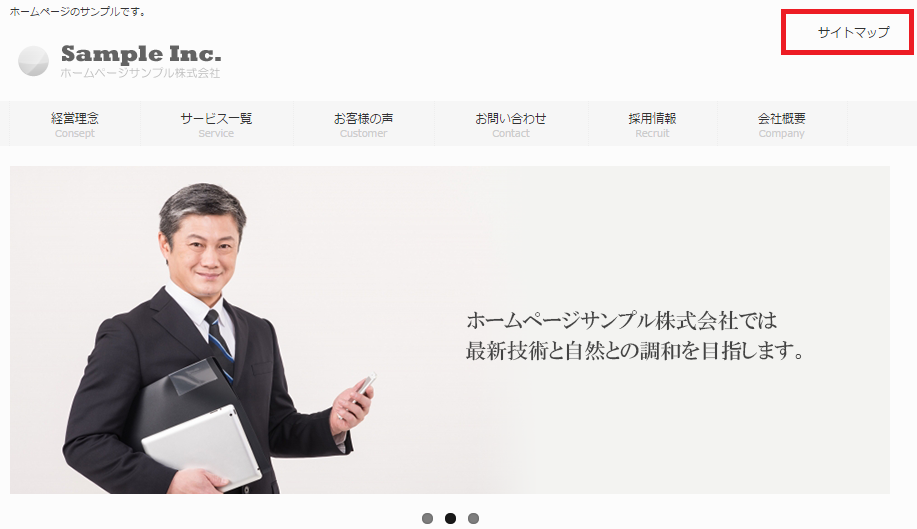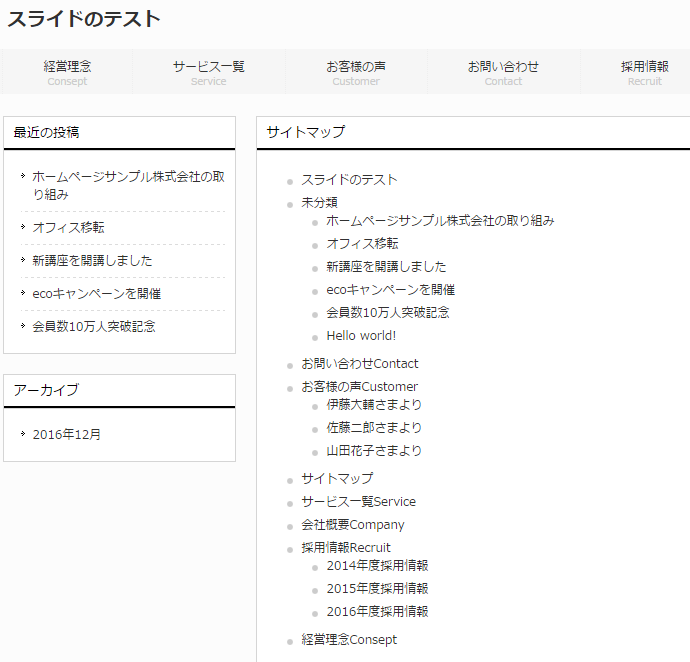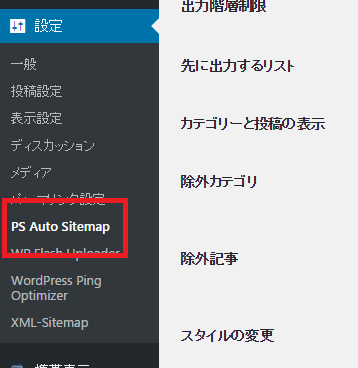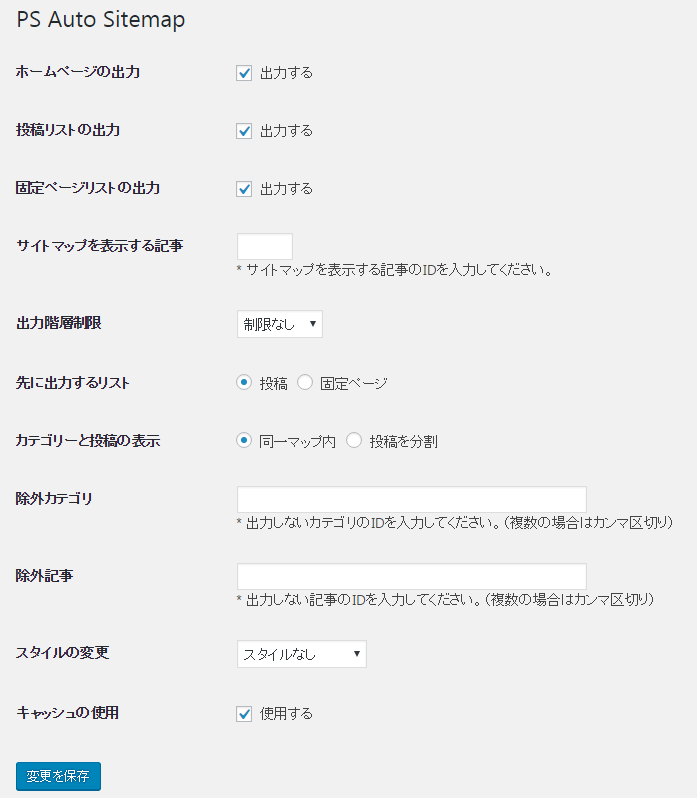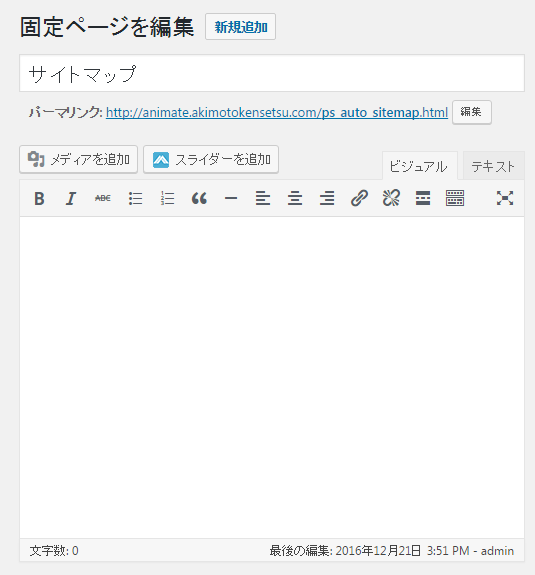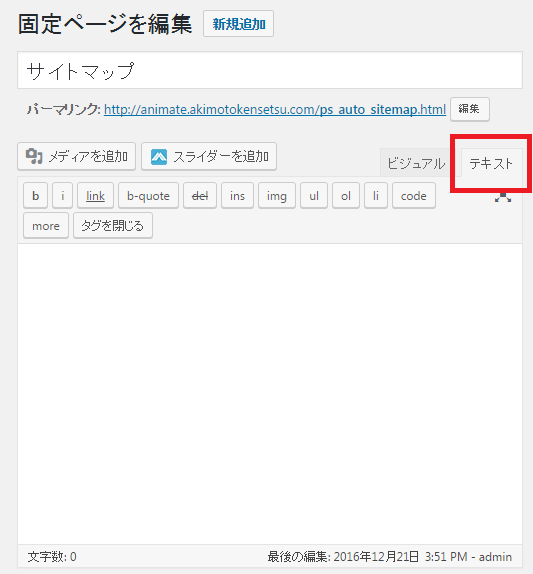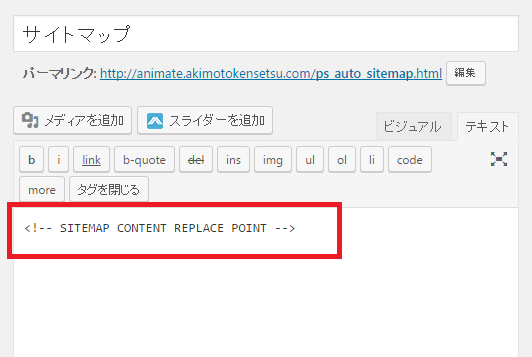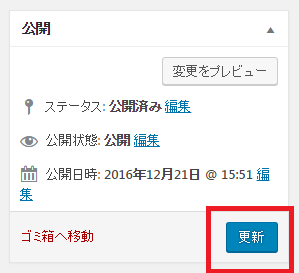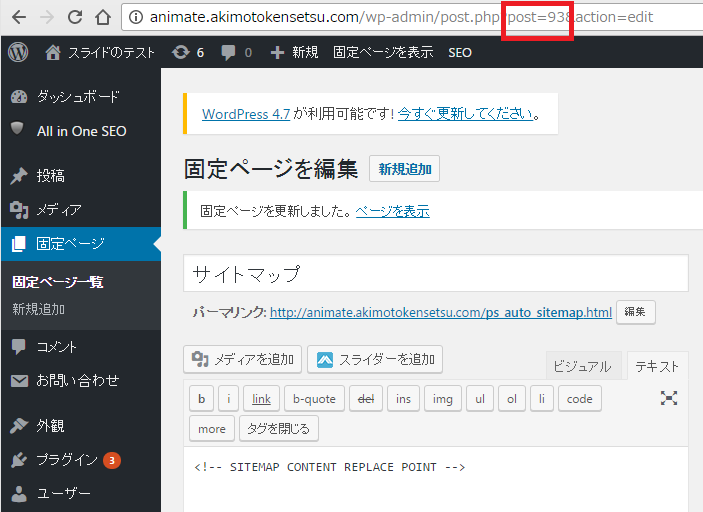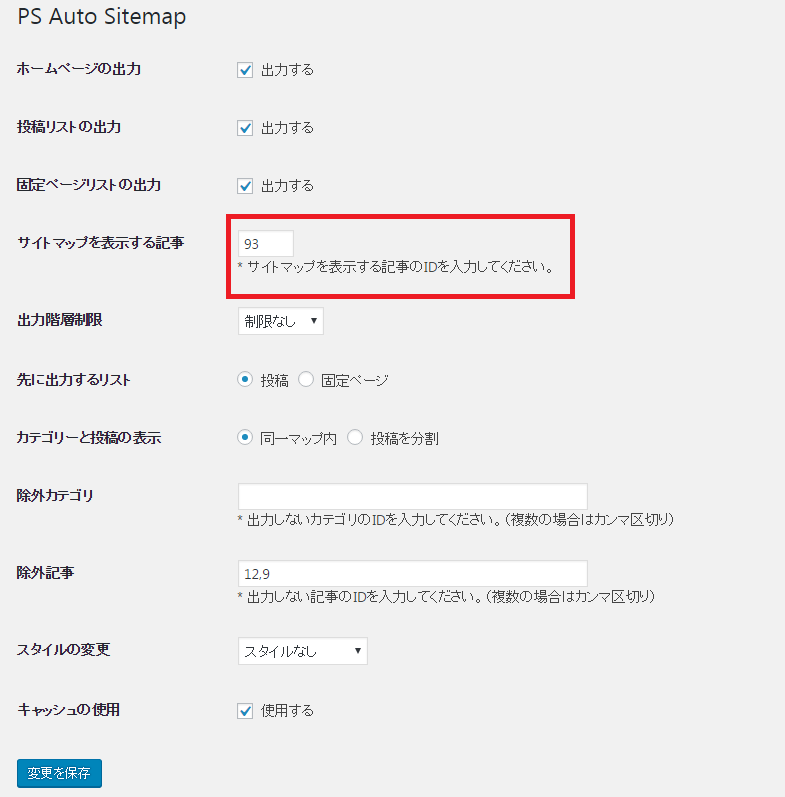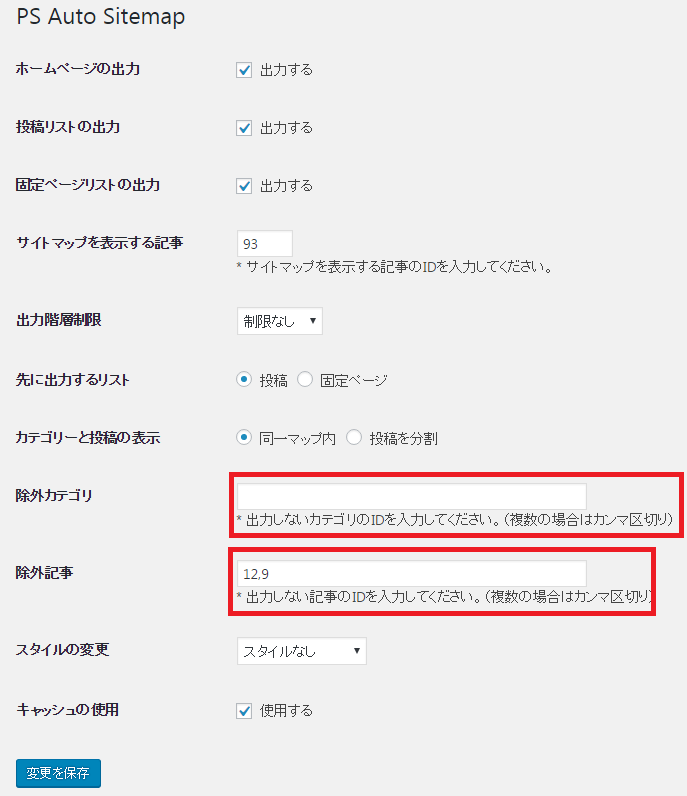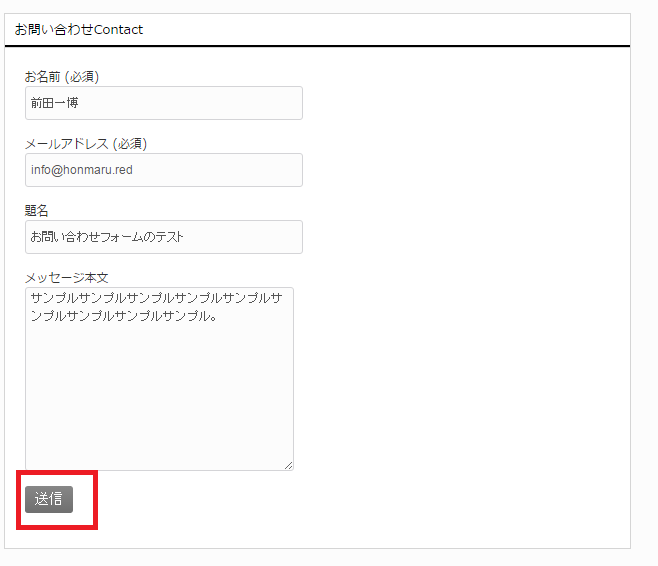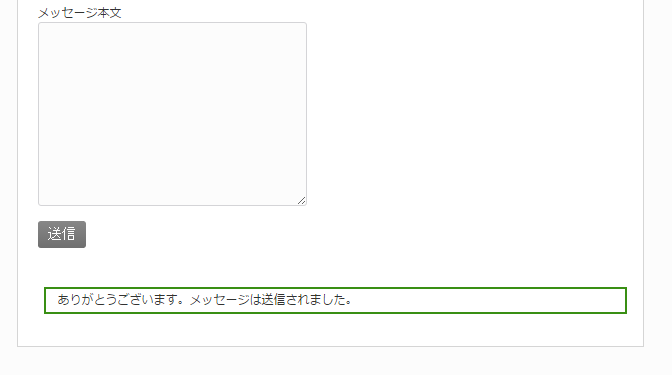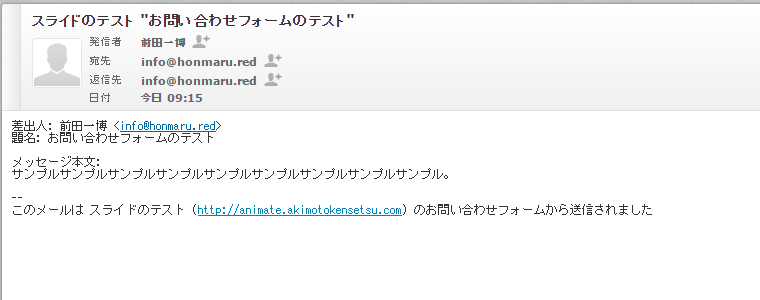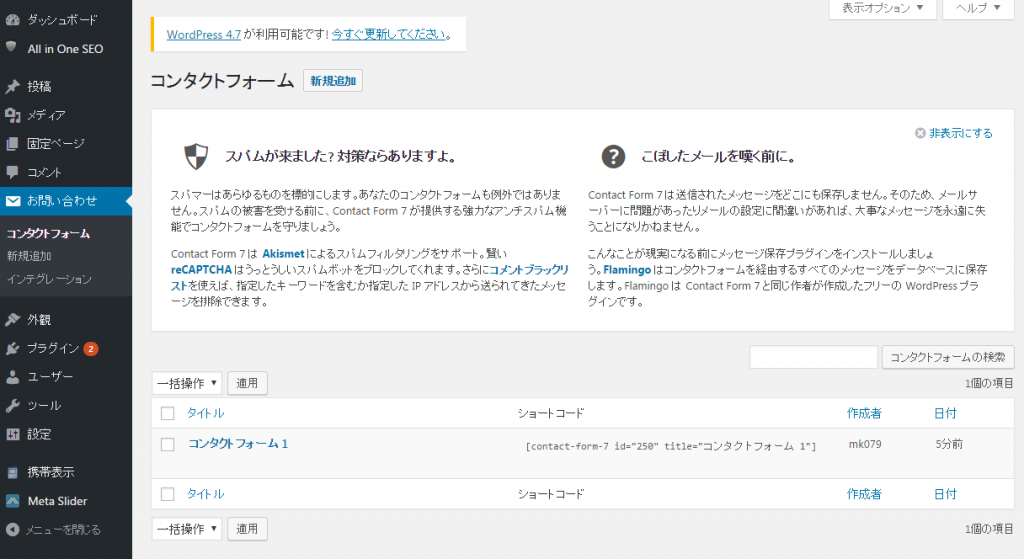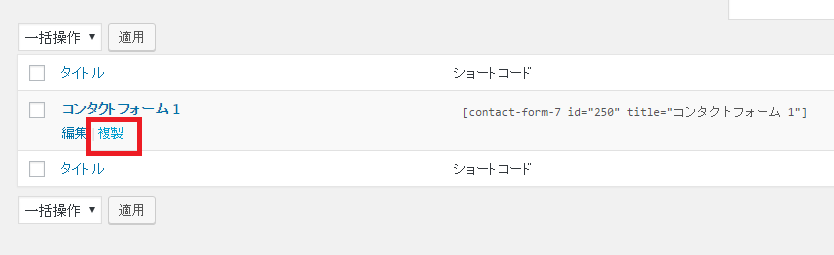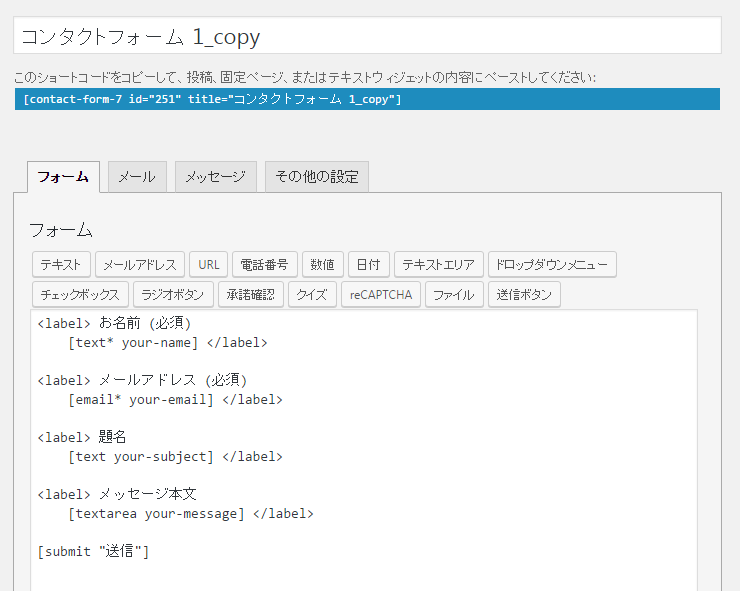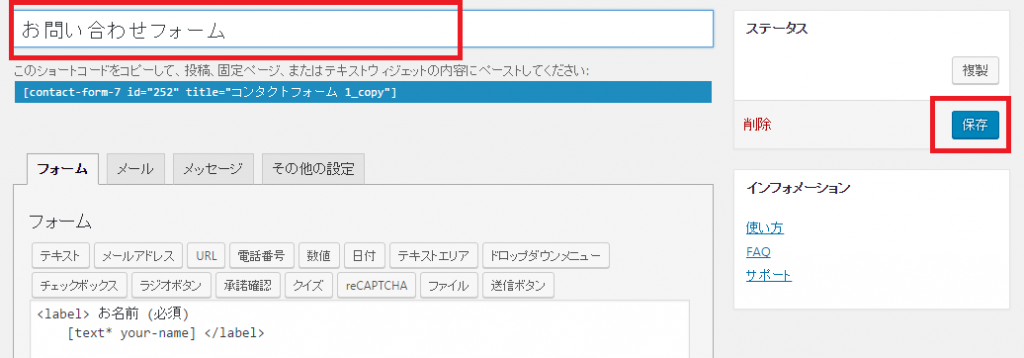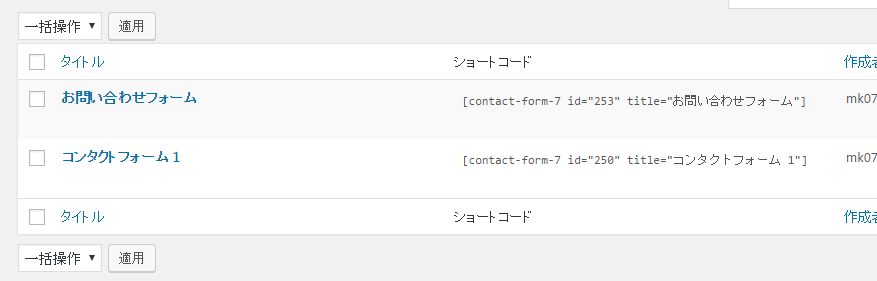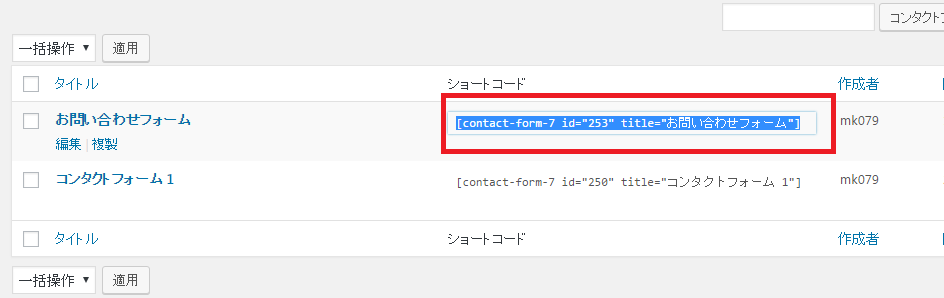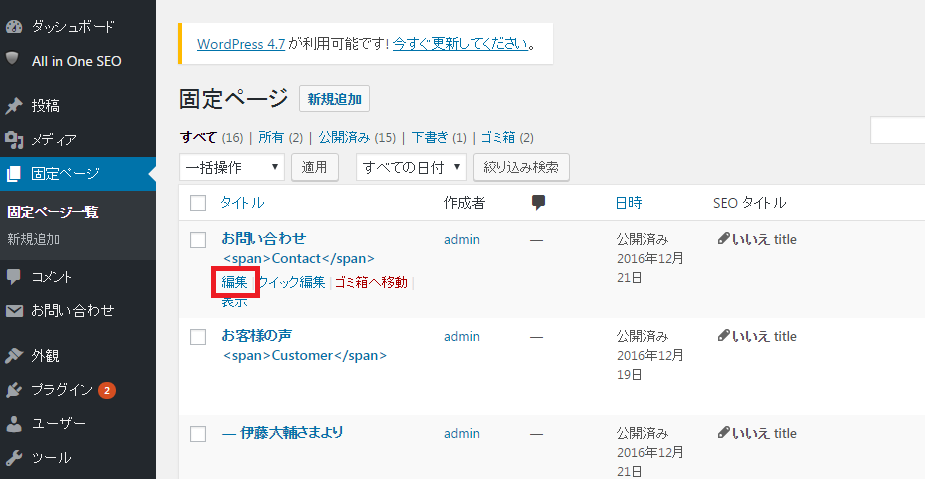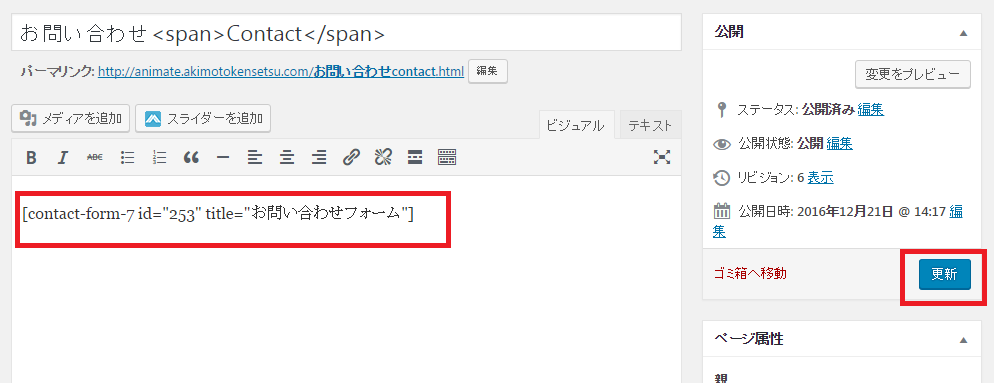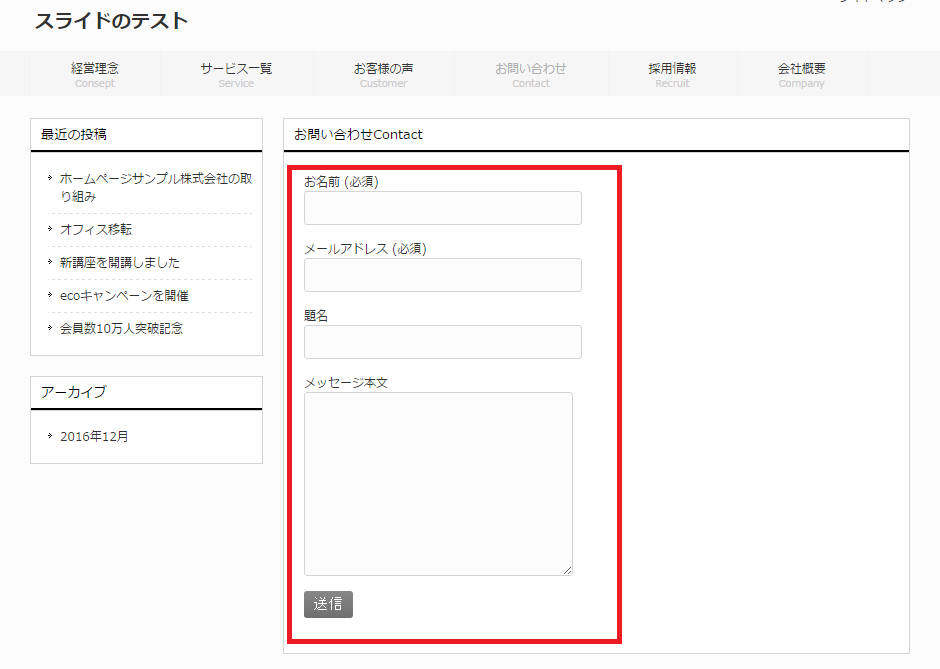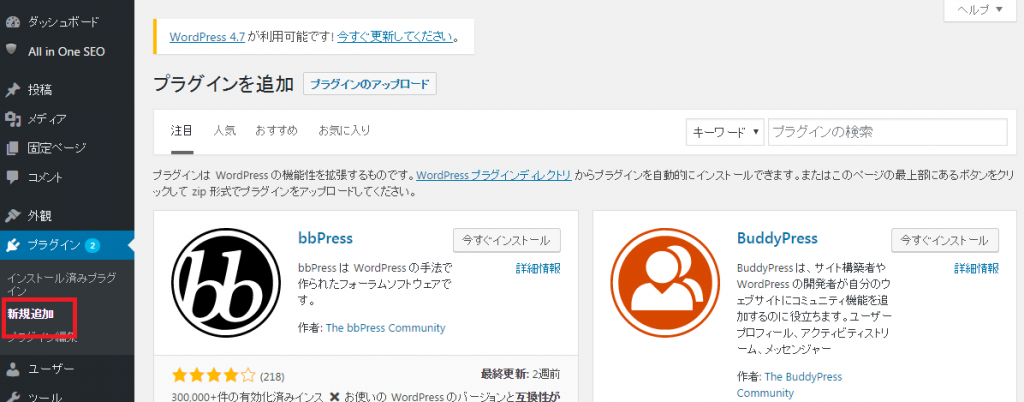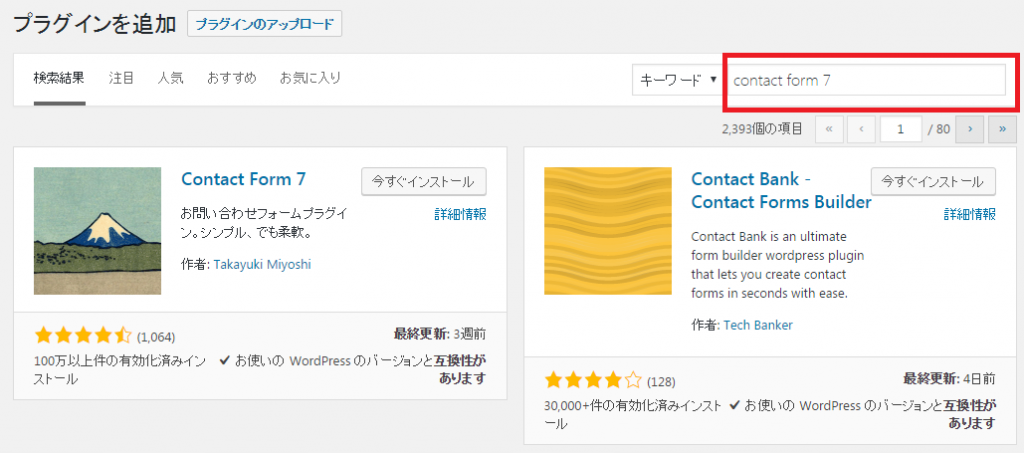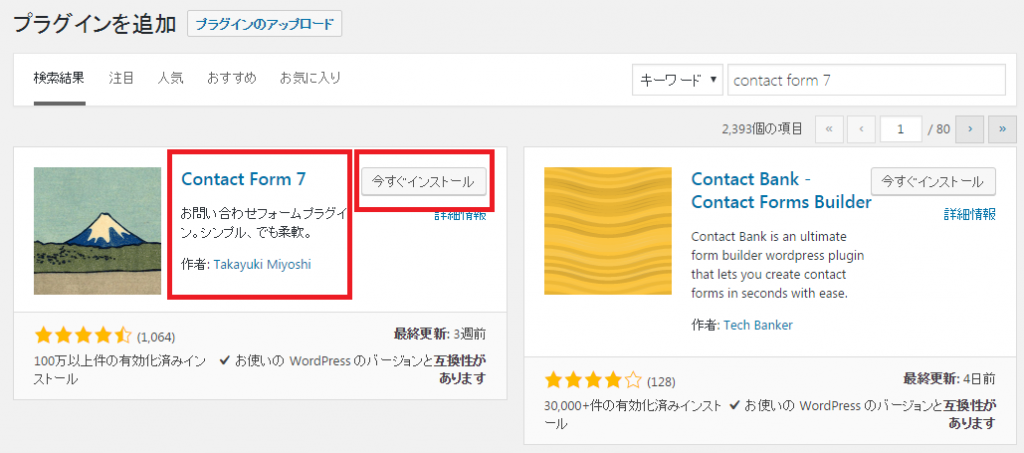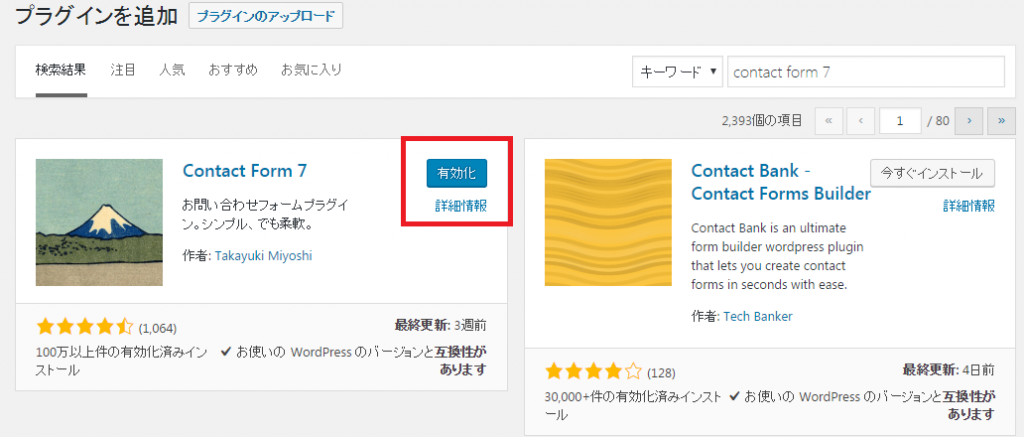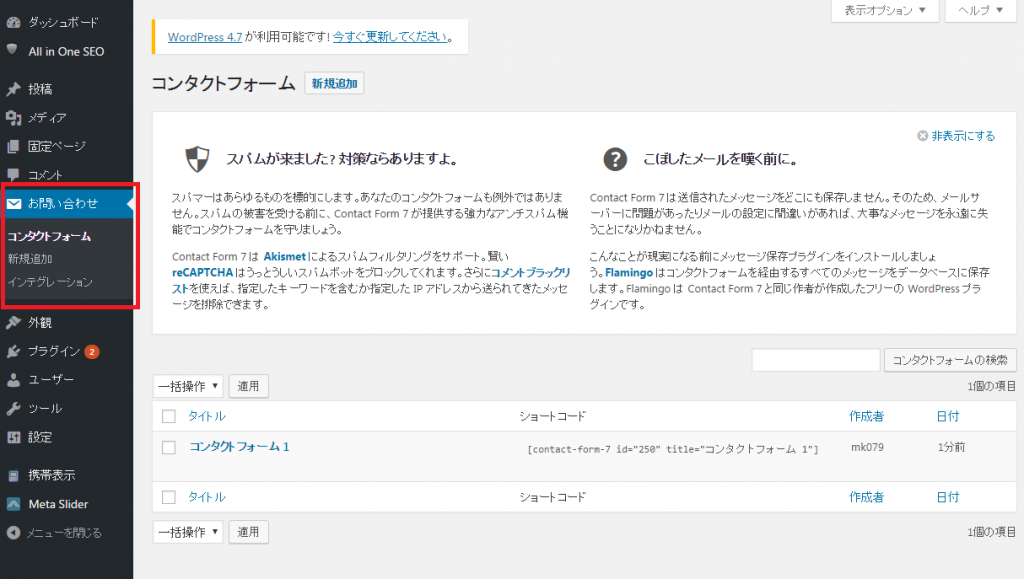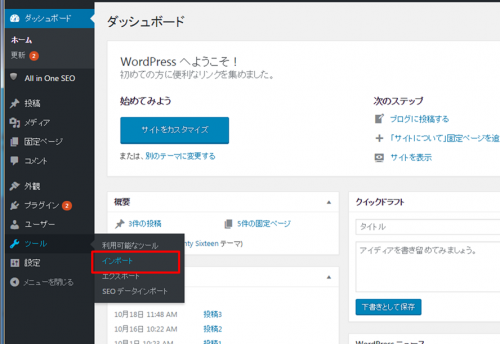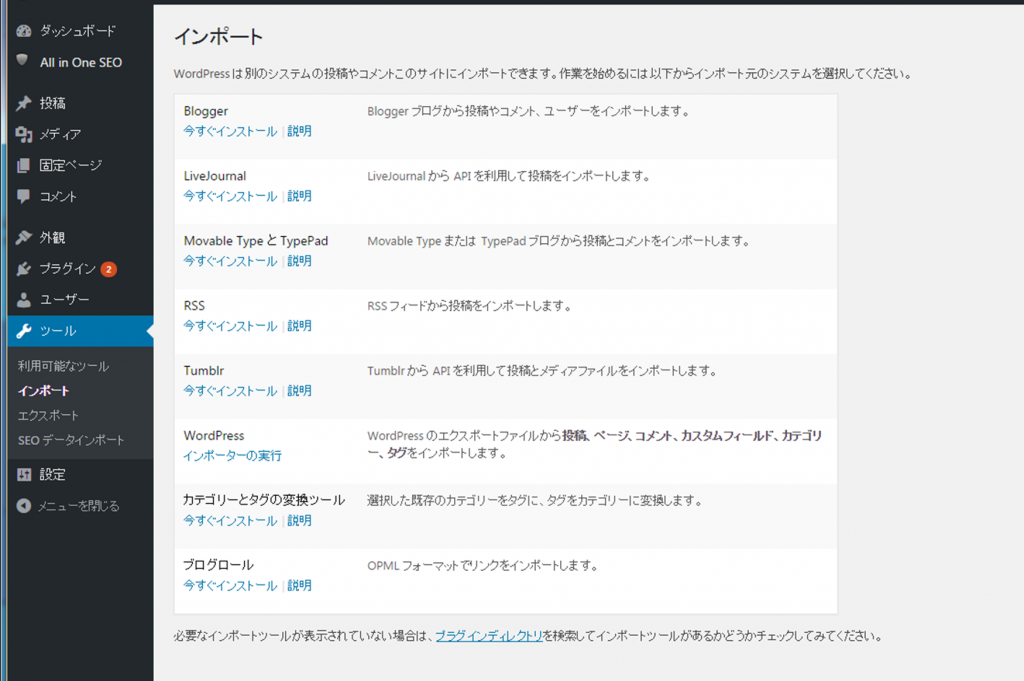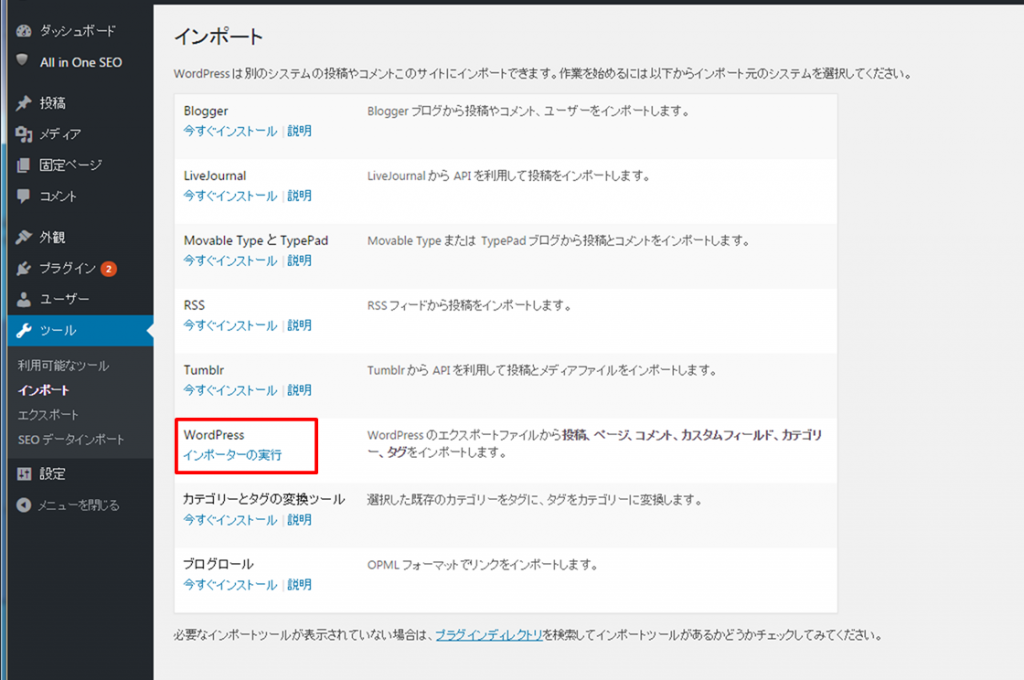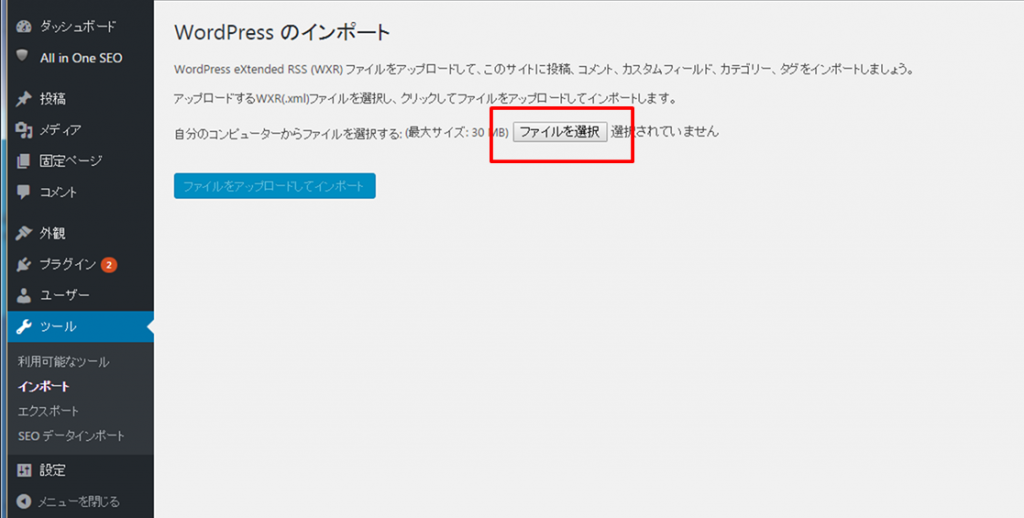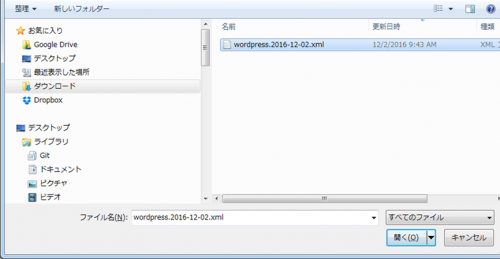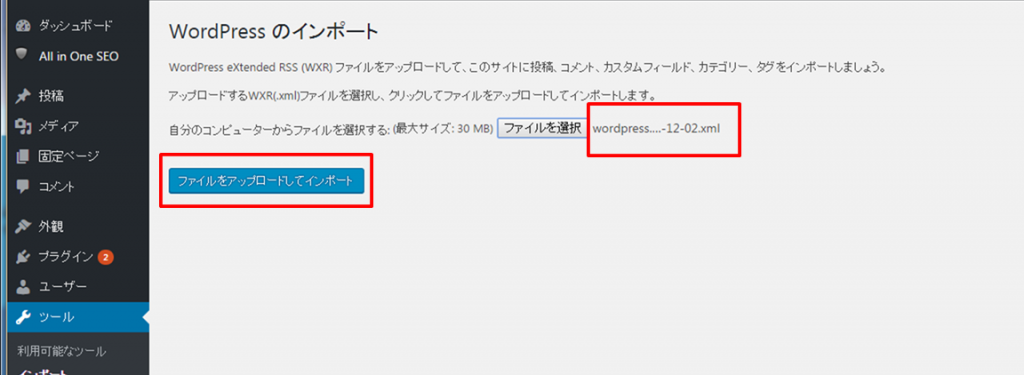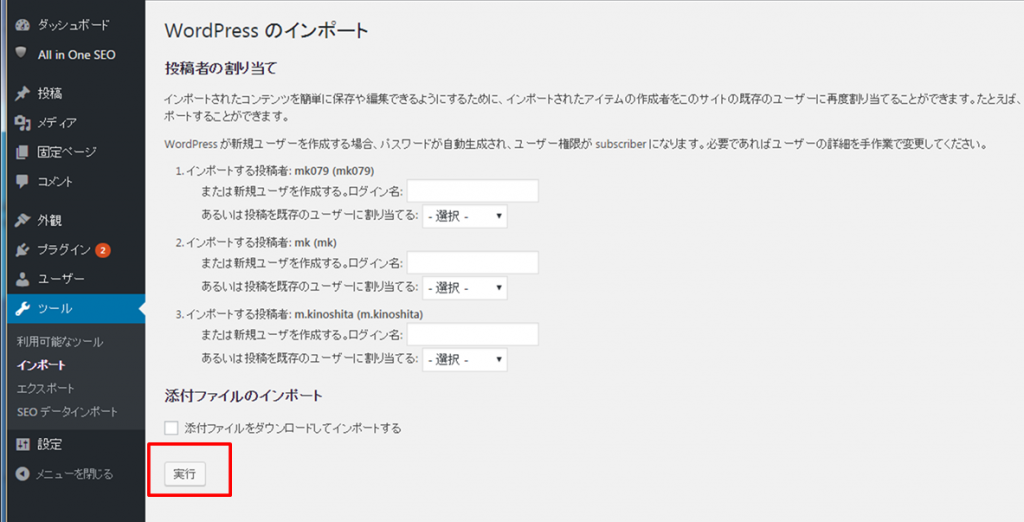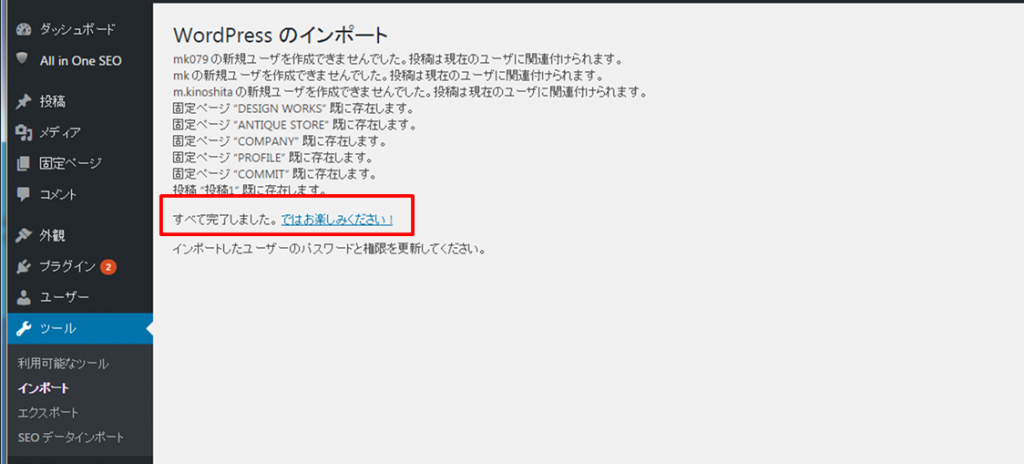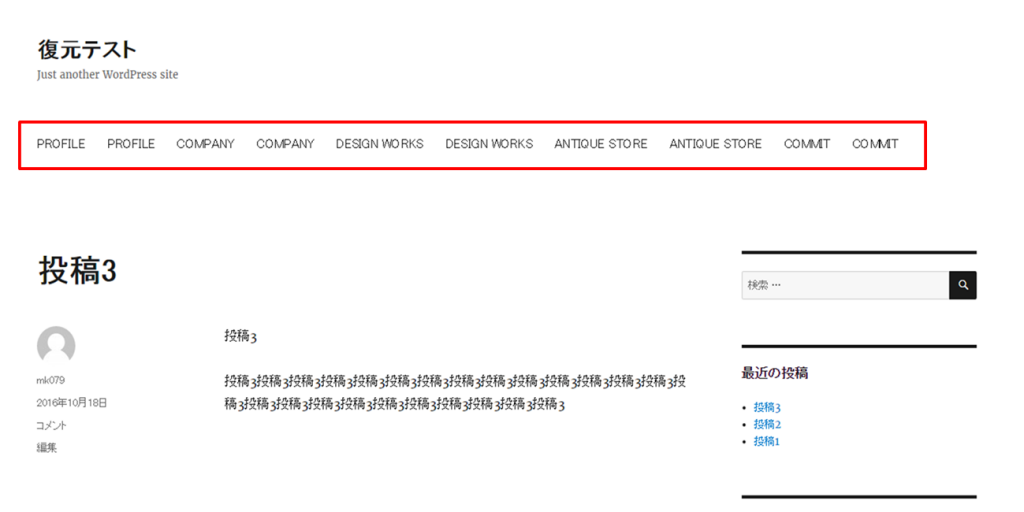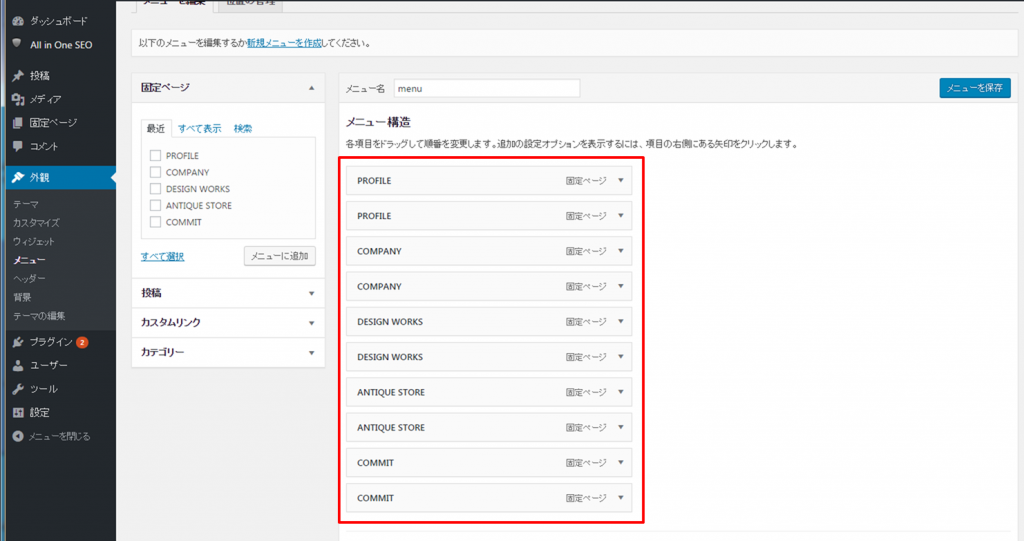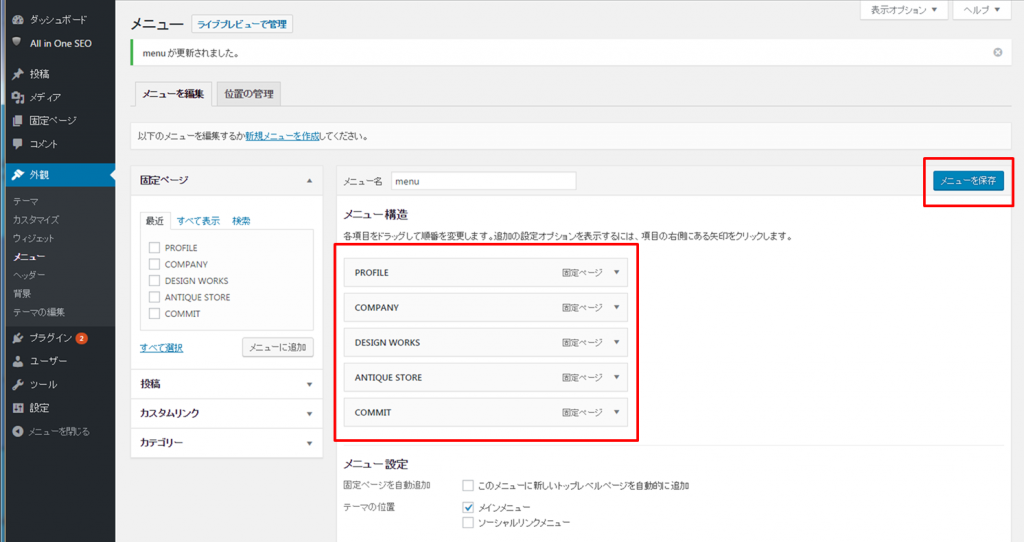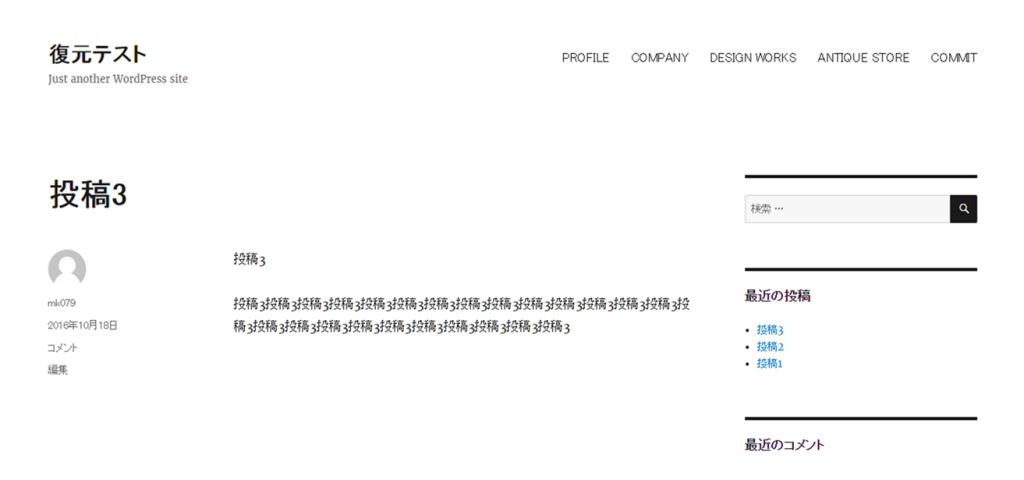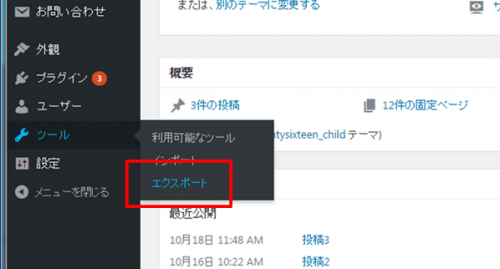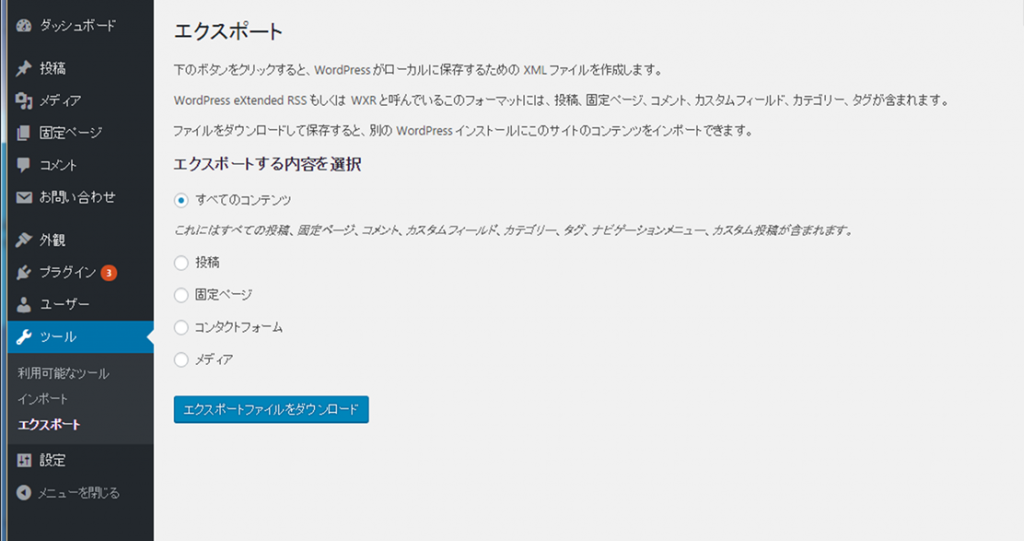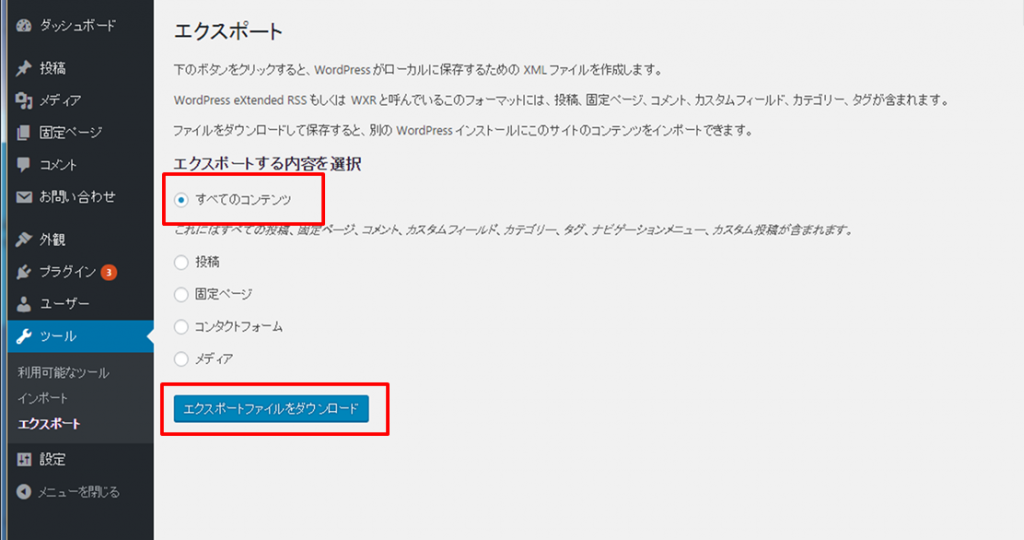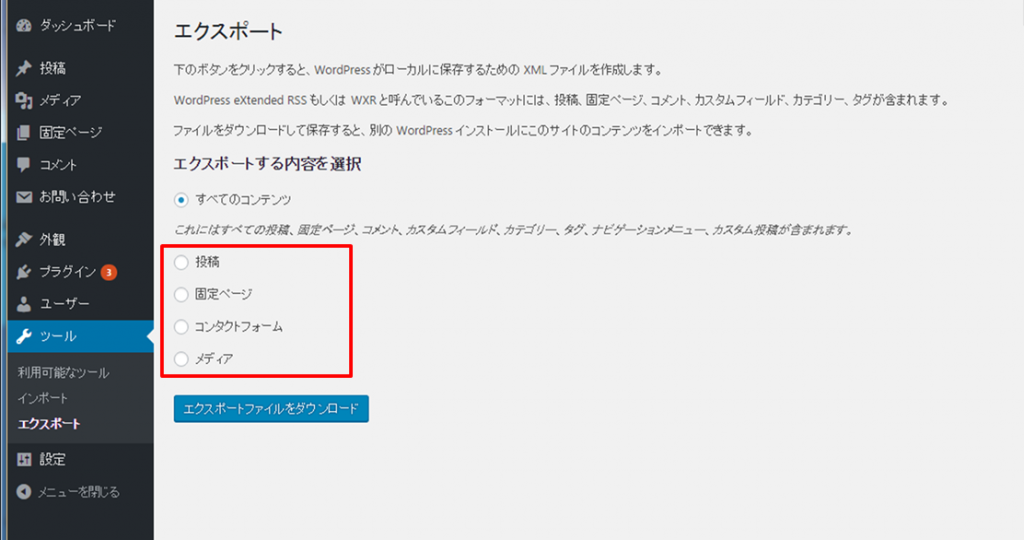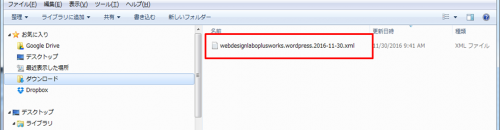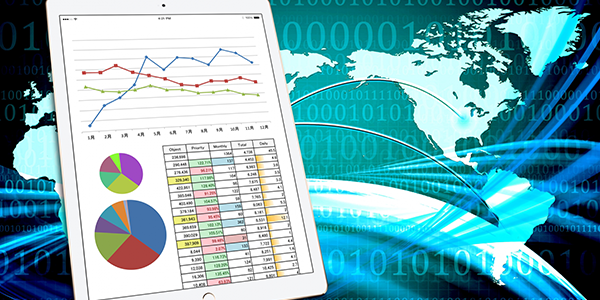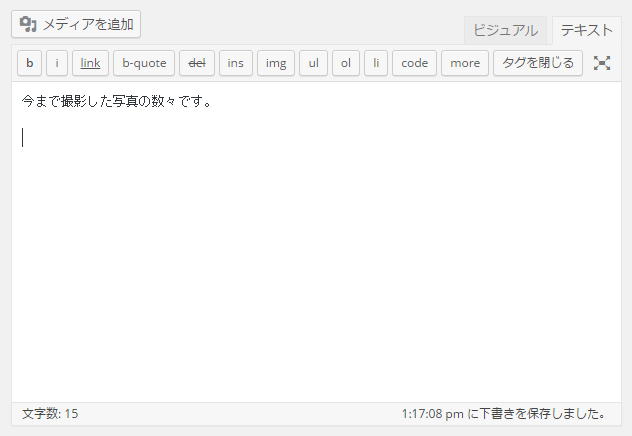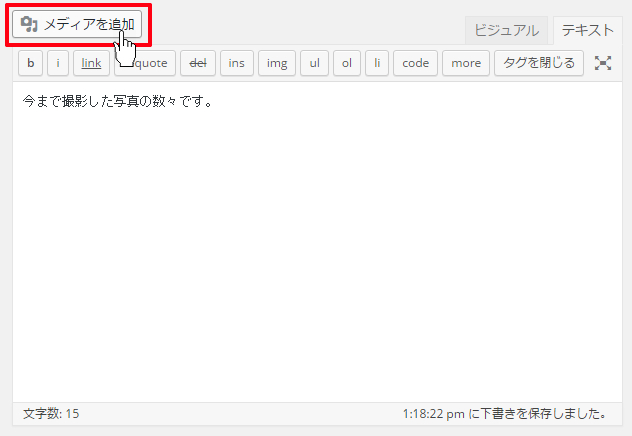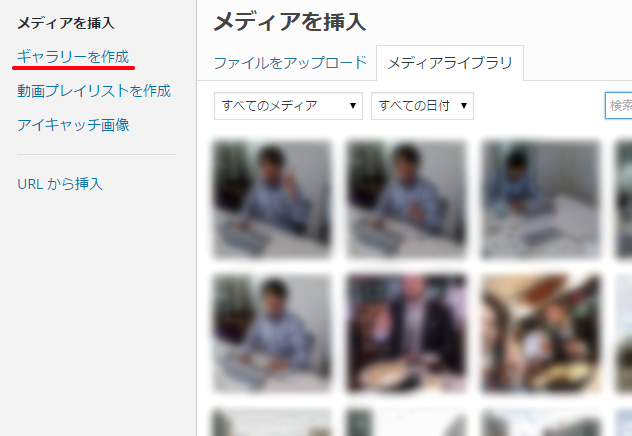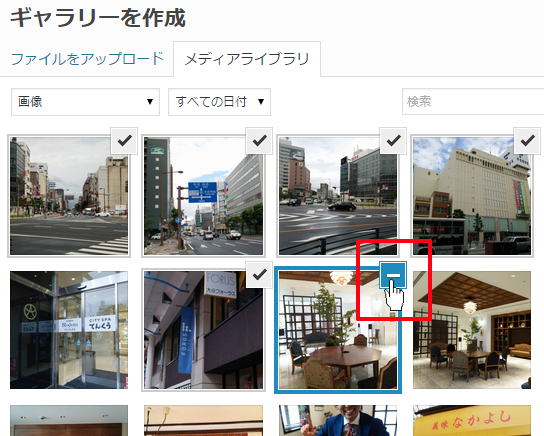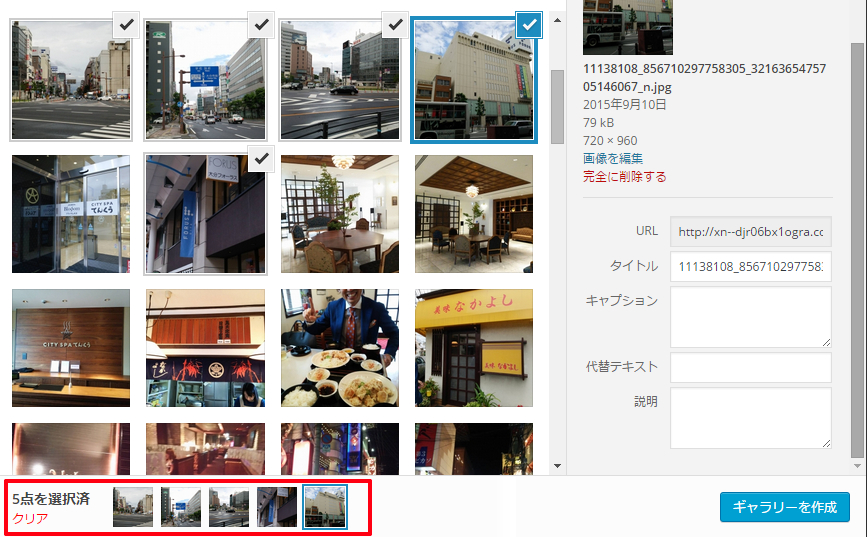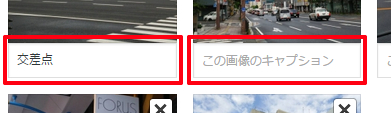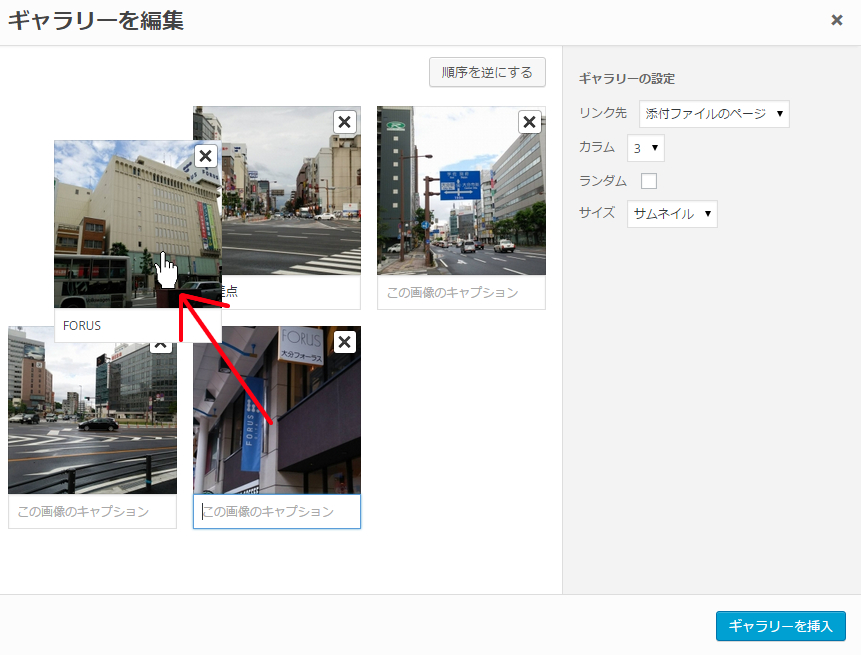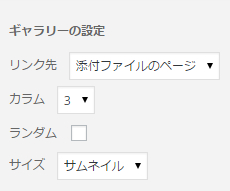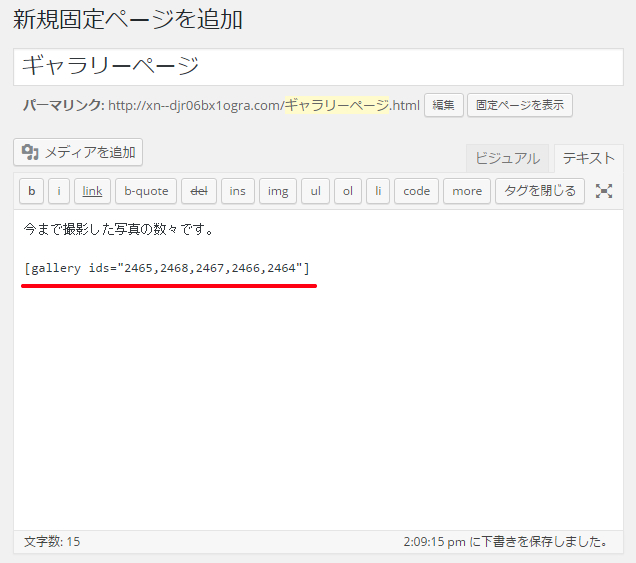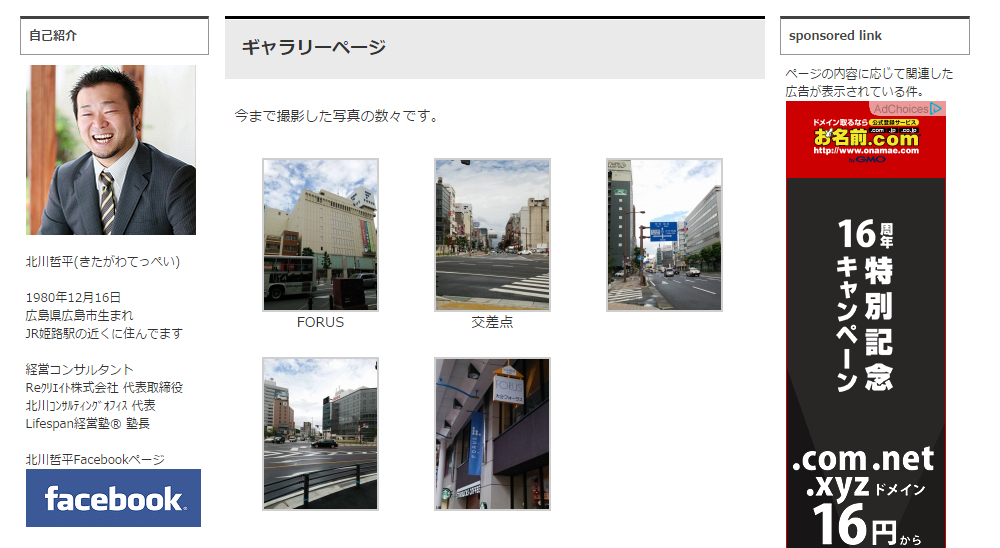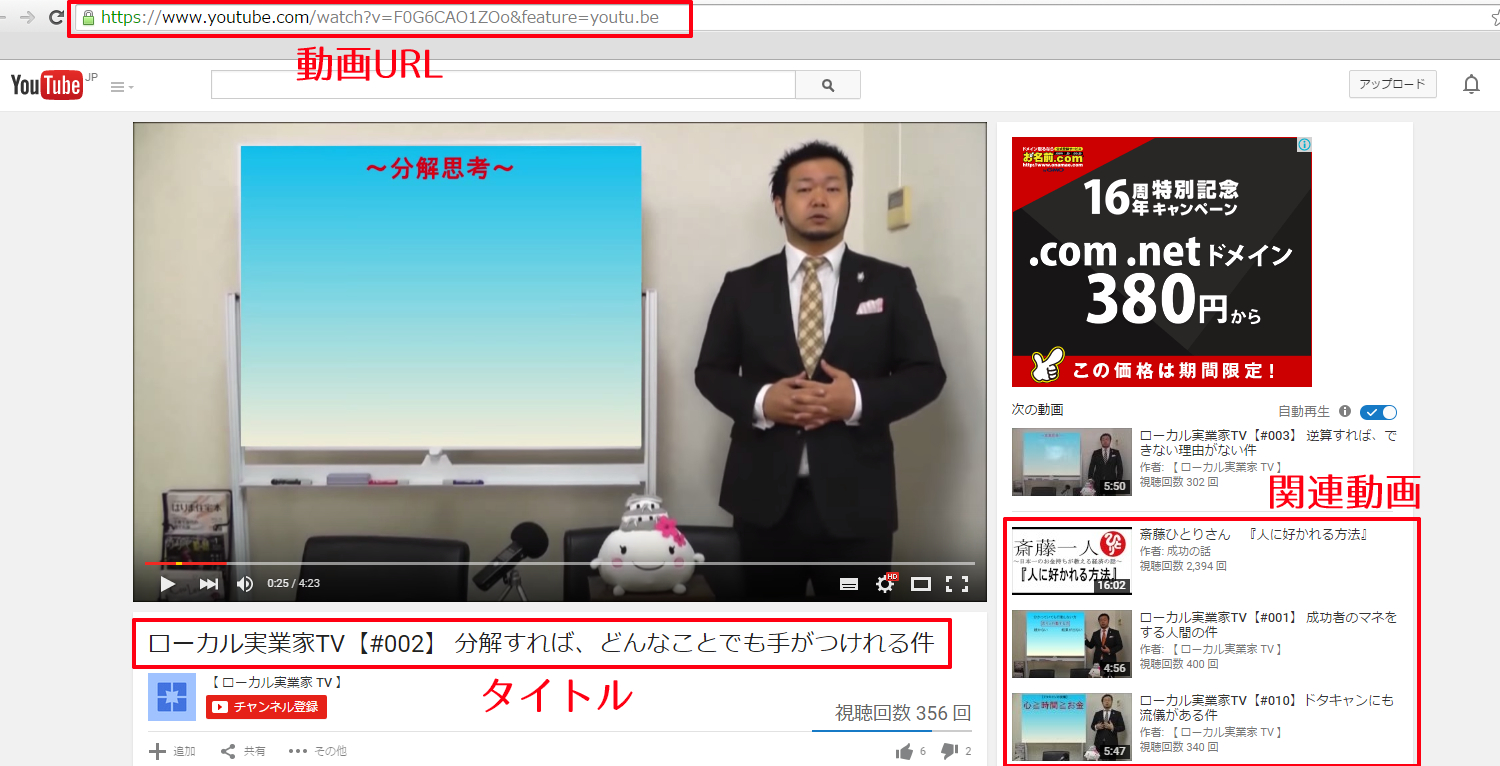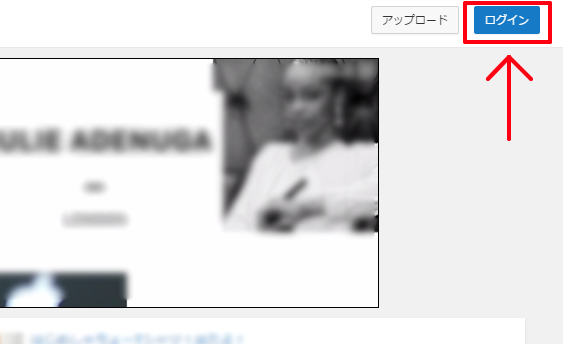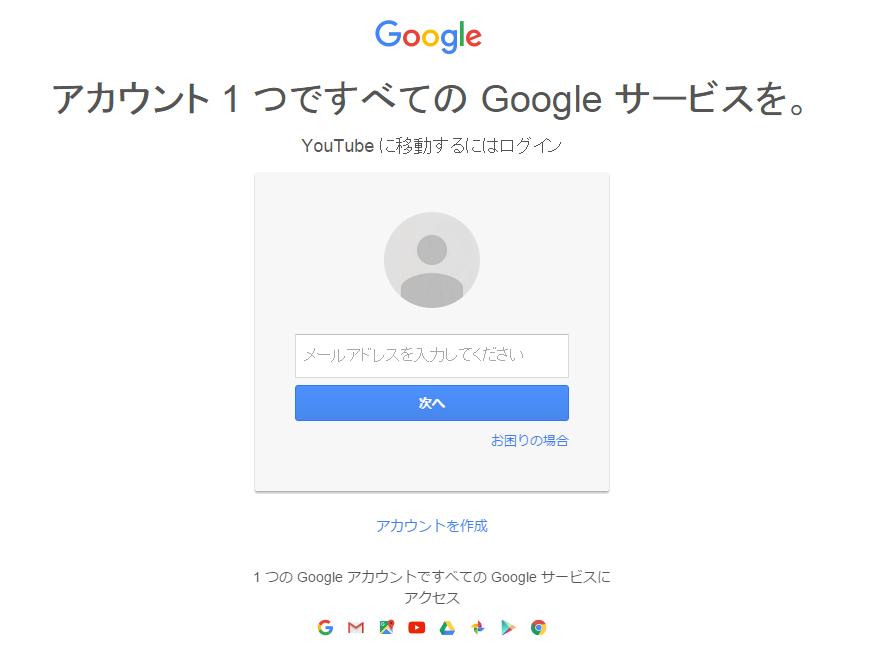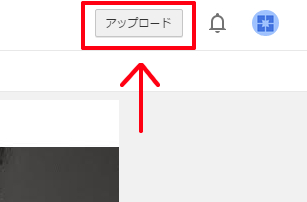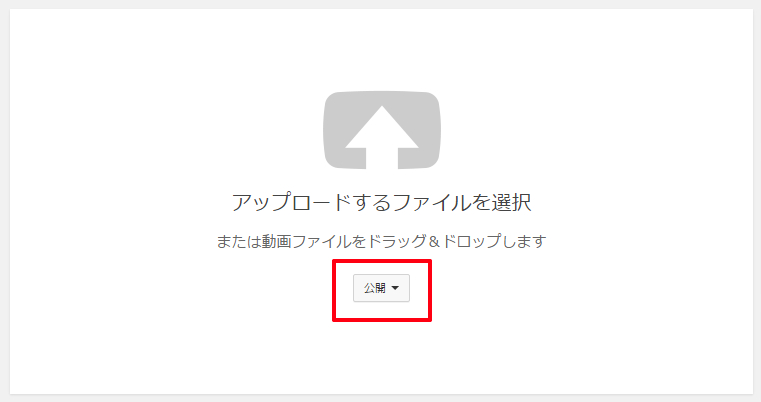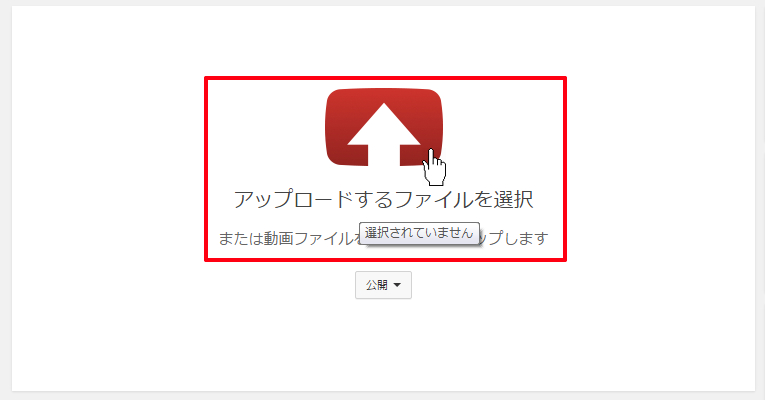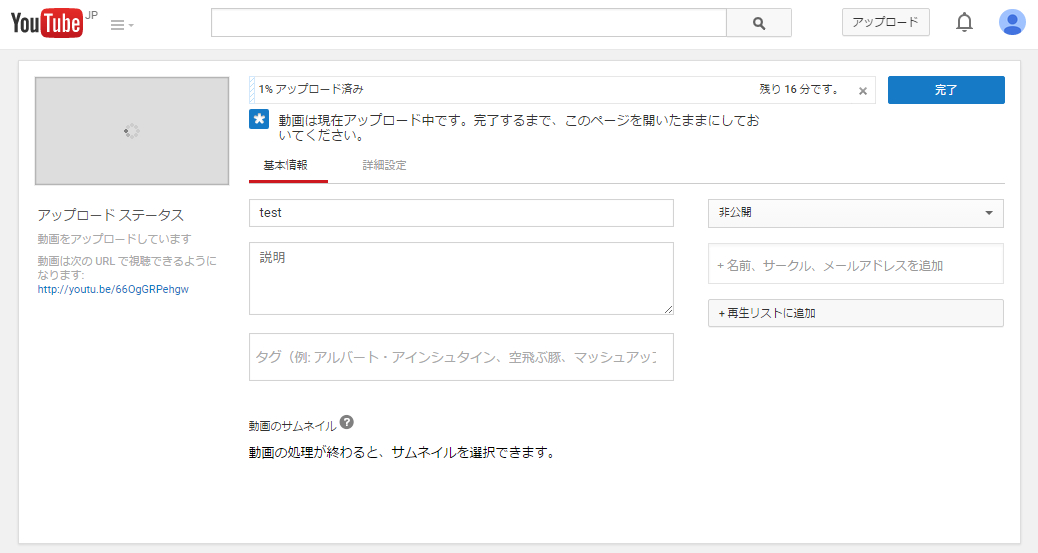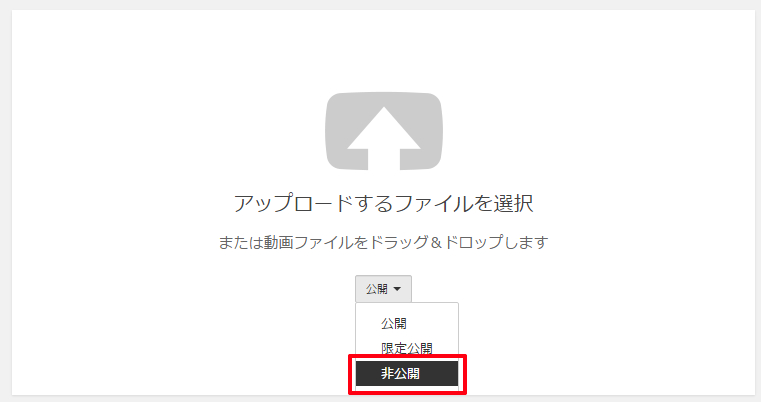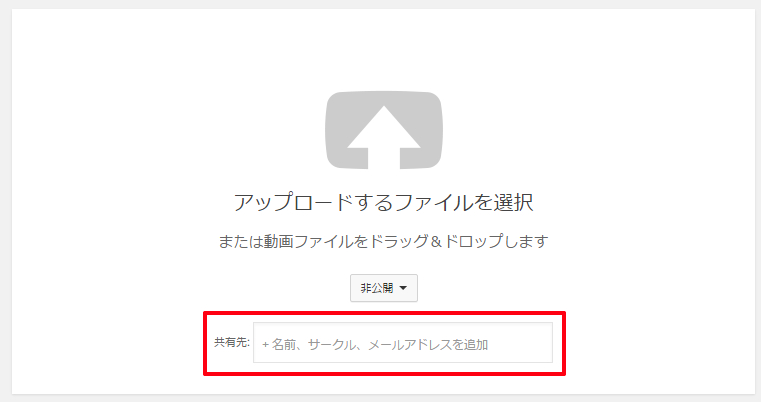※この記事で解説する方法では、FTPソフト等でファイルをアップロードする環境が必要です。
Welcartの商品詳細ページは、プラグインが自動的に書き出します。
記事の個別ページにおいて、通常の記事の内容が書き出される代わりに、商品情報が書き出される仕様になっている訳です。
そのため、プラグインの編集を行う必要があると思いがちですが、そうではありません。
この商品詳細ページのためのテーマファイルが存在します。
Welcartの専用テーマ「welcart_default」を利用する
「Welcart」を有効化すると、「welcart_default」というテーマも同時にインストールされています。
このテーマのファイルを一部利用してカスタマイズを行います。
【利用するのは以下のファイルです】
wp-contnt/themes/welcart_default/wc_templates/wc_item_single.php※上記が無い場合は以下を探して下さい。
wp-contnt/plugins/usc-e-shop/theme/welcart_default/wc_templates/wc_item_single.php
1. FTPソフトを使い、この「wc_item_single.php」をローカルへダウンロード。
2. 「wc_templates」というフォルダを作り、(1)のファイルを入れます。
3. 再びFTPソフトを使い、「wc_templates」フォルダごと、以下のディレクトリにアップロードします。
wp-contnt/themes/<現在仕様中のテーマ名>
使用テーマに沿ったカスタマイズを行う。
このままでは、「wc_item_single.php」は「welcart_default」というテーマに合わせてある状態なので、これを「使用テーマ」に沿った物に変更します。
商品情報は記事の個別ページに書き出されますので、この個別ページのテンプレートファイルを利用します。
1. まずは、現在使用しているテーマの個別ページ用テンプレートファイルをダウンロード
wp-contnt/themes/<現在使用しているテーマ名>/single.php
2. Welcart専用のテーマファイル「wc_item_single.php」をテキストエディタで開き、以下の部分をコピーします。
<div class=”storycontent”> <?php usces_remove_filter(); ?> ~ 中略 ~ </div><!– end of itemspage –> </div><!– end of storycontent –>
3. 今度は(1)でダウンロードした「single.php」を開き、「the_content();」と記述されている場所を探します。
※ テーマによって「the_content(‘more’);」等、括弧内に記述がある場合もあるので、検索するときは「the_content」と記号抜きで探して下さい。
4. (3)に記述されている「the_content();」を削除し、(2)でコピーした内容を貼り付けます。
5. (4)で貼り付けた内容の直前に「 ?>」直後に「<?php 」を記述します。
※念のため、半角スペースも込でコピーペーストして下さい。
※テーマによっては「single.php」の中に「the_content();」が無いものも存在します。
その場合は「get_template_part」という記述を探して下さい。
この記述は、他のテーマファイルの内容を読み込むために使われており、ここで指定してあるテーマファイルに「the_content();」が記述してある可能性が高いです。
例えば、以下のような記述がある場合
get_template_part( ‘template-parts/content’, ‘single’ );
「template-parts」フォルダの中の「content.php」を読み込んでいます。
この「content.php」の内容を全てコピーし、「get_template_part( ~中略~ );」と差し替えて下さい。
上の(5)の様に、差し替えた部分の前に「 ?>」後に「<?php 」を入れるのを忘れずに。