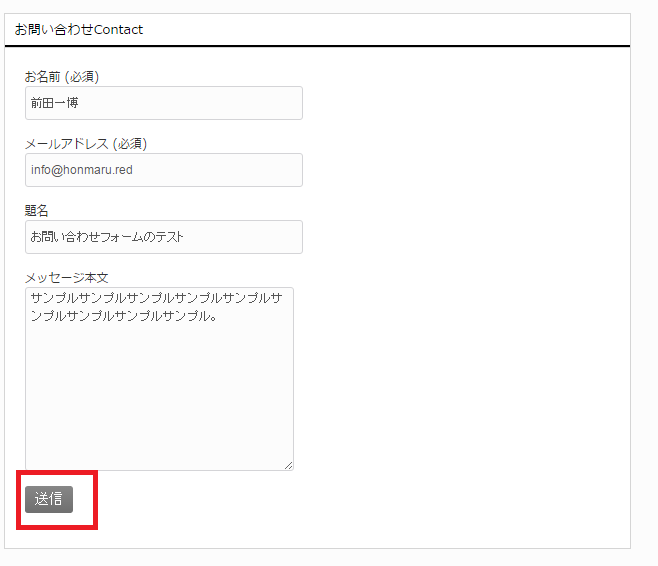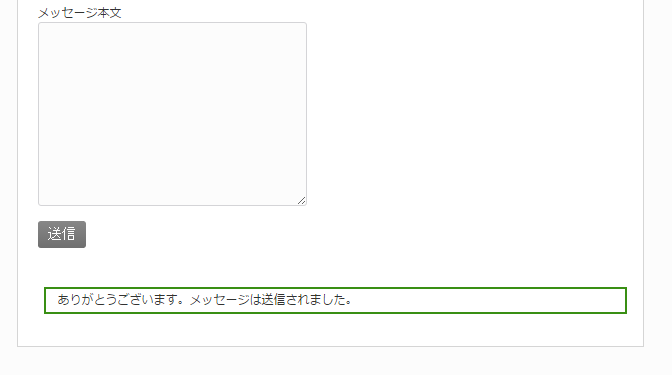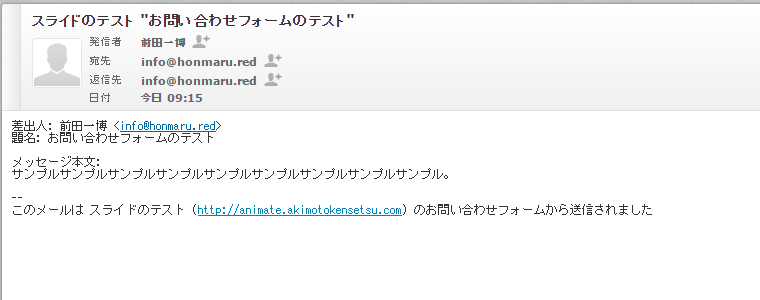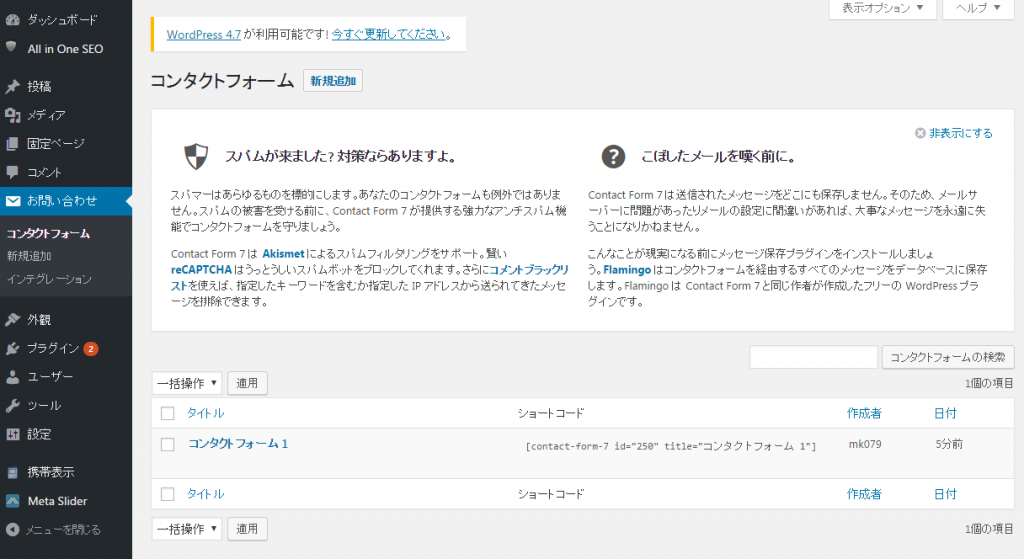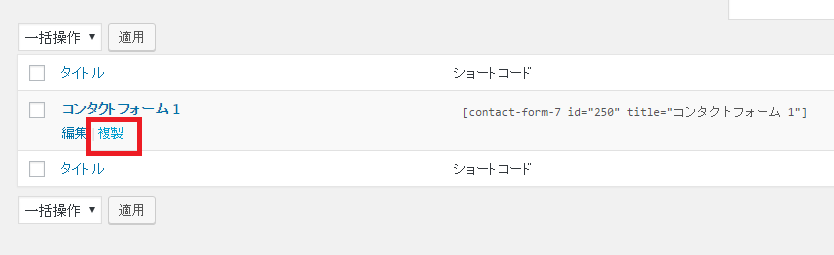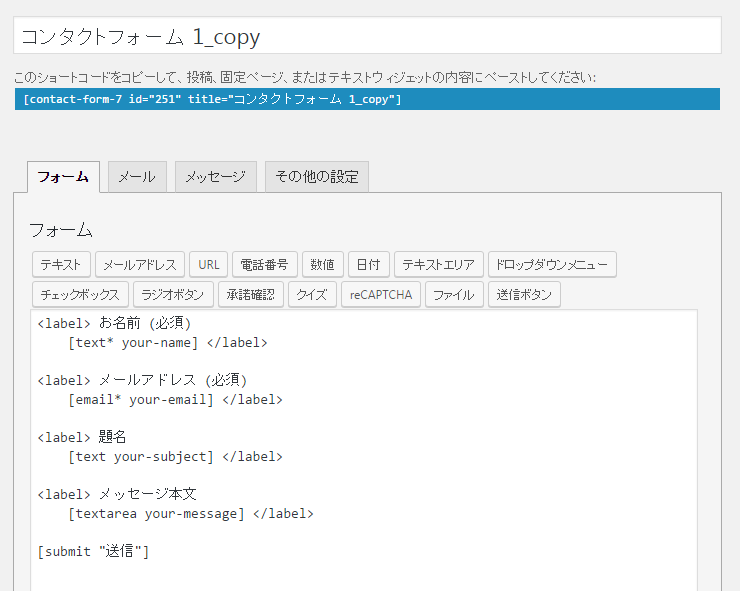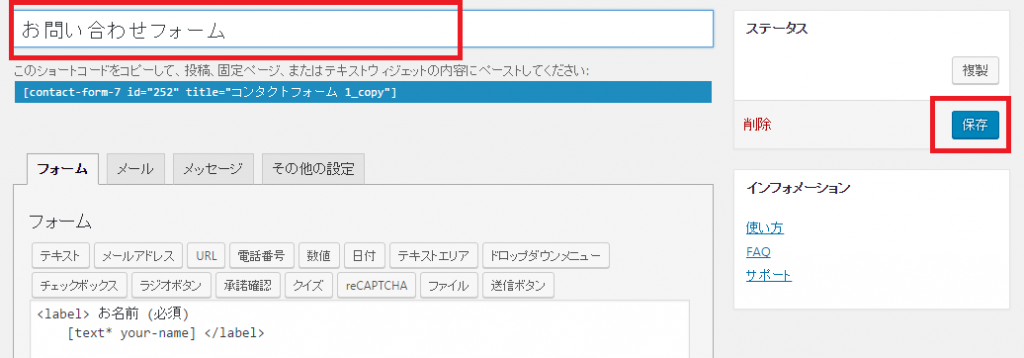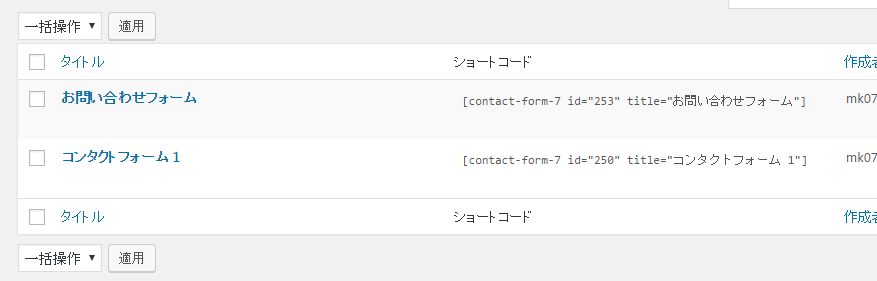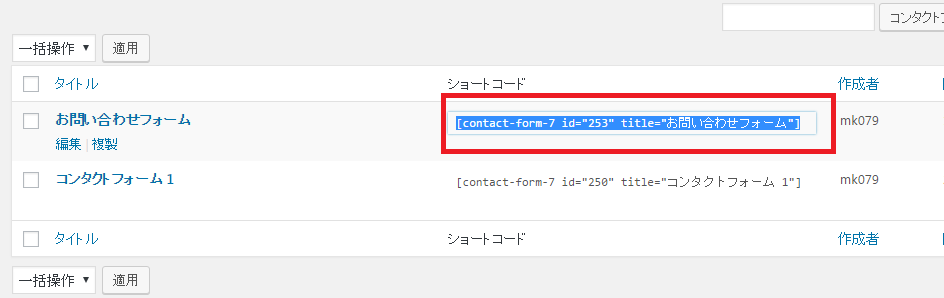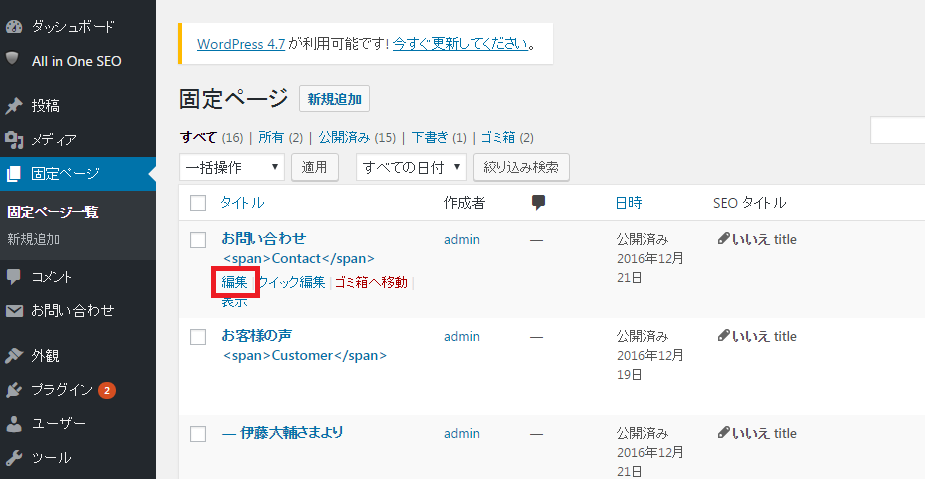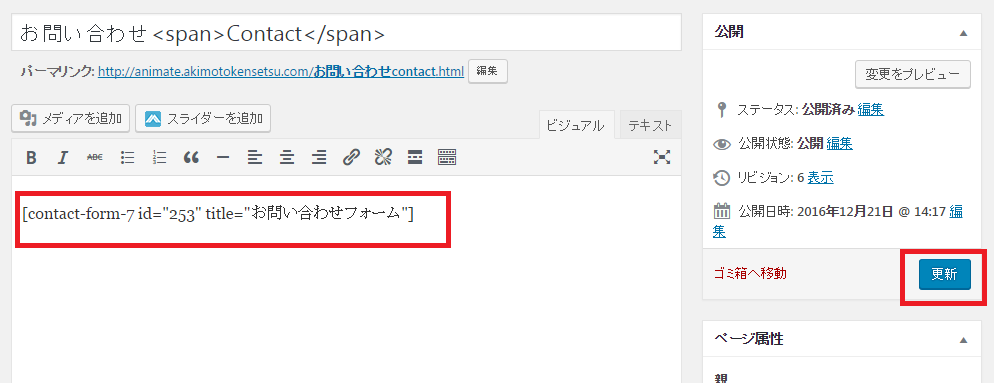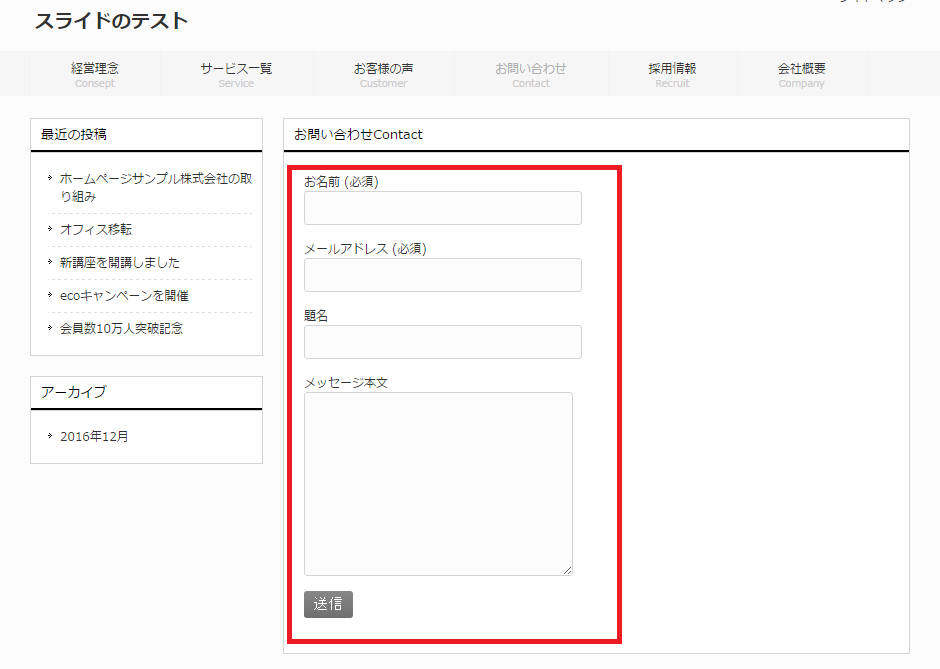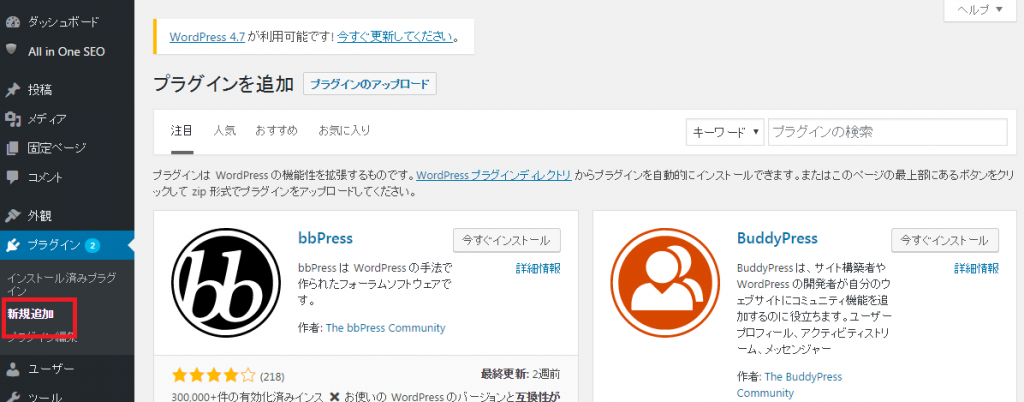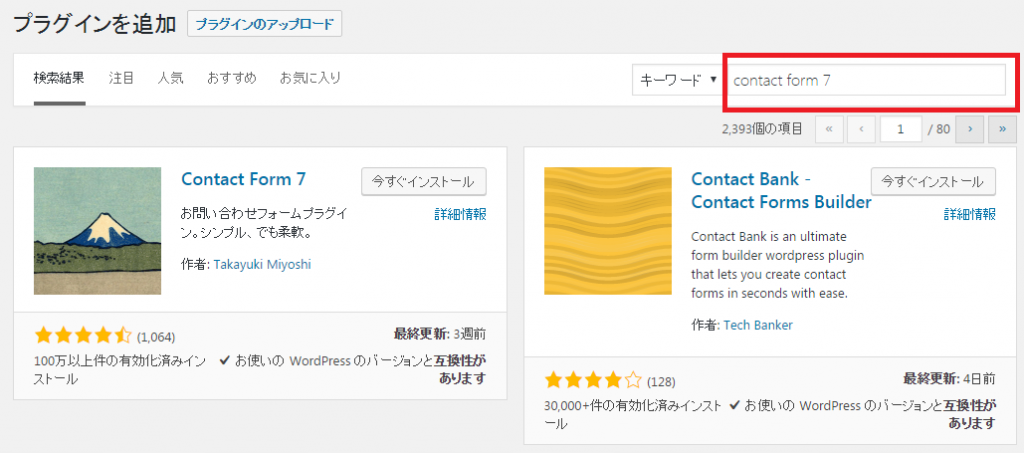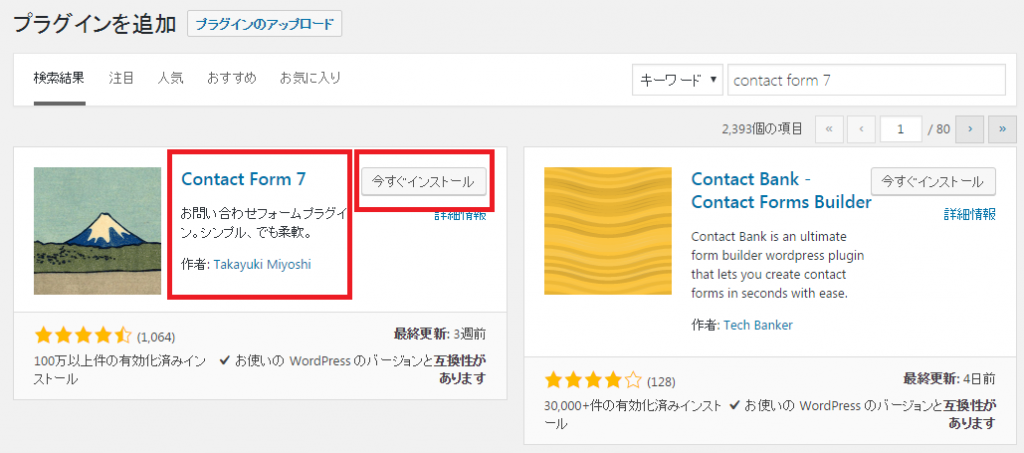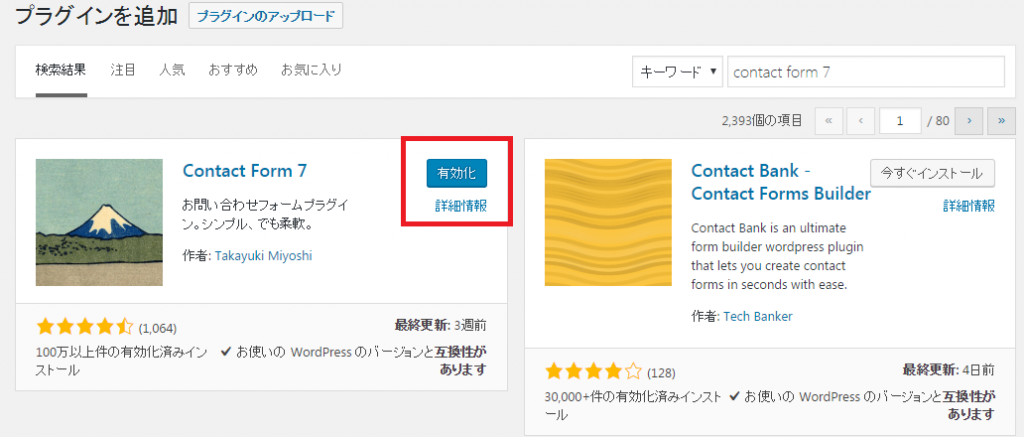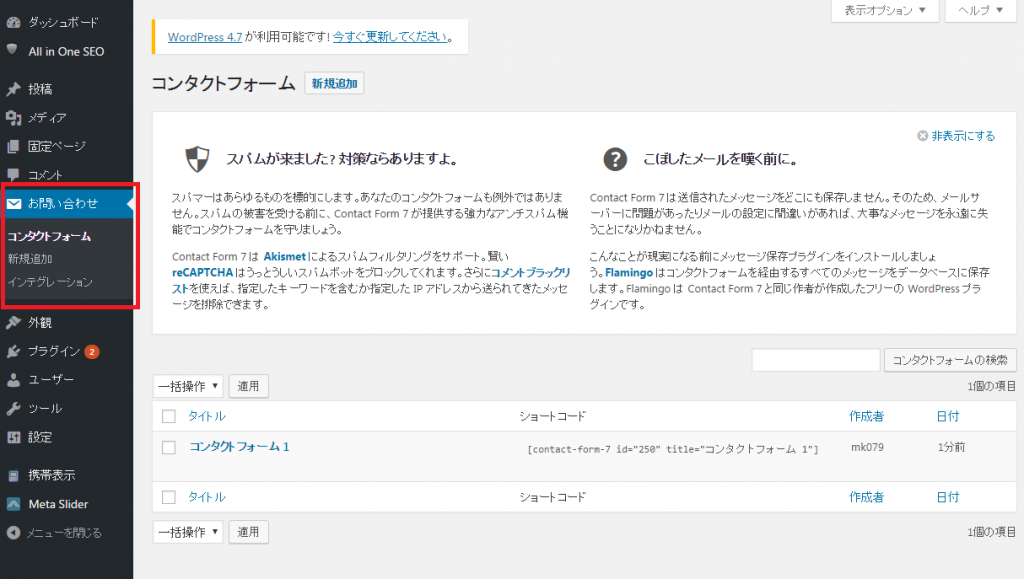WordPressのプラグイン「MW WP From」を使用してお問い合わせフォームを作成します。
※ほんまるでは2つのメールフォームプラグインを推奨しています。
「ContactForm7」 :設定箇所が少なく、設置が簡単です。素人向けのプラグインです。→「ContactForm7」の設定方法はこちら
「MW WP Form」 :より詳細に設定でき、確認画面まで出せる。設定できるようならこちらが便利です。 ←このページはこちらの設定となります。
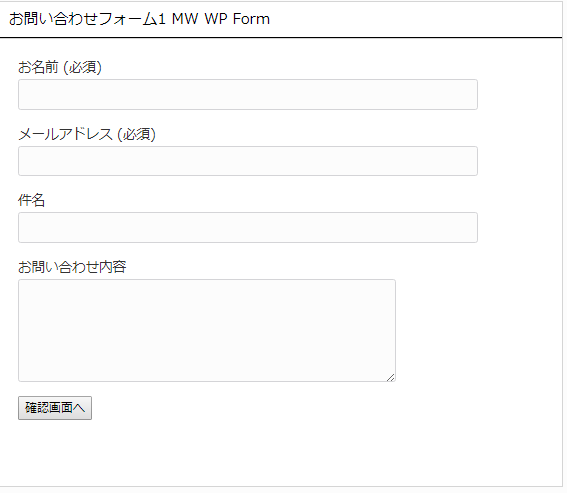
インストール
プラグイン「MW WP From」をインストールします。
プラグインのインストールは、
「プラグインのインストールと有効化」をご覧ください。
MW WP Fromの設定方法
①管理画面 > MW WP Formをクリックします。
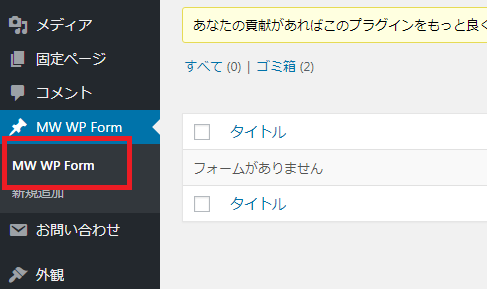
②新規追加をクリックします。
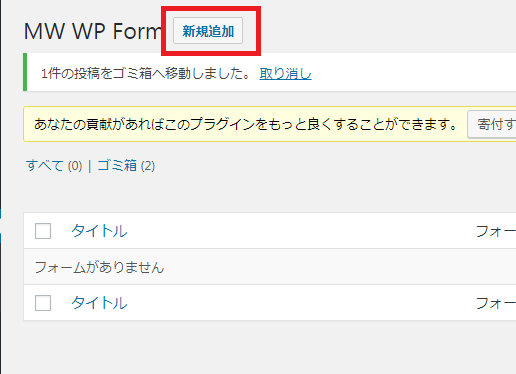
③件名を書きます。今回はお問い合わせ1としました。
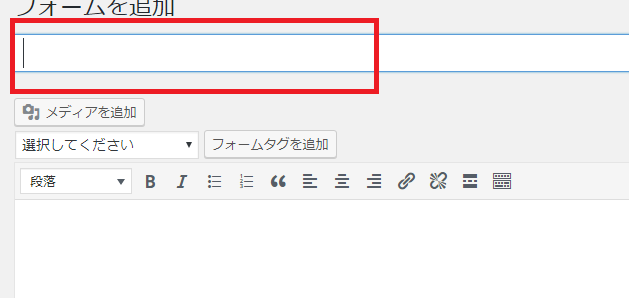
④「選択してください」から必要な項目を選択し、「フォームタグを追加」ボタンをクリックします。
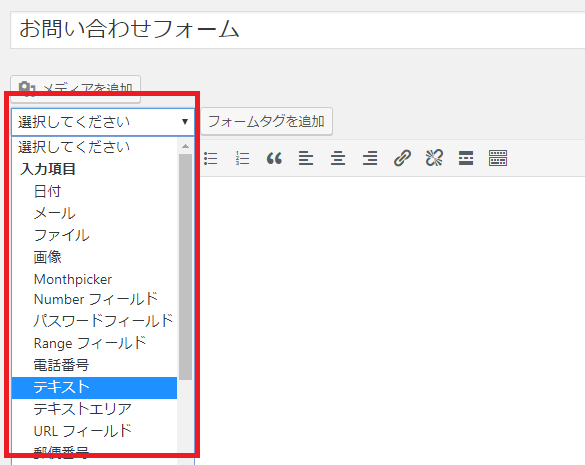
下記にサンプルを載せました。コピー&ペーストOKです。必要に応じて修正してご利用ください。
お名前 (必須)
[mwform_text name=”your-name” size=”60″]
メールアドレス (必須)
[mwform_email name=”your-email” size=”60″]
件名
[mwform_text name=”your-subject” size=”60″]
お問い合わせ内容
[mwform_textarea name=”your-message” cols=”50″ rows=”5″]
[mwform_bconfirm value=”confirm”]確認画面へ[/mwform_bconfirm]
[mwform_bback value=”back”]戻る[/mwform_bback] [mwform_bsubmit name=”mwform_bsubmit-667″ value=”send”]送信する[/mwform_bsubmit]
⑤完了画面メッセージを入力します。今回は、「正常にメッセージが送信されました。」の文言を入力しました。
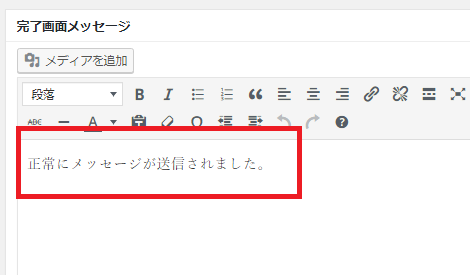
⑥「バリデーションルールを追加」ボタンをクリックします。
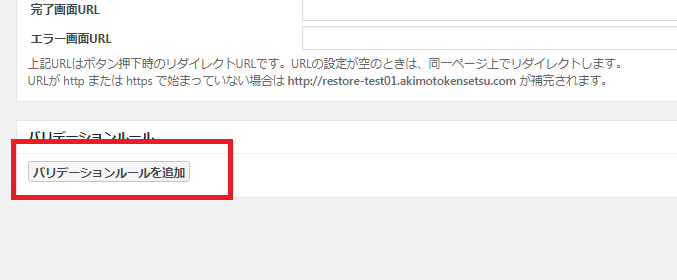
⑦バリデーションを適用する項目に各ショートコードのnameを入力します。
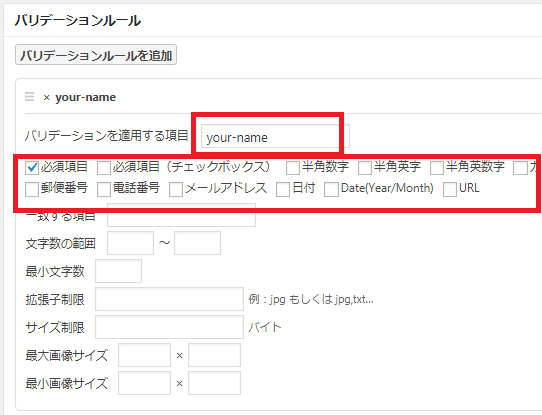
バリデーションが必要な項目は、以下の項目くらいだと思います。必要に応じて設定します。
・必須項目
・メールアドレス
・電話番号
・郵便番号
・カタカナ
⑧自動返信メール設定を入力します。
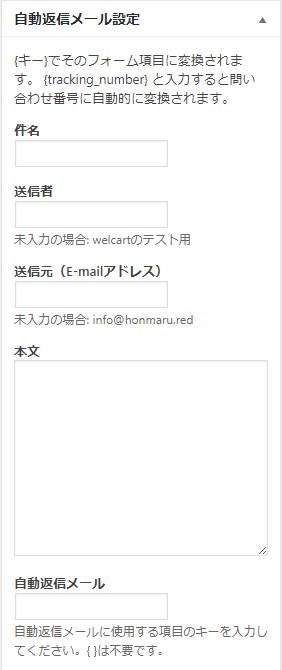
下記にサンプルを載せました。コピー&ペーストOKです。必要に応じて修正してご利用ください。※下記の文言「ホームページ名を入れる」は、ご自身のホームページ名を入力してください。
件名
ホームページ名を入れる【{your-subject}】
送信者
空欄
送信元(E-mailアドレス)
空欄
本文
{your-name}様
この度は、当サイトをご利用いただきまして誠にありがとうございます。
お問い合せ内容を確認し、ご返答いたしますので、今しばらくお待ちくださいますようお願いいたします。
【お問い合わせ内容】
お名前: {your-name}
郵便番号: {yuubin-number}
ご住所: {your-address}
メールアドレス: {your-email}
お支払方法: {shiharai}
チェックボックス1: {checkbox1}
ラジオボタン1: {radio1}
件名: {your-subject}
お問い合わせ内容:
{your-message}
このメールは 【ホームページ名を入れる】のお問い合わせフォームから送信されました
自動返信メール
your-email
⑨管理者宛メール設定は必要であれば設定します。
※設定しなくても、問題ありません。自動返信メールの内容が管理者宛に届きます。
⑩すべて設定したら、更新ボタンをクリックする。
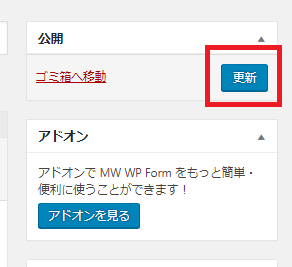
⑪ショートコードをコピーします。
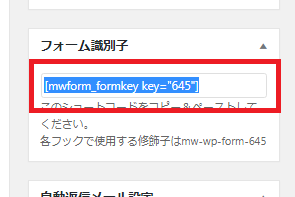
⑫お問い合わせフォームのページへ貼付けます。
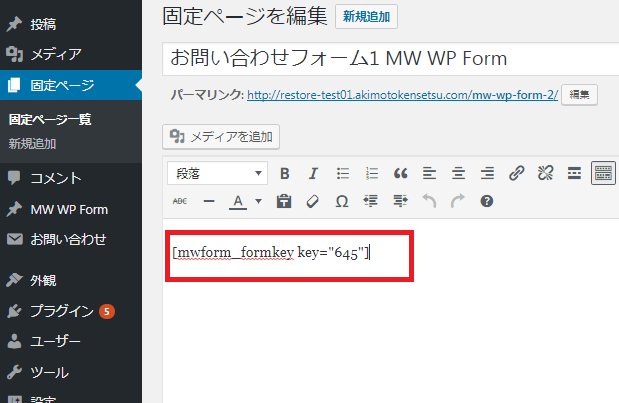
以上で完了です。
最後にかならず、お問い合わせフォームの表示確認、メール送信と受信を確認しましょう。