WoredPressでは記事にパスワードを設定し閲覧制限をかけることができます。
記事単位で設定できますので通常は記事を誰にでも読めるようにしておき、
特定の記事だけパスワードによる制限を設定できます。
ここでは記事にパスワードを設定する方法について解説します。
1.記事のパスワード設定方法
2.パスワードを設定した記事の管理画面やホームページでの表示確認
3.パスワードの変更及びパスワード設定の解除
記事を非公開にされたい場合は、『記事の非公開設定』をご参照下さい。
記事のパスワード設定方法
①「投稿」メニューの中の「新規追加」メニューをクリックして下さい。
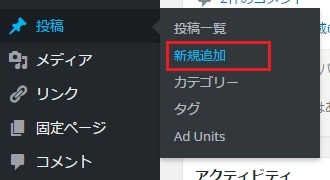
②新しい記事の作成画面が表示されます。
記事のタイトルや本文を入力したら画面右側の「公開」ブロックを見て下さい。
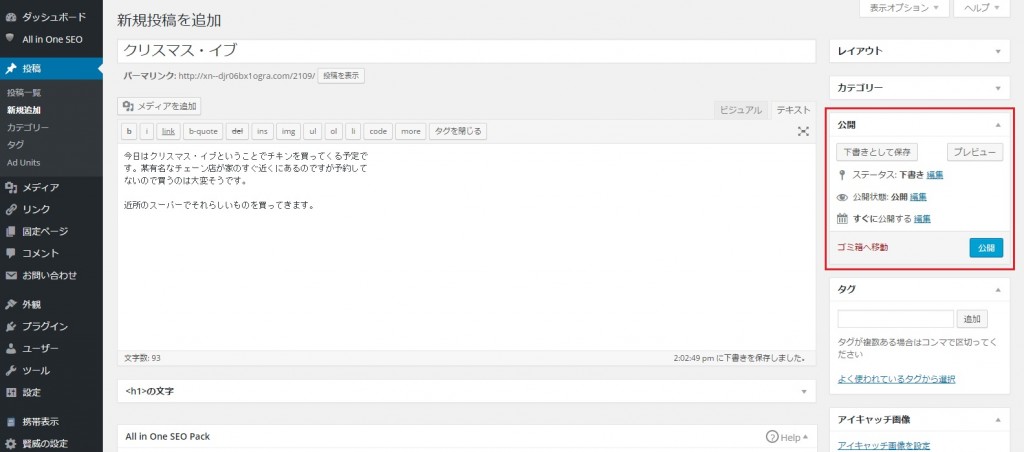
③記事に対してパスワードを設定するには公開状態と表示された右側にある「編集」と書かれたリンクをクリックして下さい。
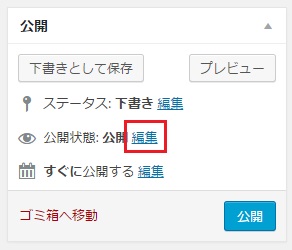
④公開状態はデフォルトでは「公開」となっています。「パスワード保護」を選択して下さい。
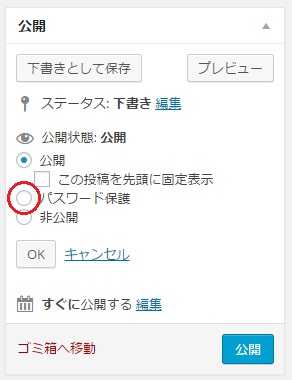
⑤パスワードを入力するテキストボックスが表示されます。
記事に設定するパスワードを入力して下さい。
(パスワードはマスクされずそのまま表示されますので注意して下さい)。
パスワードの入力が終わったら「OK」ボタンをクリックして下さい。
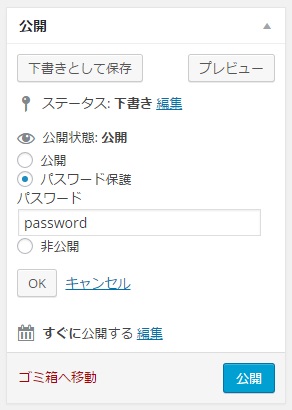
⑥記事の公開状態が「パスワード保護」に設定されます。
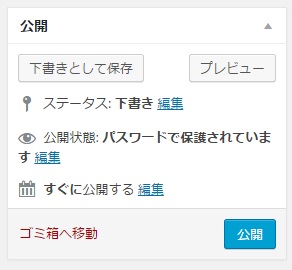
⑦それでは「公開」ボタンをクリックして記事を公開して下さい。
パスワードで保護された状態で記事が公開されます。
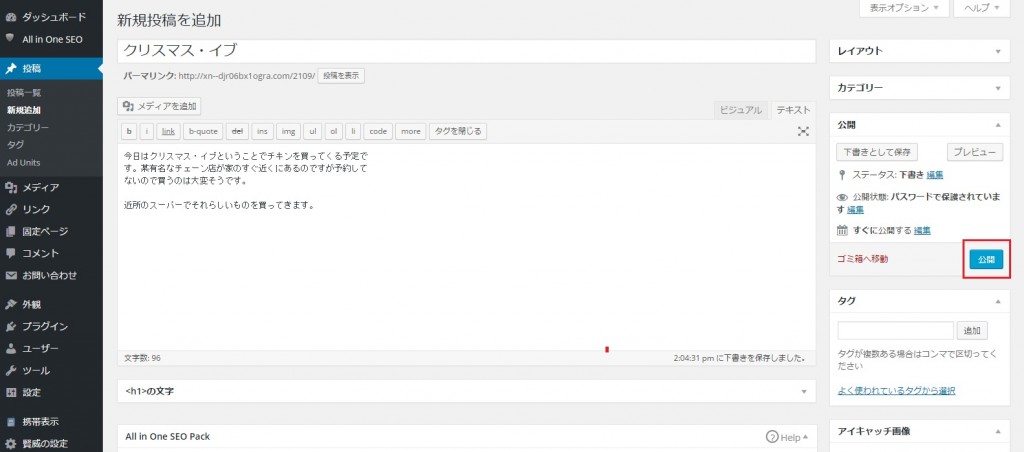
このように記事毎にパスワードを設定することが可能です。
パスワードを設定した記事の管理画面やホームページでの表示確認
①「投稿」メニューの中にある「投稿一覧」メニューをクリックし、記事一覧画面を表示して下さい。
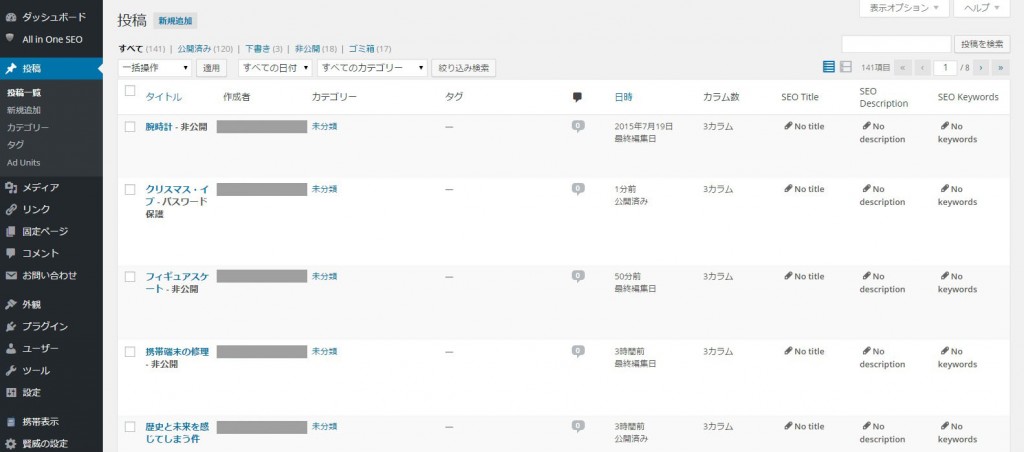
②「パスワード保護」で公開した記事はタイトルの後に「- パスワード保護」という表示がされていて区別することができます。
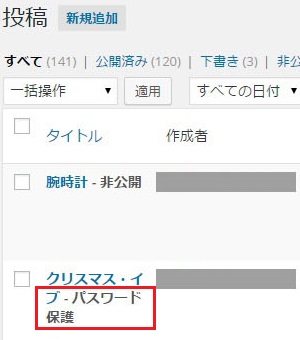
③次にホームページでパスワード保護された記事がどのように表示されているのかを確認してみます。
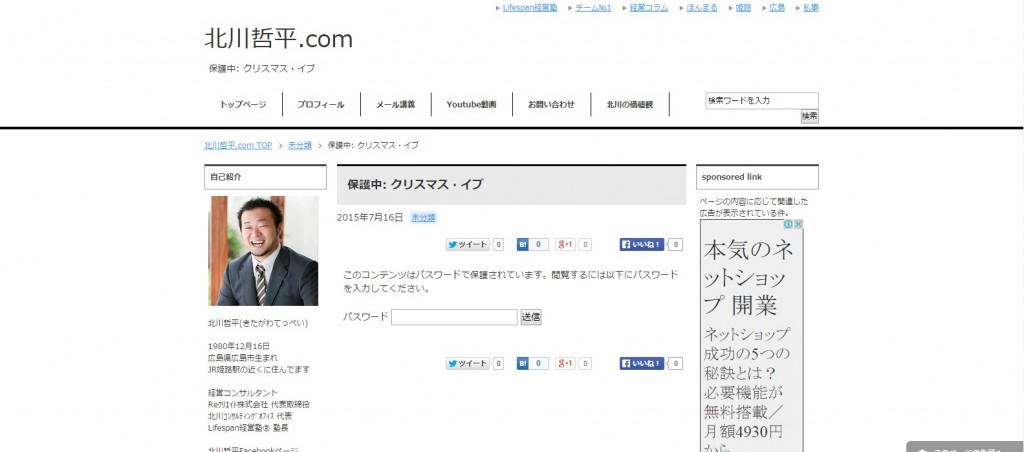
④パスワードが設定された記事は、タイトルは表示されますが本文については表示されません(タイトルにも「保護中」と言う表示が付きます)。
本文の替わりに「このコンテンツはパスワードで保護されています。
閲覧するには以下にパスワードを入力してください。」というメッセージとパスワードを入力するためのテキストボックスが表示されます。
このようにパスワードが設定された記事の本文を閲覧するにはパスワードを入力しなければ閲覧できません。
⑤それではテキストボックスに設定したパスワードを入力し「送信」ボタンをクリックします。
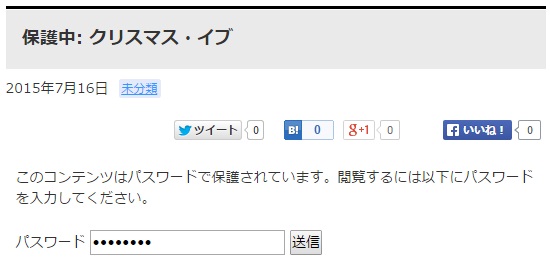
⑥正しいパスワードを入力できれば記事の本文が表示されます。
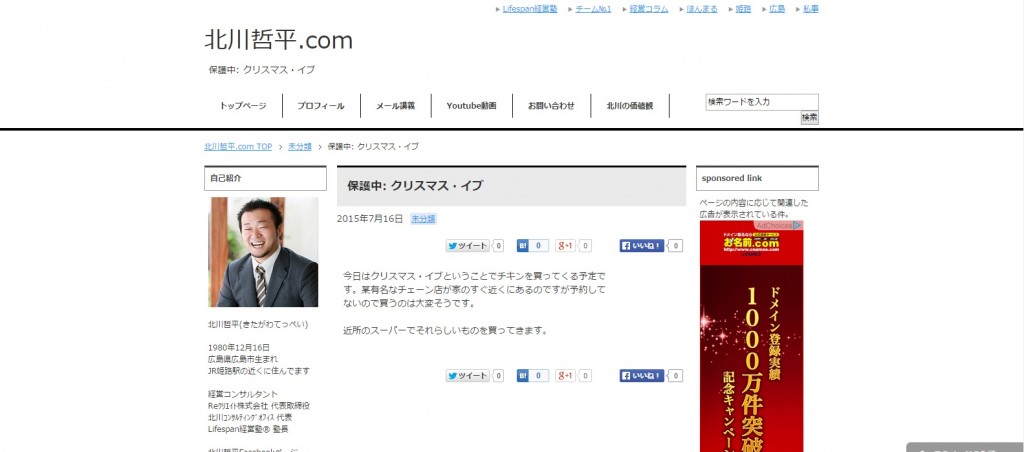
このように記事にパスワードを設定することで、パスワードを知っている特定のユーザーだけが記事を閲覧することができるように設定できます。
パスワードの変更及びパスワード設定の解除
パスワードを設定した記事は後からパスワードを解除して公開状態を「公開」や「非公開」などに変更できます。
①『記事の編集』を参考に記事を編集画面で開いて下さい。
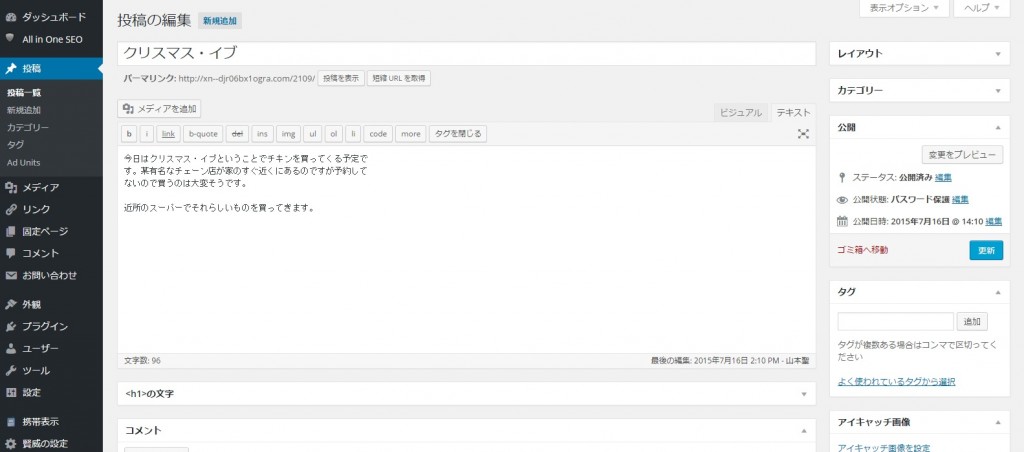
②画面右側の「公開」ブロックを見て頂くと、現在の公開状態は「パスワード保護」となっています。
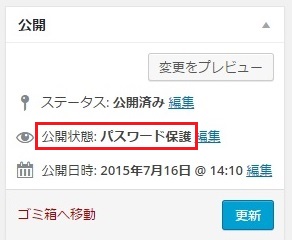
③それでは公開状態の右側に表示されている「編集」と書かれたリンクをクリックして下さい。
すると公開状態を設定できる画面が表示されます。
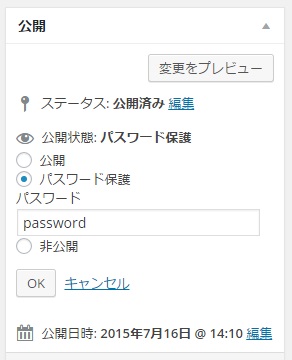
④設定したパスワードを変更したい場合は入力済のパスワードを変更して下さい。
パスワード設定を解除して「公開」または「非公開」に設定したい場合にはどちらかを選択して下さい。
今回は「公開」を選択してみます。
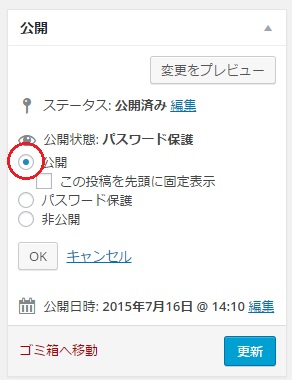
⑤「OK」ボタンをクリックすると公開状態が設定されますので、その後で「公開」ボタンをクリックして記事に対して行った編集を反映させて下さい。
これで非公開だった記事が誰でも閲覧できるように公開されました。
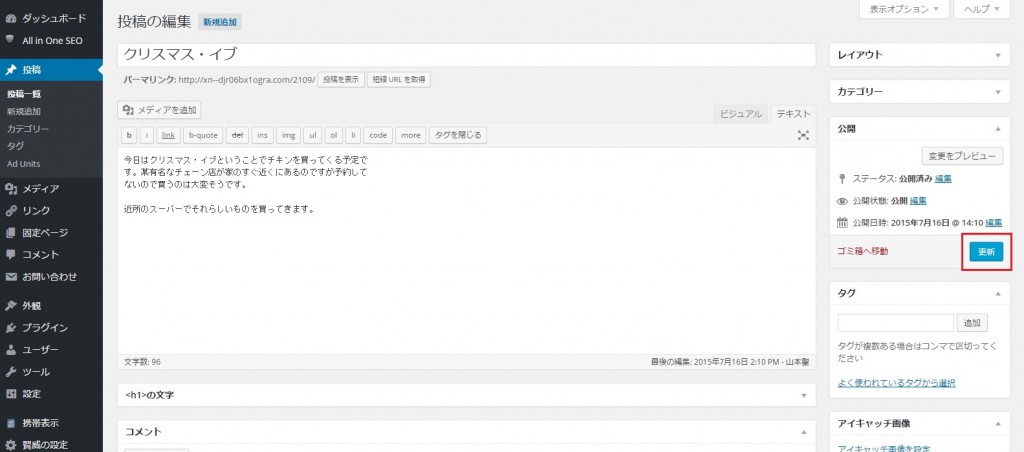
⑥それで改めてホームページを表示させてみます。
すると先ほどはパスワードで保護されていた記事が本文も含めてホームページで表示されていることが確認できます。
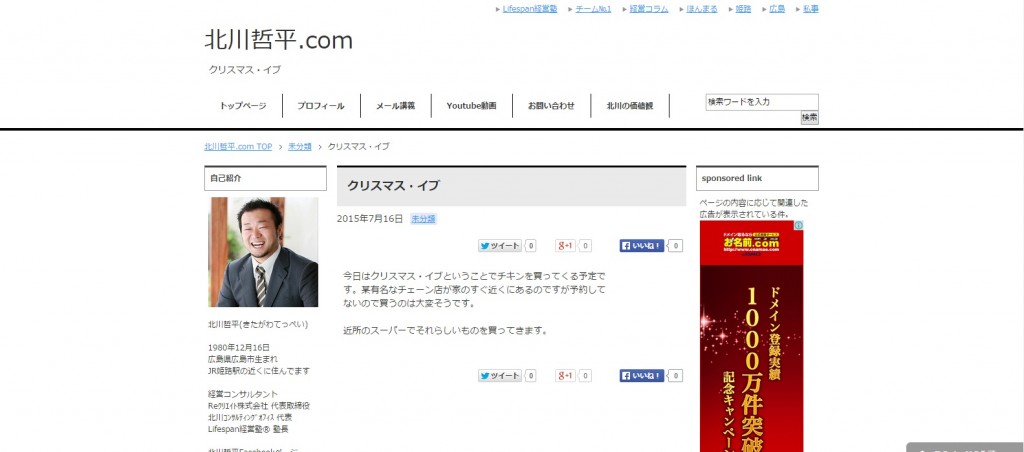
このように一度パスワードを設定した記事であってもあとからパスワードの設定を解除することができます。










