投稿した記事を削除する方法を確認します。WordPressでは記事を削除するといったんゴミ箱に入ります。ゴミ箱に入れた時点でホームページには表示されなくなりますが、ゴミ箱からまた戻すことも可能です。ゴミ箱からさらに削除することで完全に削除されます。
ここでは記事を削除したり、また元に戻したりする方法について解説します。
1.記事の削除
2.複数の記事をまとめて削除
3.ゴミ箱から記事を復元
4.ゴミ箱から記事を完全削除
記事の削除
①「投稿」メニューの中にある「投稿一覧」をクリックして下さい。
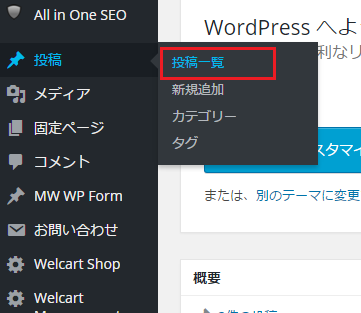
②投稿済みの記事一覧の画面が表示されます。
③記事一覧の上の部分に、「すべて」「公開済み」「ゴミ箱」と表示されたリンクがあります。
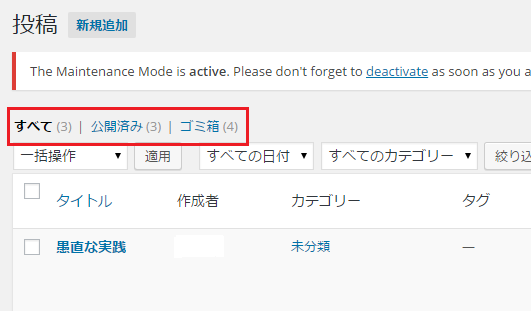
それぞれの項目の右側に表示されているのは記事数になります。
「すべて」には公開されている記事と下書きの記事の合計。
「公開済み」には公開されている記事の数。
「ゴミ箱」にはゴミ箱に現在入っている記事の数です。(記事は削除するといったんゴミ箱に入ります。)
削除したい記事にマウスを合わせると次のようなメニューが表示されます。
その中から「ゴミ箱」と記載されたリンクをクリックして下さい。
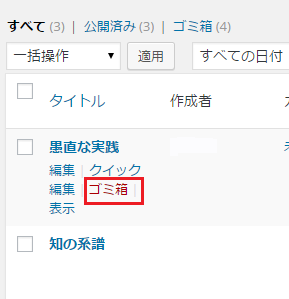
④記事が削除され、ゴミ箱へ移動します。
複数の記事をまとめて削除
複数の記事をまとめて削除することもできます。「投稿」画面で削除する記事に全てチェックして下さい。
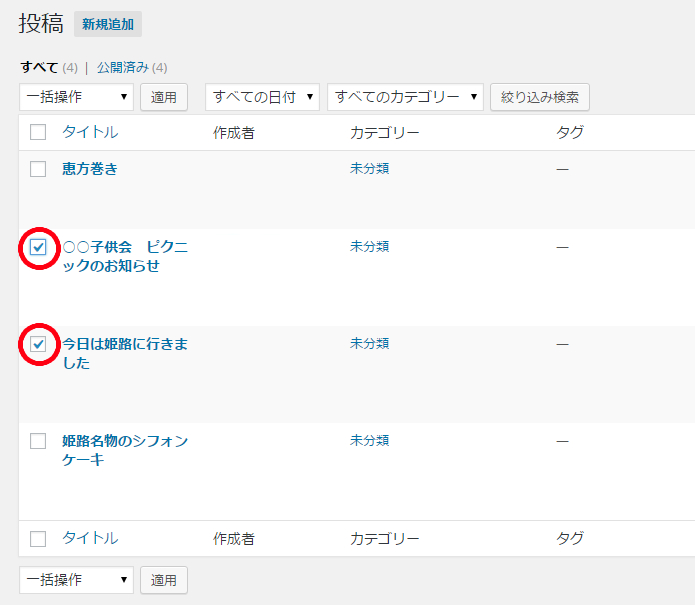
上または下にあるドロップダウンメニューで「ゴミ箱へ移動」を選択して下さい。
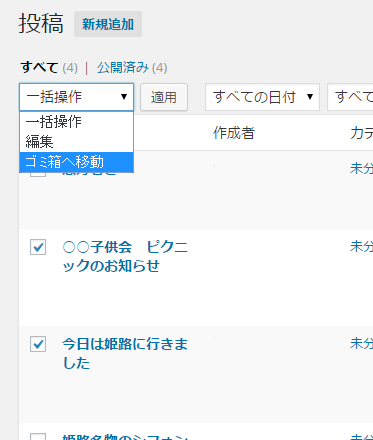
「適用」ボタンをクリックして下さい。
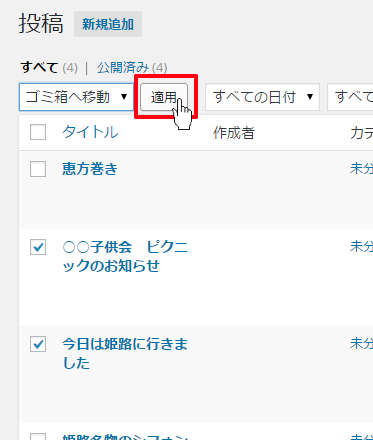
チェックしていた全ての記事が削除され、ゴミ箱へ移動しました。
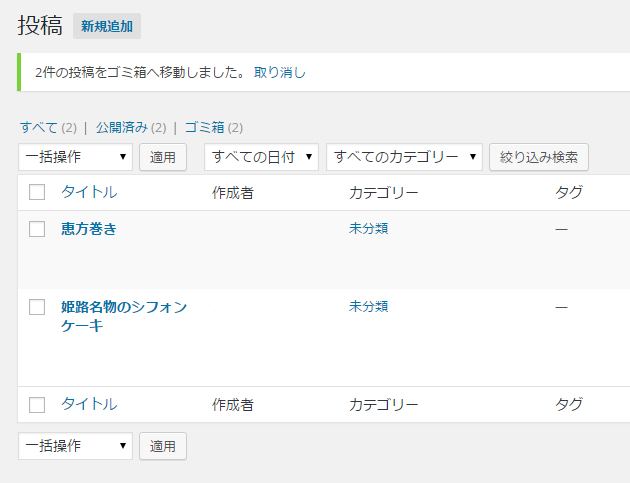
このように複数の記事をまとめて削除することができます。
ゴミ箱から記事を復元
WordPressでは記事を削除するといったんゴミ箱に入ります。ゴミ箱の中身を確認するには「投稿」画面で「ゴミ箱」と書かれたリンクをクリックして下さい。
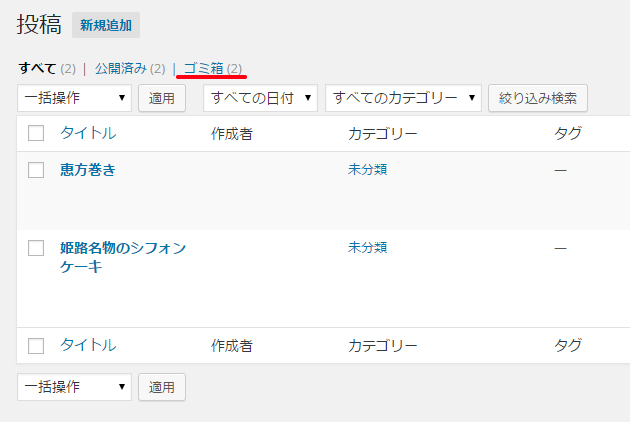
ゴミ箱に入っている記事の一覧が表示されます。
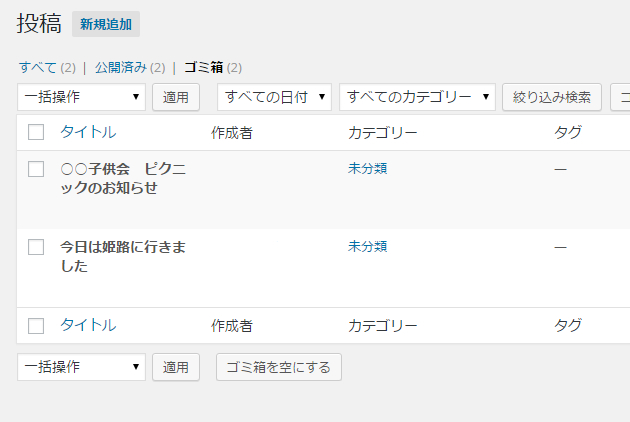
ゴミ箱に入っている記事は元に戻して再びホームページで表示されるようにすることもできますし、ゴミ箱から完全に削除することもできます。
ではまずゴミ箱から元に戻してみます。戻したい記事にマウスを合わせると次のようなメニューが表示されます。「復元」と書かれたリンクをクリックして下さい。
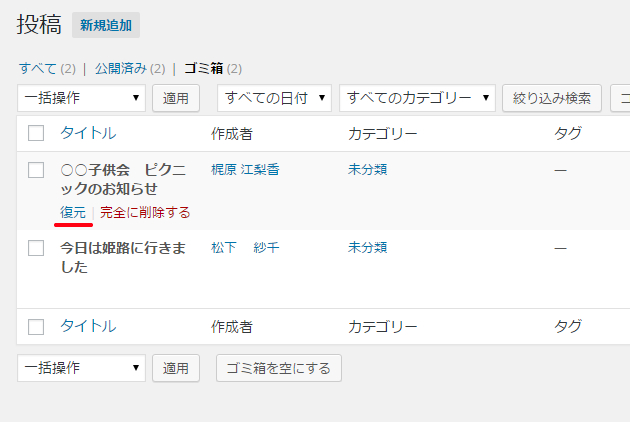
記事が復元され、ゴミ箱から公開済の記事一覧へ記事が移動します。
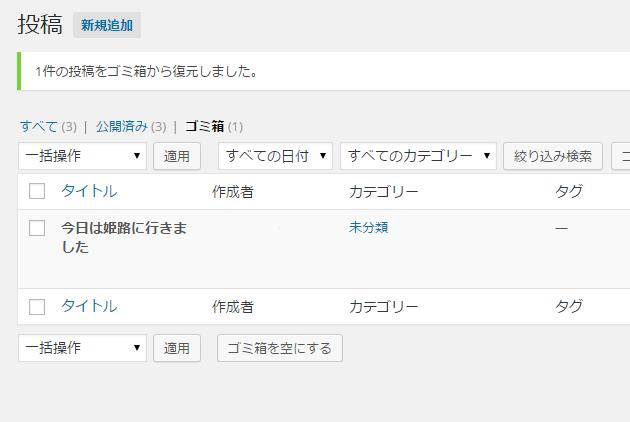
それでは確認してみます。ゴミ箱を表示している状態から公開済の記事一覧の画面を表示させるには「公開済み」と書かれたリンクをクリックして下さい。
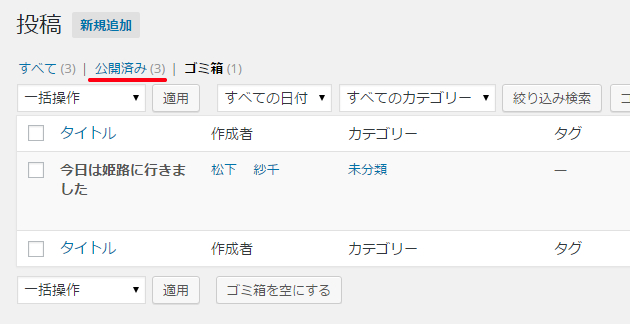
公開済の記事一覧が標示され、先程ゴミ箱から復元した記事が公開中の記事一覧に戻っていることが確認できます。
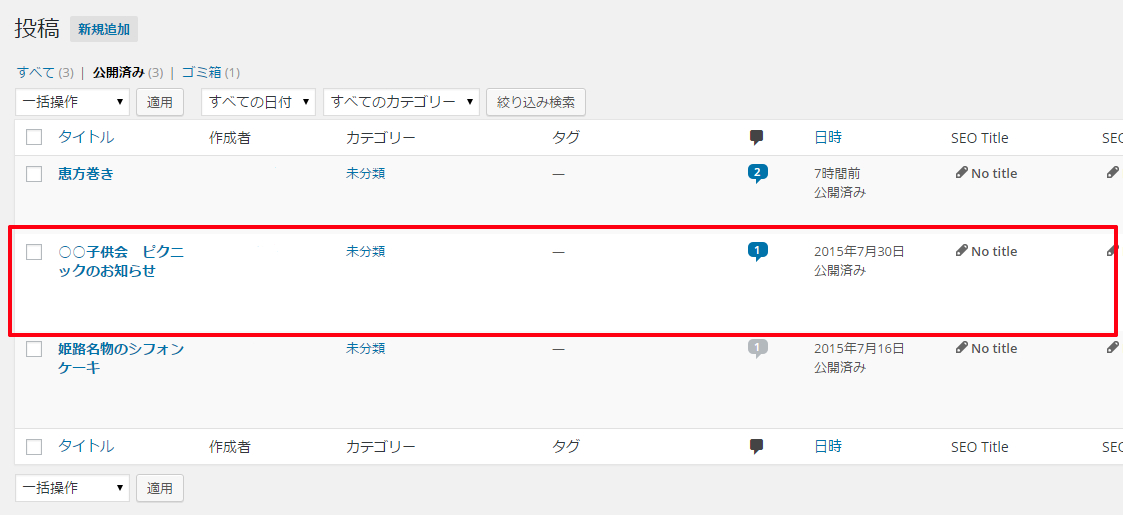
なおゴミ箱から複数の記事をまとめて復元したい場合には、復元させたい全ての記事にチェックを行ない、上または下のドロップダウンメニューで「復元」を選択します。そして最後に「適用」ボタンをクリックすればまとめて複数の記事を復元できます。
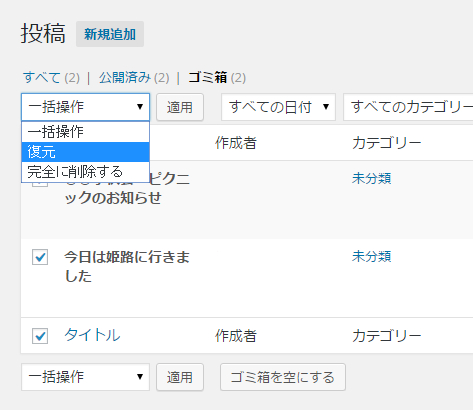
ゴミ箱から記事を完全削除
記事を削除するといったんゴミ箱に入りますが、さらにゴミ箱から完全に削除することができます。記事を完全に削除するともう復元することはできなくなります。
ゴミ箱にある記事を完全に削除するには、ゴミ箱の記事一覧で対象の記事にマウスを合わせて表示されるメニューの中から「完全に削除する」と書かれたリンクをクリックして下さい。
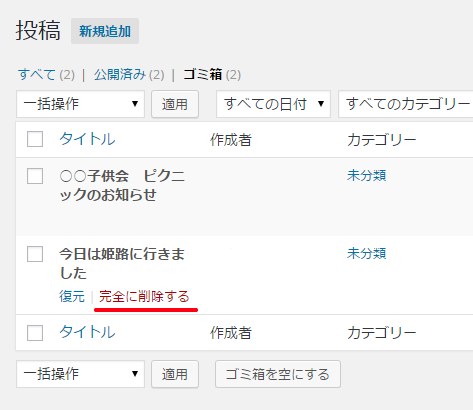
ゴミ箱から記事が完全に削除されます。
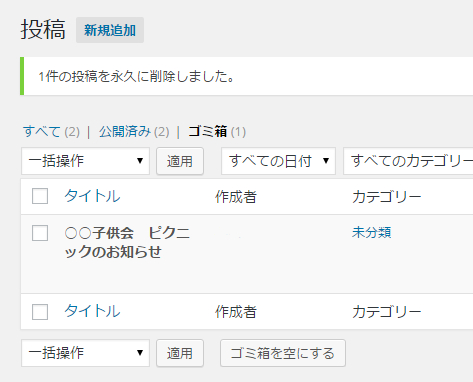
複数の記事を完全に削除する場合は、対象の全ての記事にチェックを行なった後でドロップダウンメニューで「完全に削除する」を選択して下さい。そして「適用」ボタンをクリックすれば対象の記事が全て完全に削除されます。
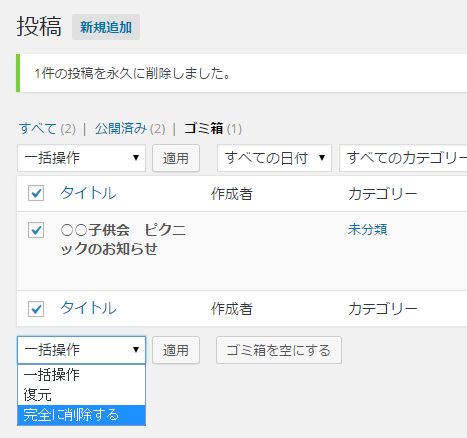
またゴミ箱に入っている全ての記事をまとめて完全に削除する場合は「ゴミ箱を空にする」ボタンをクリックして下さい。
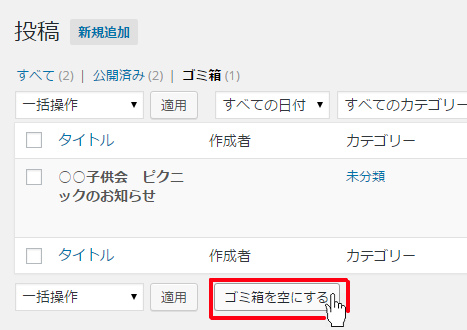
全ての記事が完全に削除されました。
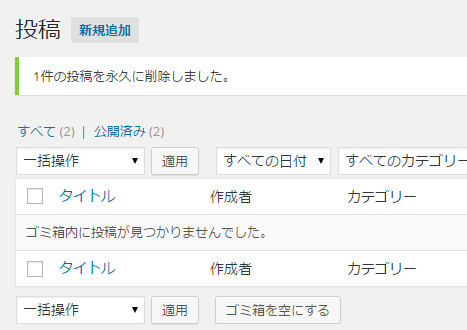
どちらの手順の場合も確認ダイアログなどは表示されずに完全に削除が行われますので実行される場合は注意して下さい。










