同じホームページであっても投稿される記事は「新作情報」や「イベント案内」など様々です。
投稿された記事がどんな内容なのかをいくつかのグループに分けて分類しておけば、
例えば「イベント案内」に関する記事だけをまとめて読みたいといった場合に便利です。
そこでWordPressでは「カテゴリー」と呼ばれるものが用意されています。
「新作情報」カテゴリーや「イベント案内」カテゴリーを用意し、
記事を投稿する時に記事にあったカテゴリーを設定することができます。
ここでは新規に記事を作成する場合などにカテゴリーを設定する方法を解説します。
(カテゴリーの作成方法などについては『カテゴリーとタグの設定』をご覧下さい)。
1.カテゴリーの設定
2.記事に設定されたカテゴリーの編集
カテゴリーの設定
①新規投稿または、投稿編集の画面で、画面右側の「カテゴリー」のブロックを見てください。
(カテゴリーの位置はもう少し下にある場合もあります)。
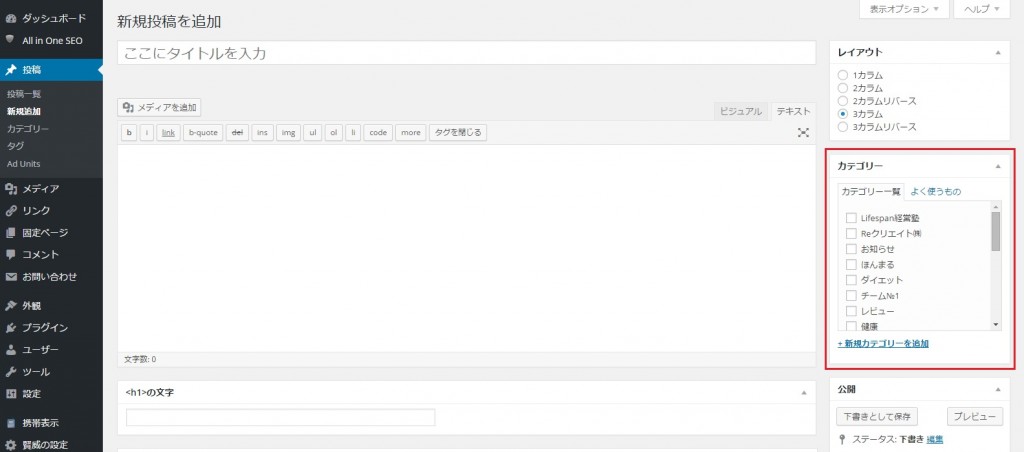
②現在作成済みのカテゴリーが表示されています。
記事にカテゴリーを設定するには設定したいカテゴリーにチェックを入れます。
複数のカテゴリーをチェックすることができます。
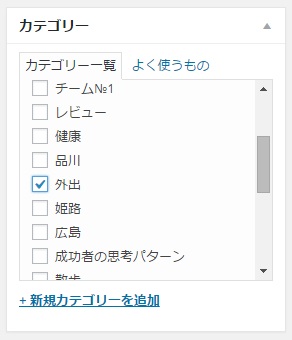
③カテゴリーの設定が終わりましたら通常の記事の場合と同じように画面右側にある「公開」ボタンを押して下さい。
記事が投稿されて公開されます。
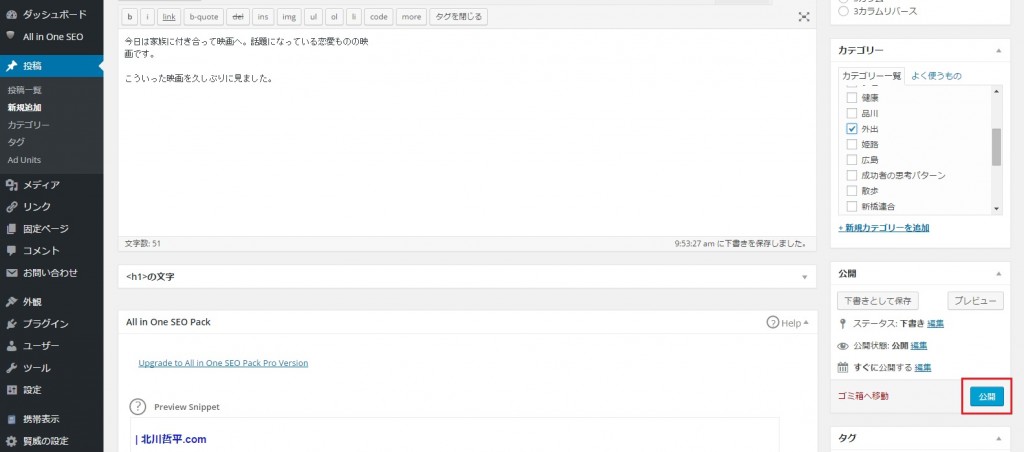
これで新しい記事に対してカテゴリーを設定することができました。
なお既に作成済の記事を後から編集する場合でも同じ手順でカテゴリーを設定したり、
既に設定済のカテゴリーを外したりすることができます。
※ 記事を作成する時にカテゴリーを設定しなかった場合は、デフォルトカテゴリーが自動的に設定されます。
記事にカテゴリーを設定すると、ホームページ画面で記事を見たときに記事に設定されているカテゴリーも表示されます。
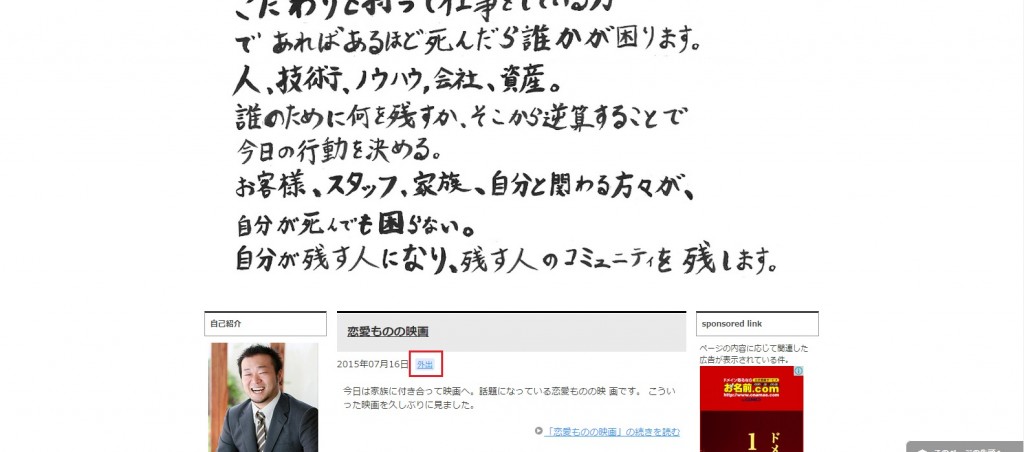
表示される位置は使用されているテンプレートによって異なりますが、記事タイトルの上に設定したカテゴリーが表示されています。
また管理画面の記事一覧でも記事に対して設定されたカテゴリーを確認することができます。「投稿」メニューの中にある「投稿一覧」メニューをクリックして「投稿」画面を表示して下さい。
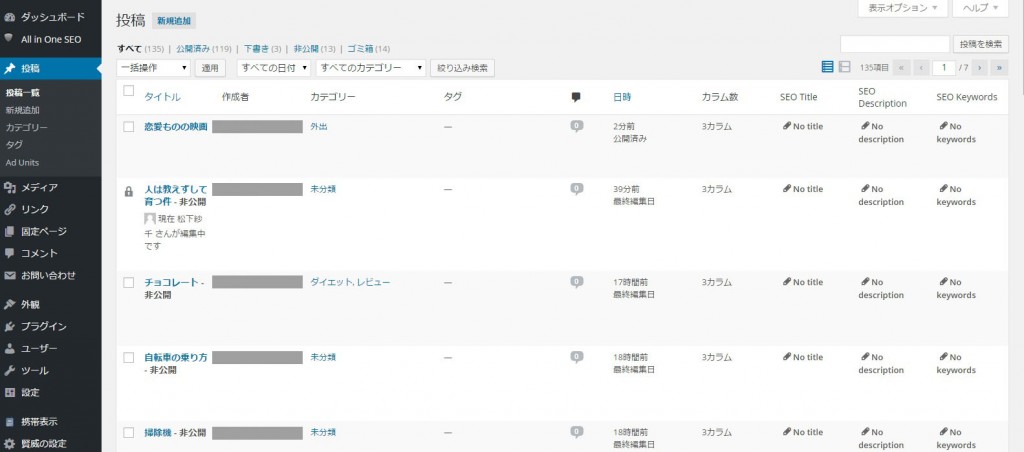
投稿済の記事の一覧が表示されます。各記事に設定されているカテゴリーは「カテゴリー」列を見ることで確認することができます。
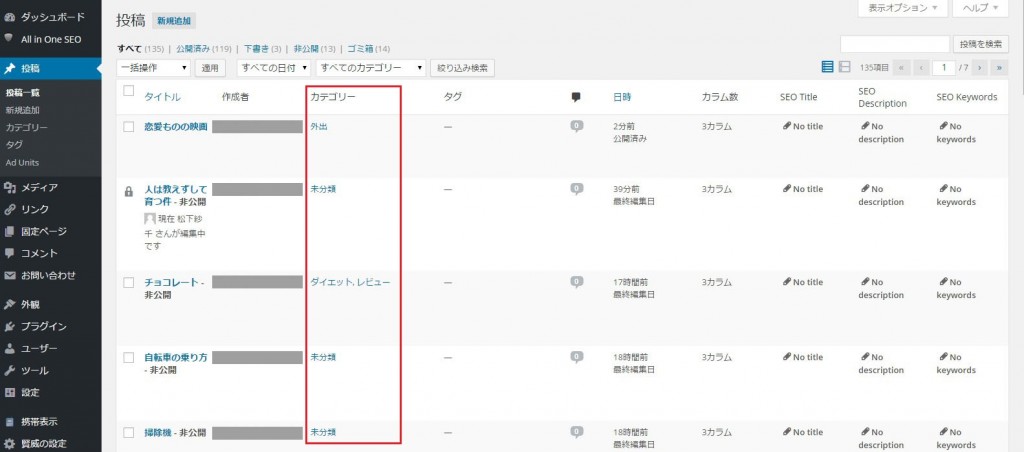
このように記事に設定されたカテゴリーは管理画面の記事一覧でも確認することができますし、実際にホームページを表示してみることでも確認することができます。
記事に設定されたカテゴリーの編集
①記事に設定されたカテゴリーを編集するには、「記事の編集」を参考に記事を編集画面で開いて下さい。
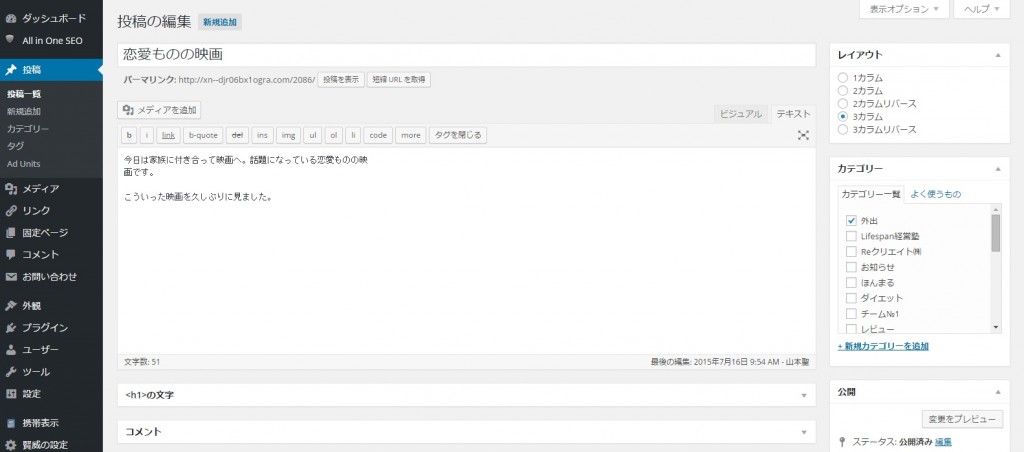
②カテゴリーのブロックに既に設定されているカテゴリが表示されています。
カテゴリーを追加したい場合にはカテゴリー一覧から追加したいカテゴリーにチェックをするか「新規カテゴリーを追加」と表示されたリンクをクリックして新しいカテゴリーを追加して下さい。
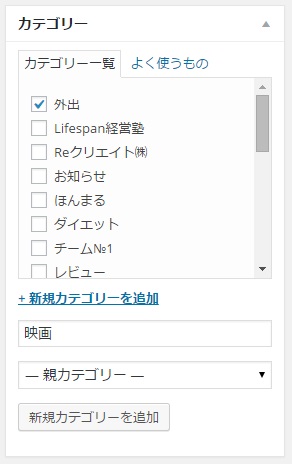
③カテゴリーが追加されます。
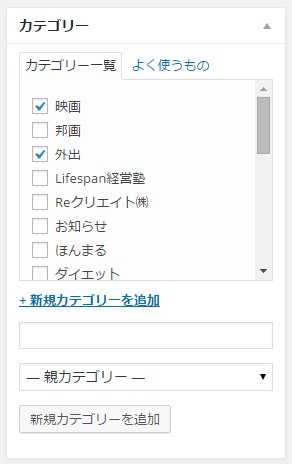
④追加済のカテゴリーを削除する場合には、削除したいカテゴリーの先頭に表示されているチェックマークをクリックしてチェックを外して下さい。
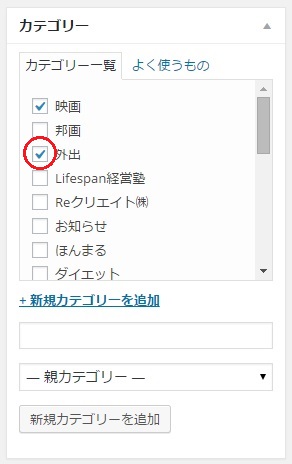
⑤カテゴリーが削除されます。
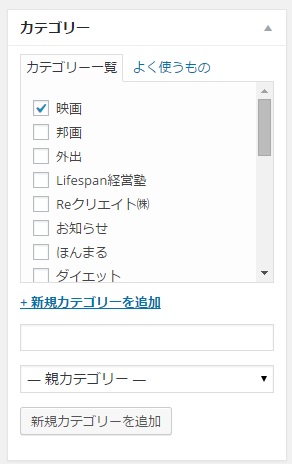
⑥編集したカテゴリーを反映させるには記事を「更新」して下さい。
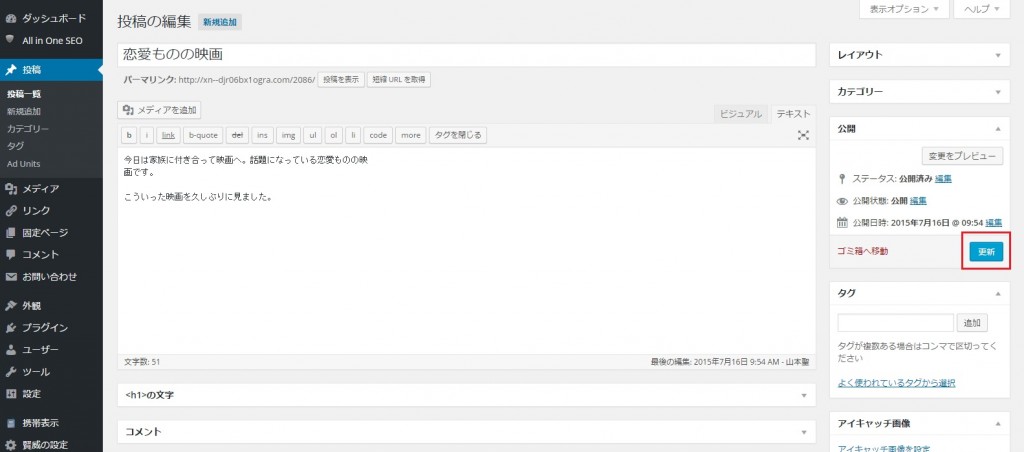
⑦あらためて記事をホームページ画面で表示してみると、カテゴリーに行った編集内容が反映されていることが確認できます。
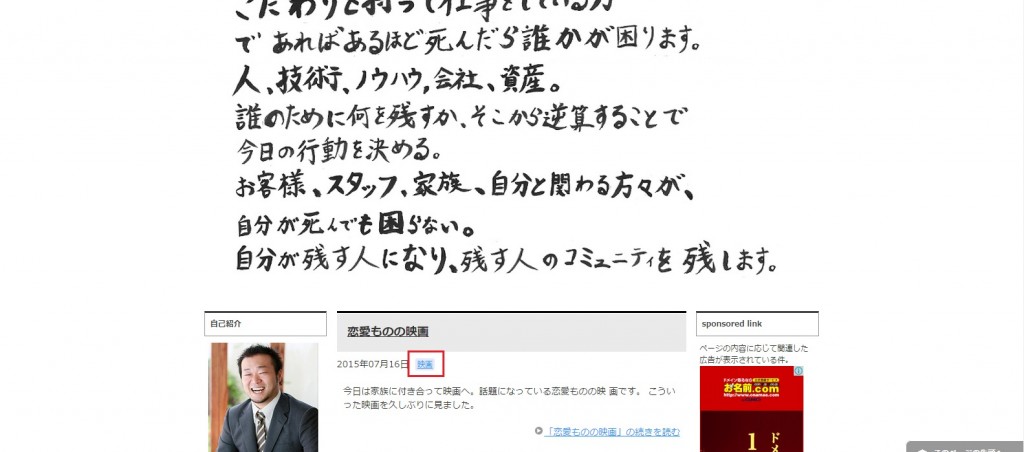
カテゴリーの作成方法などについては「カテゴリーとタグの設定」を参照されて下さい。










