WordPressでは記事単位で記事を公開するかどうかを設定することが可能です。
非公開で作成された記事は記事の作成者や管理人だけが見ることができます。
ここでは記事を非公開にする方法について解説します。
1.記事の公開状態の編集
2.非公開に設定した記事の管理画面やホームページでの表示確認
3.非公開の記事を後から公開する
なお記事閲覧のためのパスワードを設定されたい場合は『閲覧制限のパスワード設定』をご参照下さい。
記事の公開状態の編集
①「投稿」メニューの中の「新規追加」メニューをクリックして下さい。
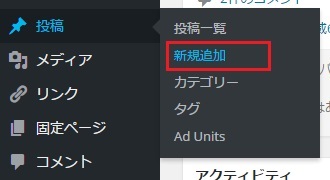
②新規投稿画面が表示されますので、タイトルや記事本文を入力しておいて下さい。
入力が終わりましたら画面右側の「公開」ブロックを見て下さい。
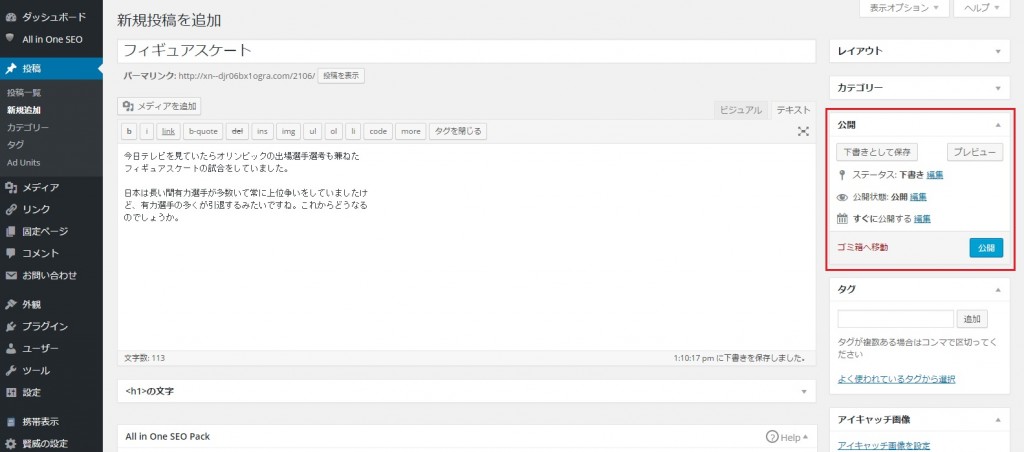
③デフォルトの設定では新しく作成した記事の公開状態は「公開」となっています。
その為、特に設定を行わなければ公開した記事は一般に公開されます。
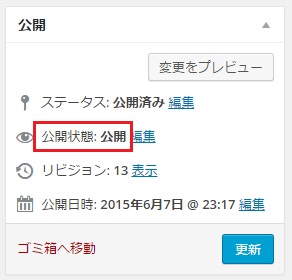
④記事を非公開にしたい場合には、公開状態が表示された右にある「編集」と書かれたリンクをクリックして下さい。
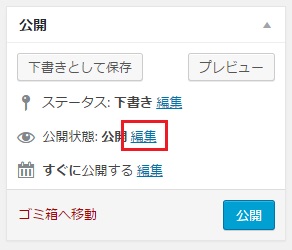
⑤公開状態を設定するための画面が表示されます。
設定可能なのは「公開」の他に「非公開」と「パスワード保護」があります。
(「パスワード保護」については「閲覧制限のパスワード設定」にて解説します)。
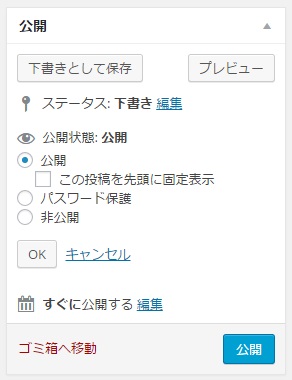
⑥記事を非公開にするには「非公開」を選択して下さい。
選択が終わりましたら「OK」ボタンをクリックして下さい。
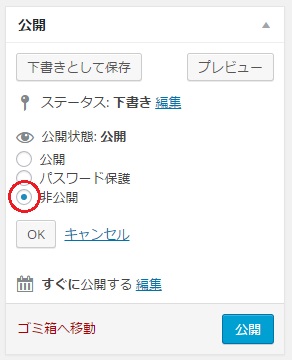
⑦公開状態が「非公開」に設定されます。
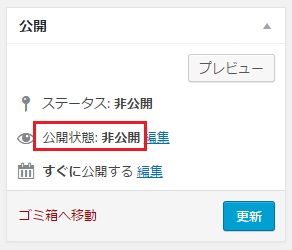
⑧それでは「更新」ボタンをクリックして下さい。記事が「非公開」の状態で公開されます。
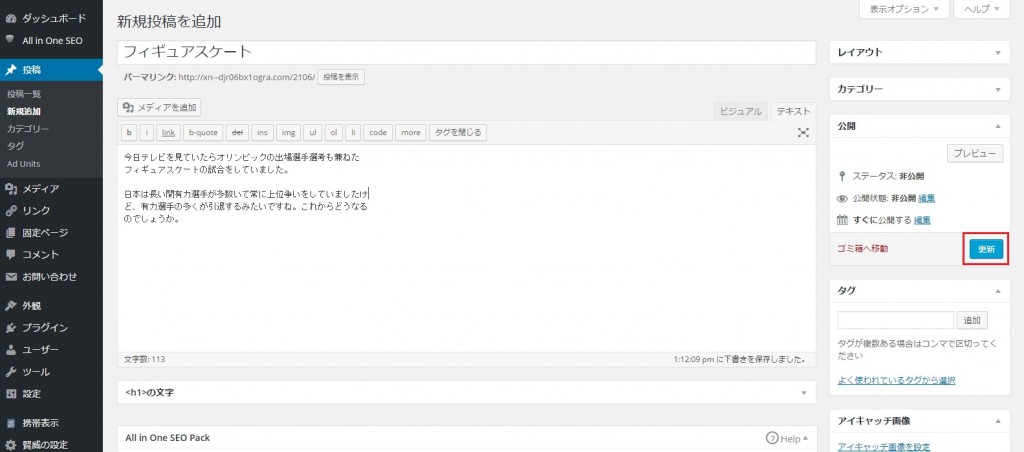
このように新しく作成した記事などに対して記事単位で公開するか非公開にするのかを選択することができます。
非公開に設定した記事の管理画面やホームページでの表示確認
①「投稿」メニューの中にある「投稿一覧」メニューをクリックし、記事一覧画面を表示して下さい。
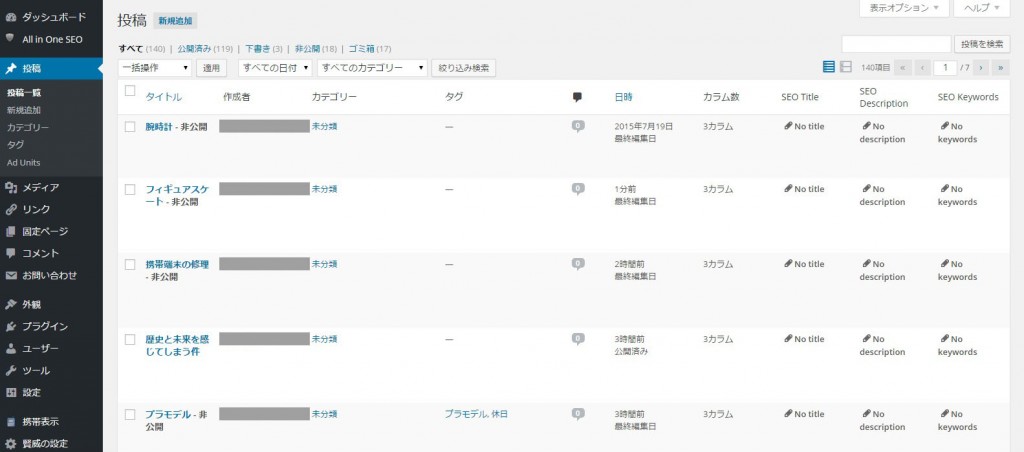
②「非公開」で公開した記事はタイトルの後に「- 非公開」という表示がされていて区別することができます。
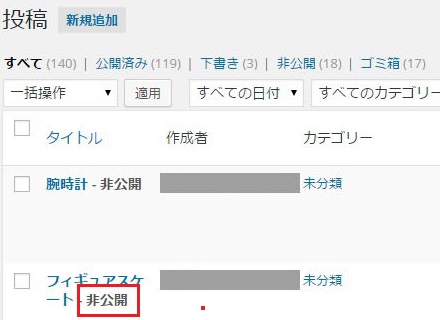
③次にホームページで非公開の記事がどのように表示されているのかを確認してみます。
まずは管理画面にログインした状態でホームページを表示してみます。
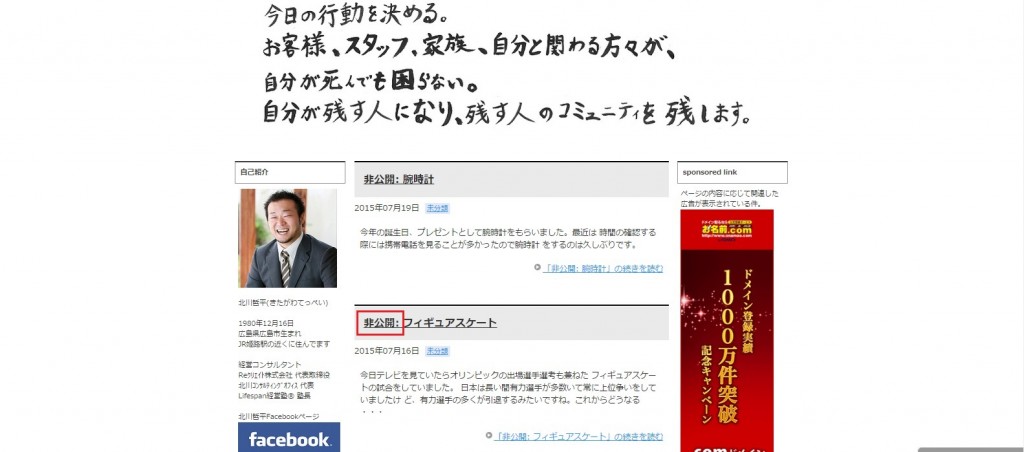
④記事が非公開であってもホームページの管理者や記事の作成者でログインした状態でホームページを閲覧すると記事は表示されます。非公開になっている記事のタイトルに「非公開:」というテキストが追加されて表示されています。
⑤次に管理画面からログアウトした状態でホームページを表示してみます。
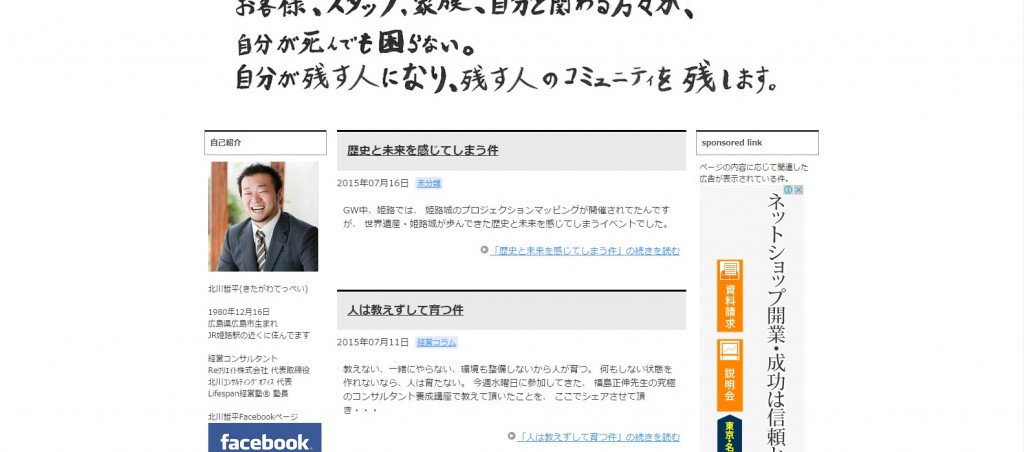
⑥一般の人がホームページを見た場合には上記のように非公開の記事はホームページ上で表示されません。
このように記事を公開状態を「非公開」に設定することで一般の人には記事が見れない状態で記事を公開することができます。
非公開の記事を後から公開する
非公開とした記事はあとから公開に変更することができます。
(今回は試しませんが、公開済の記事を非公開にすることも同じようにできます)。
記事の公開状態を編集するには、「記事の編集」を参考に記事を編集画面で開いて下さい。
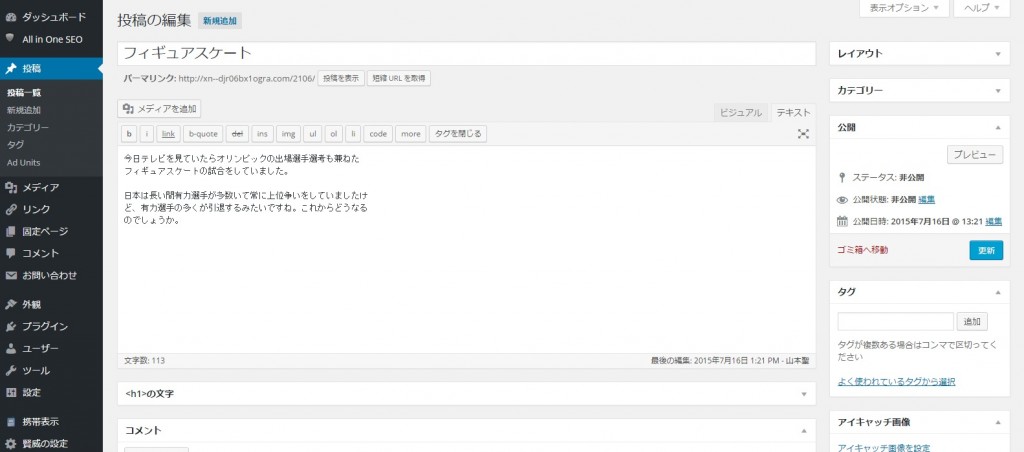
①画面右側の「公開」ブロックを見て頂くと、現在の公開状態は「非公開」となっています。
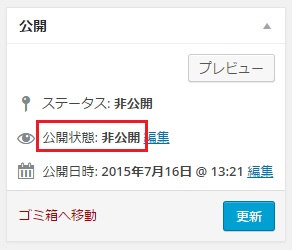
②それでは公開状態の右側に表示されている「編集」と書かれたリンクをクリックして下さい。
すると公開状態を設定できる画面が表示されますので「公開」を選択して下さい。
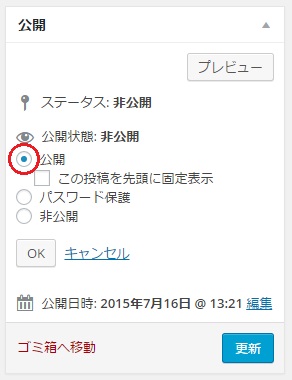
③「OK」ボタンをクリックすると公開状態が設定されますので、
その後で「公開」ボタンをクリックして記事に対して行った編集を反映させて下さい。
これで非公開だった記事が誰でも閲覧できるように公開されました。
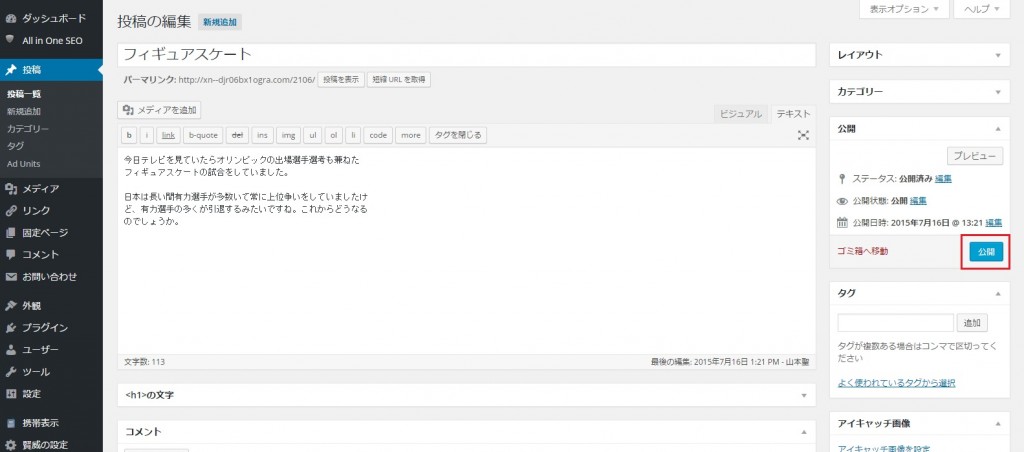
④それでは管理画面にログインしていな状態でホームページを表示させてみます。
すると先ほど公開した記事がホームページで表示されていることが確認できます。
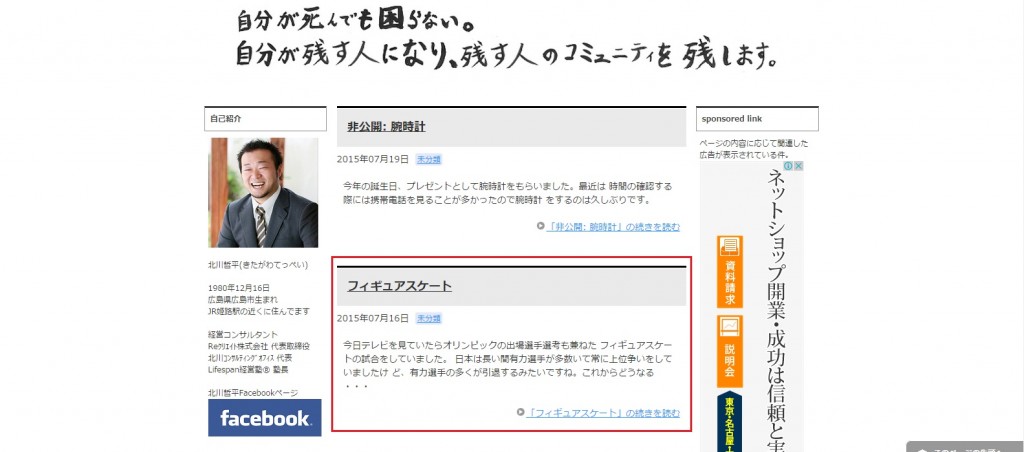
⑤このように一度非公開にした記事であってもあとから公開することができます。










