記事の本文から外部のサイトや同じホームページ内の他の記事に対してリンクを貼る方法について解説します。
1.リンクの設定と修正
2.同じホームページ内の記事へのリンク
3.リンクの解除
リンクの設定と修正
①リンクを貼る時に使用するボタンは次の2つです。
リンクを貼る対象のテキストを選択してからツールバー上のボタンをクリックし、リンク先のURLを入力するという手順になります。
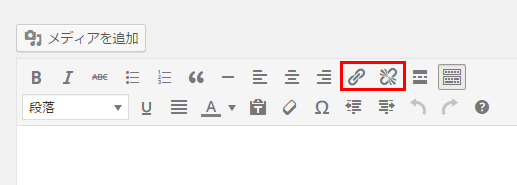
②それでは新しい記事の作成画面を表示し、タイトルや本分を入力して下さい。
そしてリンクを設定したいテキストを選択したら「リンクの挿入/編集(Alt+Shift+A)」をクリックして下さい。
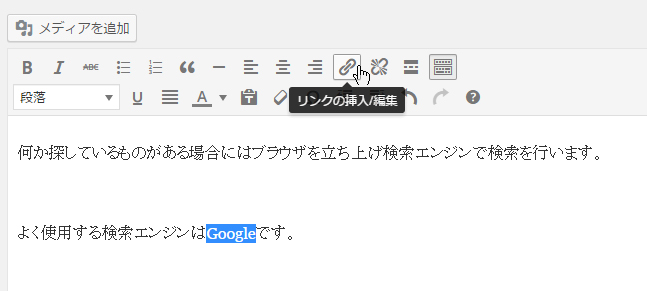
③「リンクの挿入/編集」画面が表示されます。
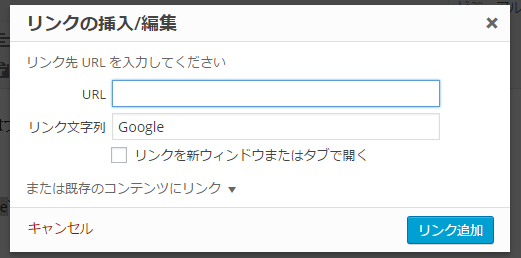
③リンク先の「URL」及びTitle属性に設定する「タイトル」を入力して下さい。(「タイトル」は省略可能です。)
またリンクをクリックした時に新しいウィンドウやタブでリンク先を表示する場合は「リンクを新ウィンドウまたはタブで開く」にチェックを入れて下さい。
入力が終わりましたら「リンク追加」ボタンを押して下さい。
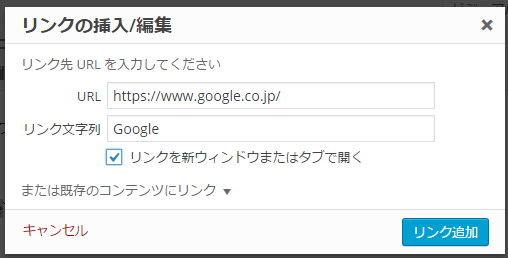
④選択していた文章にリンクが設定されました。
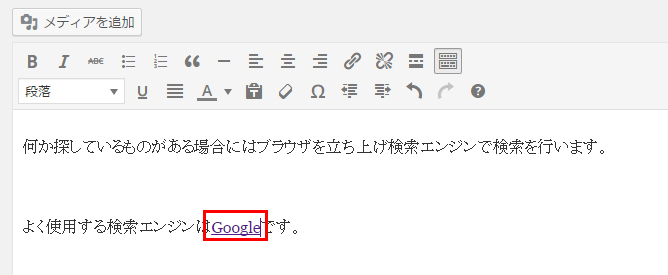
テキストエディタで次のように入力した場合と同じです。
<a title=”Google” href=”https://www.google.co.jp/” target=”_blank”>Google</a>
⑤「タイトル」に値を設定した場合はtitle属性に設定されています。
また「リンクを新ウィンドウまたはタブで開く」にチェックを入れた場合は「target=”_blank”」が記述されています。
既にリンクが設定されているテキストに対し、リンク先などを修正したい場合には、まず対象のリンクが設定されているテキストのどこかにカーソルを合わせ、その後でリンクを設定した時と同じく「リンクの挿入/編集(Alt+Shift+A)」をクリックして下さい。
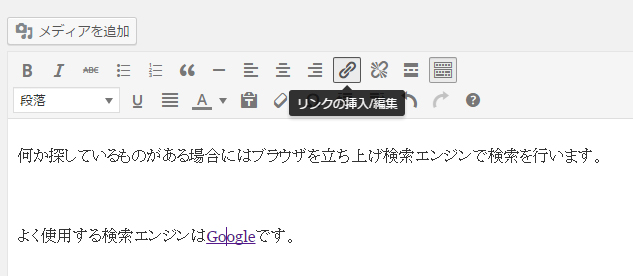
⑥「リンクの挿入/編集」画面が表示され現在設定されている内容が表示されます。
必要な箇所を修正し「更新」ボタンをクリックして下さい。これでリンクの修正は完了です。
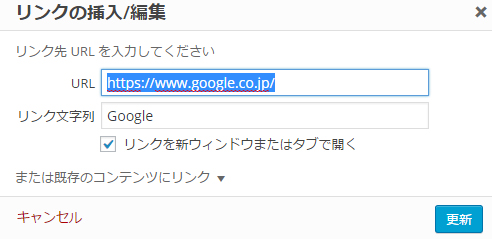
⑦それではリンクが設定された記事を公開し、ホームページでどのように表示されるのかを確認してみます。
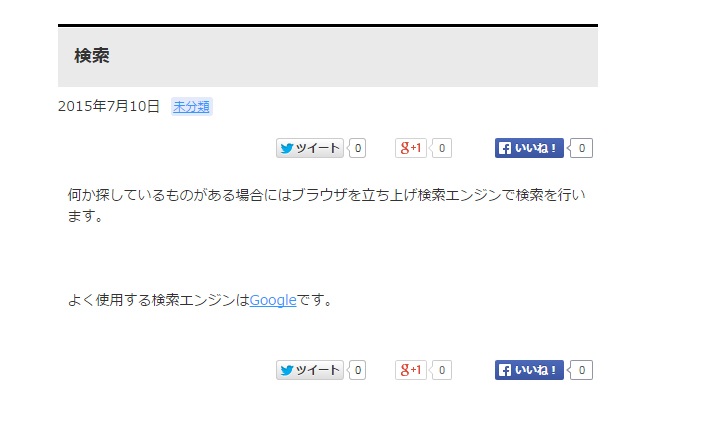
⑧記事本文の中のリンクが設定されている個所をクリックしてみます。
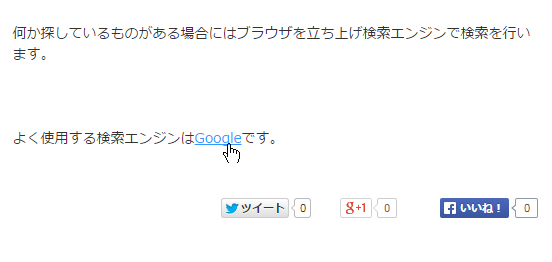
⑨リンク先に設定したURLのサイトが表示されます。
今回は「リンクを新ウィンドウまたはタブで開く」にチェックをしていましたので、別のタブが開いてリンク先のサイトが表示されました。
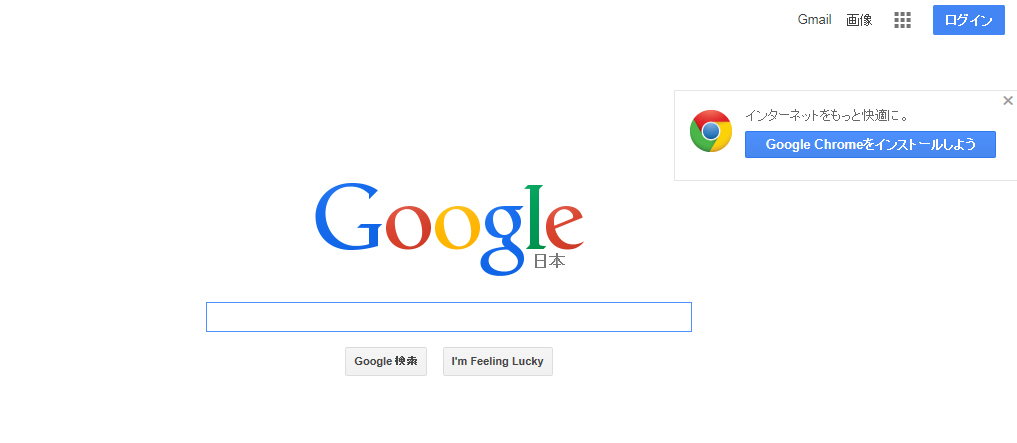
同じホームページ内の記事へのリンク
①リンクを設定する時に外部のサイトではなく同じホームページの既に公開済の別の記事へリンクを設定したい場合があります。
その時は、「リンクの挿入/編集」画面が表示されましたら「または既存のコンテンツへリンク」と書かれた個所をクリックして下さい。
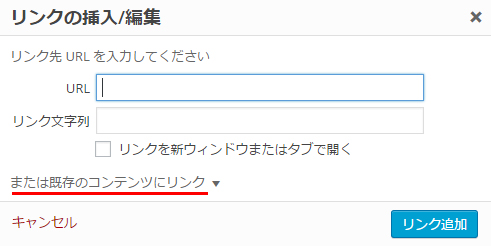
③同じホームページ内で作成されている記事や固定ページの一覧が表示されます。
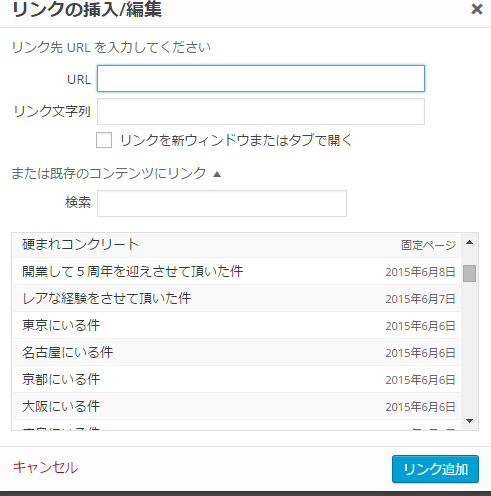
④リンクを設定したい記事又は固定ページをクリックして下さい。
自動的にその記事への「URL」及び「タイトル」が設定されます。
選択が終わりましたら「リンク追加」ボタンをクリックして下さい。
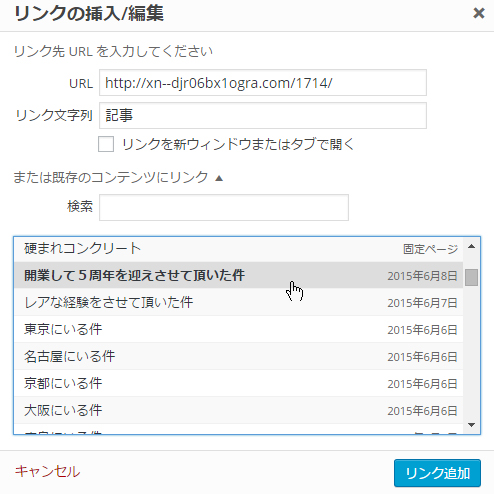
⑤選択していた文章にリンクが設定されます。
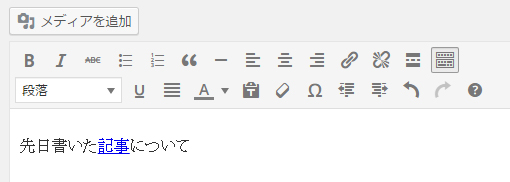
テキストエディタで次のように入力した場合と同じです。
<a title=”パンケーキ” href=”https://www.egokorodiary.com/?p=20″>ホームページ</a>
同じホームページ内の別の記事へのリンクは絶対リンクに置き換わって設定されます。
リンクの解除
①設定したリンクを解除するには対象のリンクが設定されているテキストのどこかにカーソルを合わせ、その後で「リンクを外す(Alt+Shift+S)」をクリックして下さい。
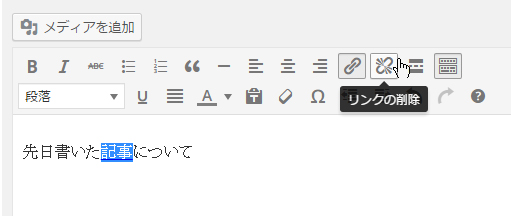
②設定されていたリンクが解除されます。
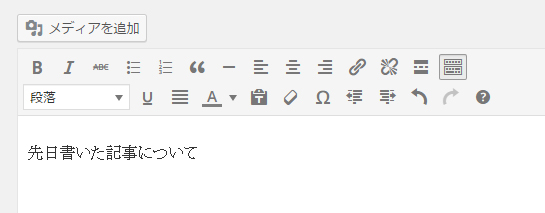
※テキストエディタを使ってテキストに設定されていたタグを手動で削除されても同じです。










