ホームページを表示すると公開済の記事が時系列順に並び、各記事のタイトルと本文が全て表示されますが、
ホームページを表示した時に本文を全て表示するのではなく一部だけを表示しておき、全ての本文を読むには
「続きを読む」と書かれたリンクをクリックした時に表示させるように設定することができます。
ここでは「続きを読む」を設定する方法について解説します。
1.「続きを読む」の設定方法
2.「続きを読む」を解除
「続きを読む」の設定方法
「続きを読む」を設定する場合、ホームページ単位ではなく記事単位で設定します。
また本文のどこまでをまず表示させるのかについても指定することができます。使用するボタンは次のものです。
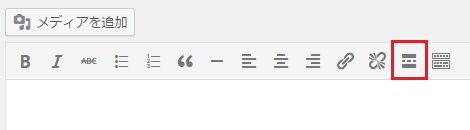
①まず新しい記事を作成し本文を入力するか公開済の記事を編集画面で開いて下さい。
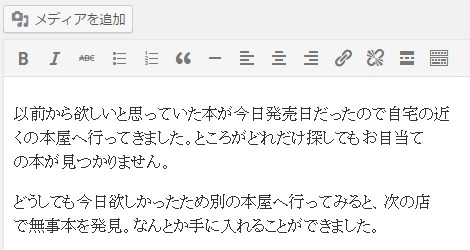
②本文に2つの文が含まれていますが、最初の文だけを表示し2つ目の文は「続きを読む」がクリックされた時に表示するようにしてみます。常に表示したい文の最後にカーソルを合わせ、その後でツールバー上の「Moreタグ挿入(Alt+Shift+T)」をクリックして下さい。
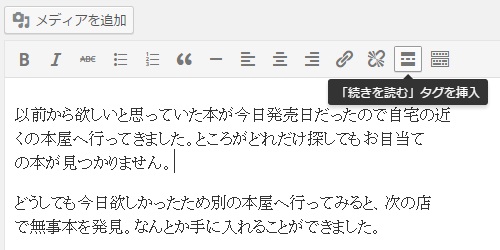
③先ほどカーソルを置いていた位置の後ろに点線が表示され、本文が上下に分割されます。
点線より上の部分が最初から表示される部分となり点線より下の部分が「続きを読む」がクリックされた後で表示される部分となります。
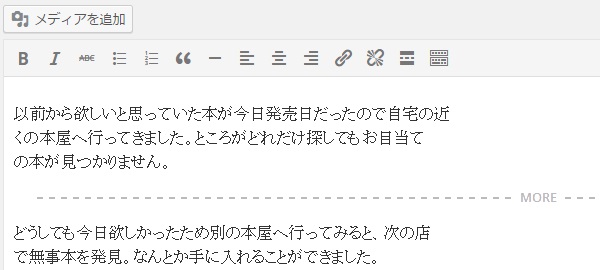
④テキストエディタで確認してみると、「続きを読む」が設定された場所に次のタグが記述されていました。
⑤では記事を公開しホームページでどのように表示されているか確認してみます。
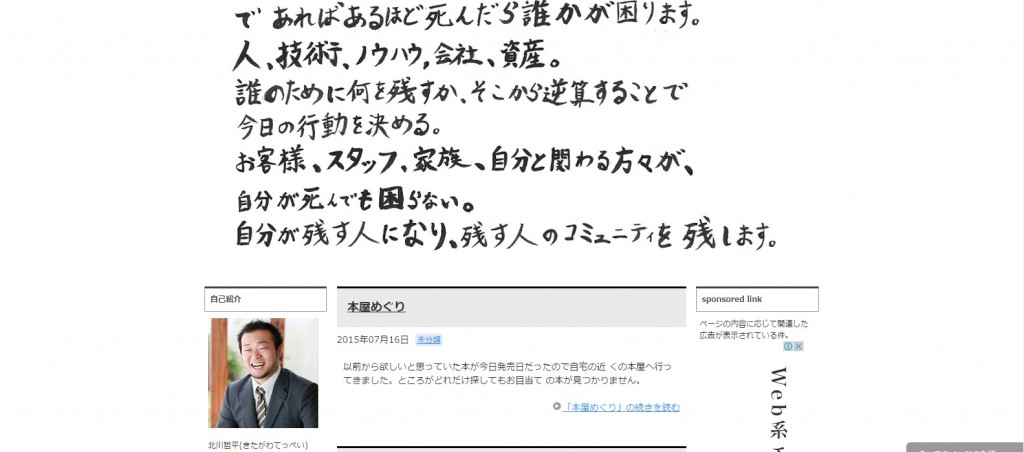
⑥本文の中で一部分だけが表示されていることが確認できます。また最後に「続きを読む」と書かれたリンクが表示されています。
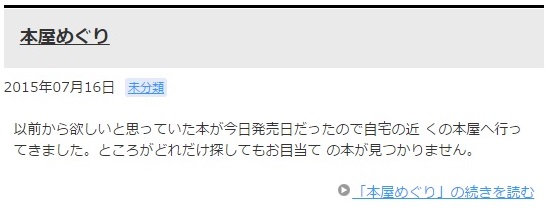
⑦では「続きを読む」と書かれたリンクをクリックして下さい。個別記事のページに移動し記事の本文が全て表示されます。
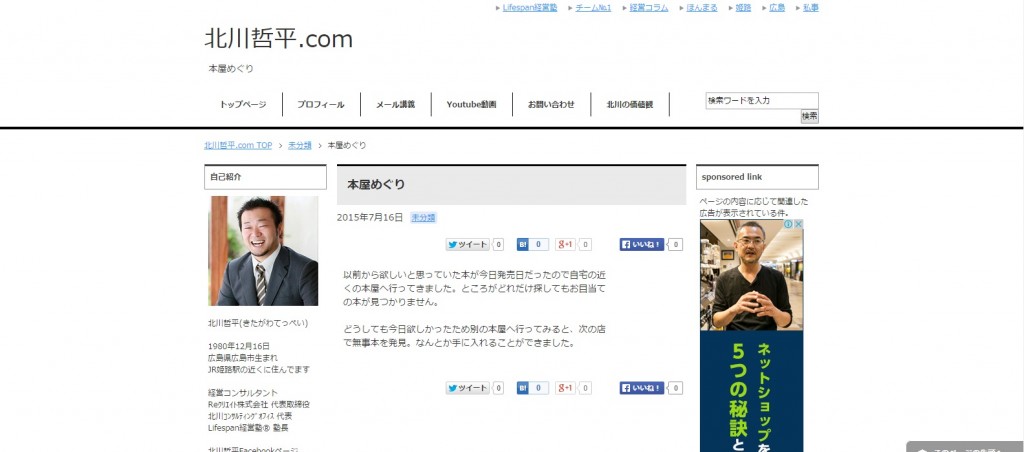
⑧「続きを読む」をクリックした時、ホームページのメインページ上で残りの部分が表示されるのではなく、記事の個別ページが表示させることで本文全体を表示するようです。
「続きを読む」を解除
①本文に設定した「続きを読む」を解除したい場合、編集画面上に表示されている「—More—」と表示されているところをクリックして下さい。
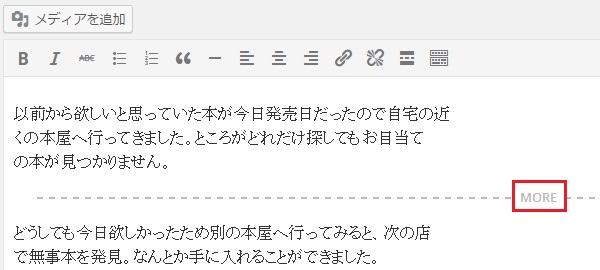
②次のような状態になりますのでキーボードの「Delete」キーを押して下さい。
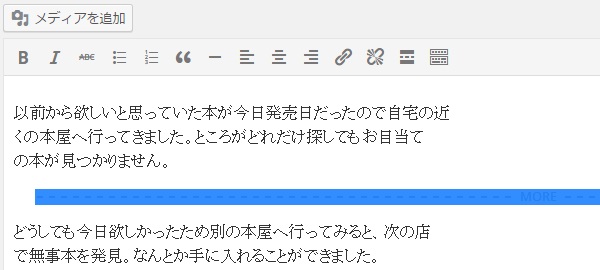
③「続きを読む」が解除されました。
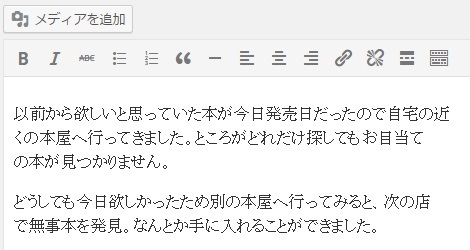
「続きを読む」を設定し本文の一部だけをメインページに表示させる方法について解説しました。数多くの記事をメインページ上で表示させたい場合には表示される本文を短くすることで閲覧性が向上するかと思います。










