文字の入力のやり方は、キーボードで普通に入力してもらうだけで特別なことはありませんが、
WordPressで文字の編集方法は、
「ビジュアルエディタ」と「テキストエディタ」という2種類あるんですが、
今後の更新は、文字くらいしかしないという方は、「ビジュアルエディタ」がお勧めで、
画像や動画の挿入など結構あれこれ頑張って更新していきたい方は、「テキストエディタ」での更新がお勧めです。
ここではまず2つのエディタの違いについて解説します。
1.エディタの切り替え方法
2.2つのエディタの使い方の違い
エディタの切り替え方法
①それでは記事の新規作成画面を表示して下さい。
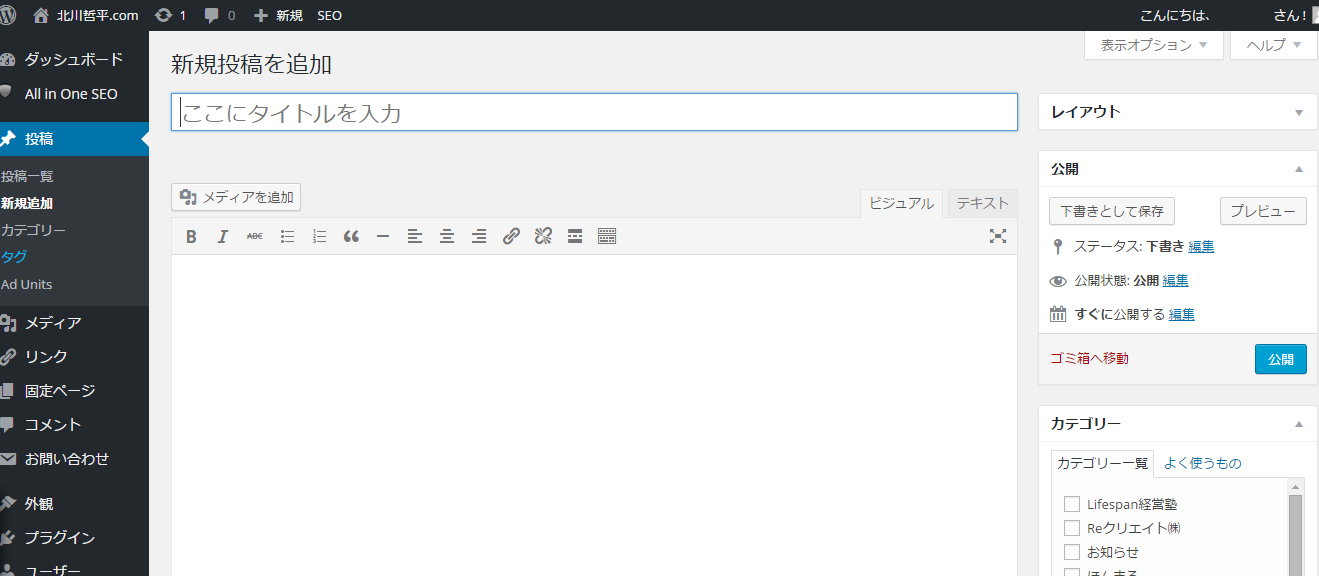
②画面中央に表示されているのがエディタです。記事の本文を記述する時に使用します。
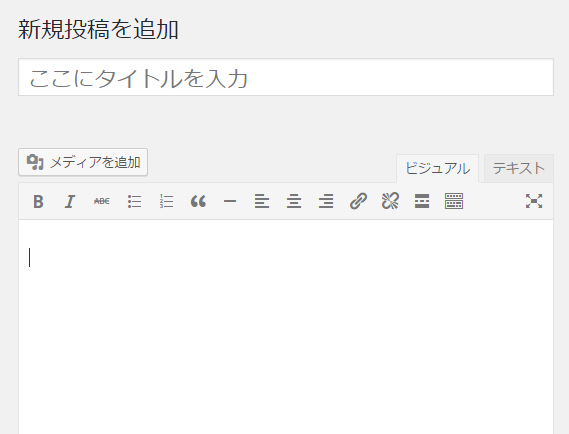
③エディタは「ビジュアルエディタ」と「テキストエディタ」の二つが用意されています。
エディタの右上にあるタブをクリックすることで切り替えることが出来ます。
ビジュアルエディタ:
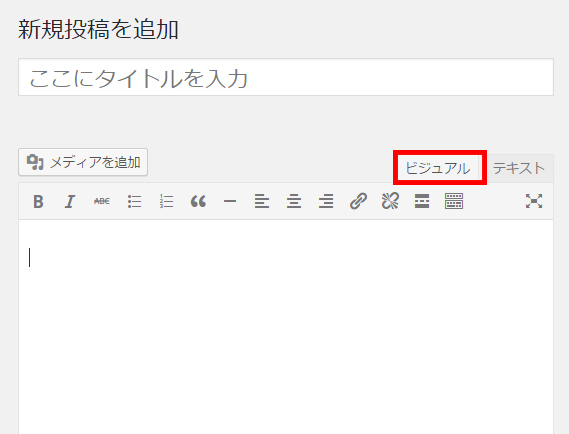
テキストエディタ:
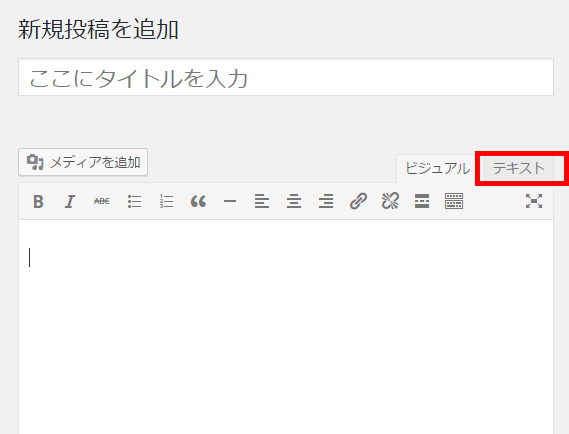
どちらのエディタを使って記事を作成しても記事そのものは1つです。
途中でエディタを切り替えても入力した内容は変わりませんが、使用しているエディタによって表示のされ方が変わります。
④実際にビジュアルエディタで文字を入力した後でテキストエディタに切り替えてみます。まずビジュアルエディタで文字を入力します。
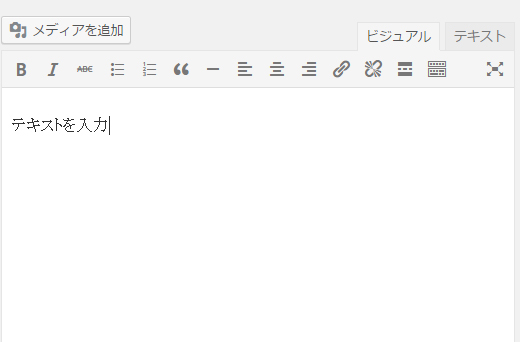
⑤次にテキストエディタのタブをクリックしてエディタを切り替えます。
すると次のようにビジュアルエディタで入力していた内容はそのまま維持されていることが分かります。
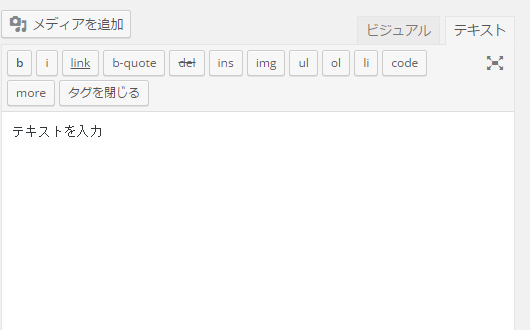
このように内容を損なうことなく2つのエディタを切り替えることができますので、
ビジュアルエディタで記事を作成し、テキストエディタに切り替えて一部修正を加えるといったことができます。
2つのエディタの使い方の違い
ビジュアルエディタを使用すると実際にホームページでどのように表示されるのかを確認しながら本文を入力していくことができます。
例えばビジュアルエディタで一部の文字に「太字」を設定すると実際にエディタ上でも太字になって表示されます。
(下記では”テキスト”という文字に対して太字を設定しています)。
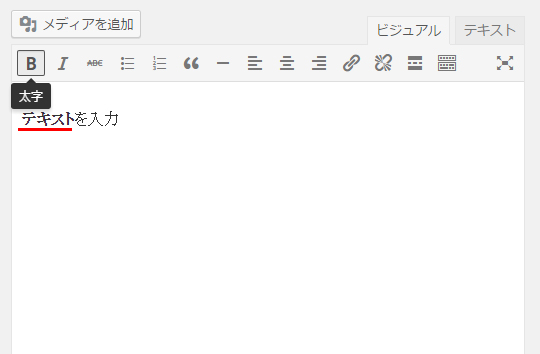
それに対してテキストエディタは通常のHTMLページを作成する時と同じようにテキストに対してHTMLタグを記述することで太字などのスタイルを設定していきます。「テキスト」タブをクリックしてテキストエディタに切り替えてみて下さい。
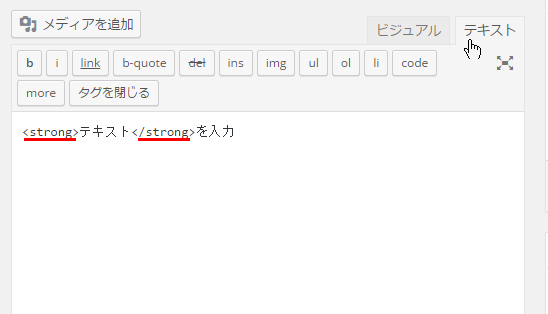
「太字」が設定されている部分をテキストエディタで見るとが記述されています。
このようにテキストエディタではHTMLタグを直接入力して文章を編集します。
(テキストエディタでもツールバー上によく使用するタグが簡単に入力できるように用意されています)。
ビジュアルエディタを使う場合にはホームページでどのように表示されるのか確認しながら記事を編集することができますが、
ツールバーに用意されているスタイルしか設定できません。
逆にテキストエディタではより細かいスタイルの設定を記述することができます。
通常はビジュアルエディタをしつつ、必要に応じてテキストエディタに切り替え、詳細な記述を行うといった使い方が便利ではないかと思います。










