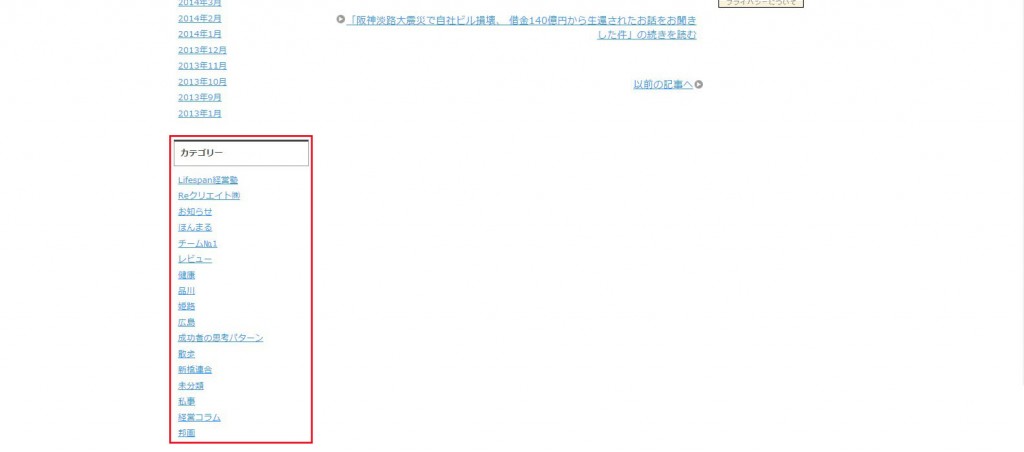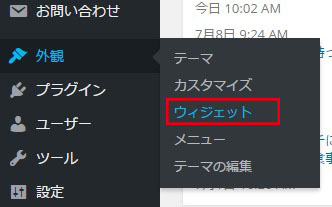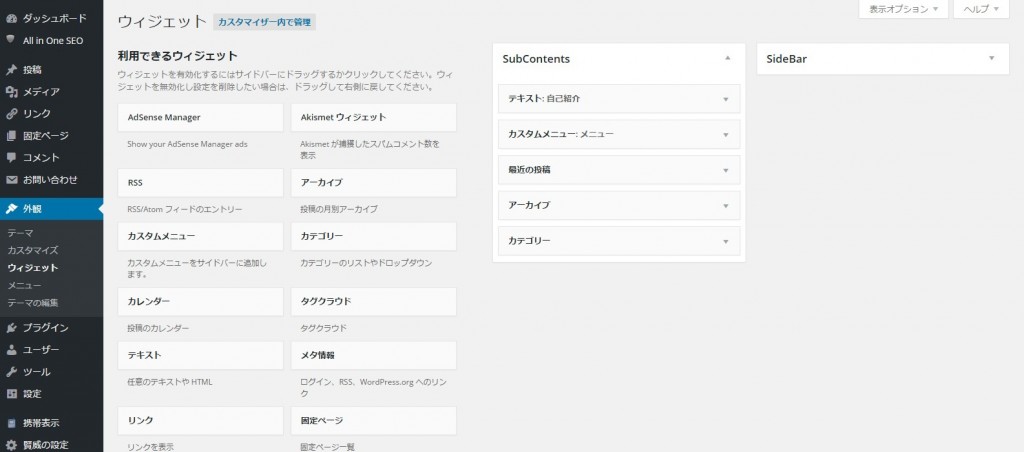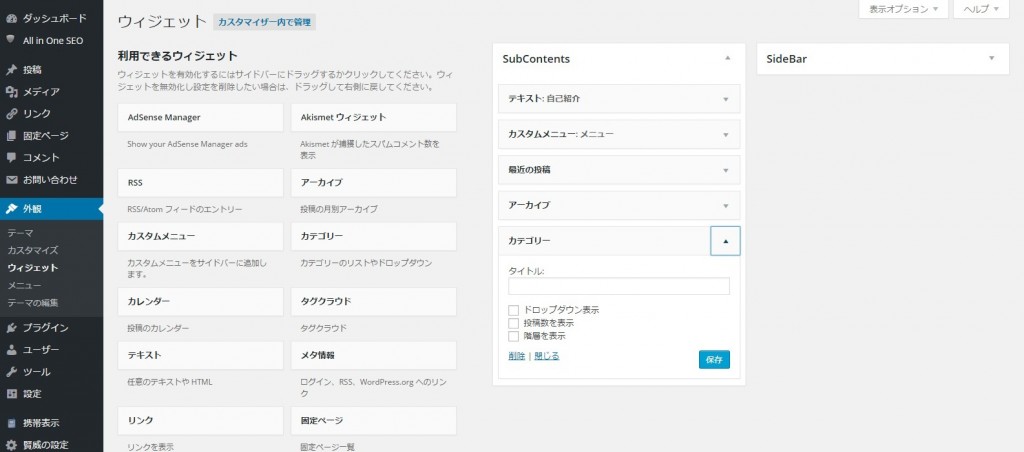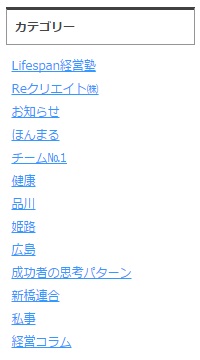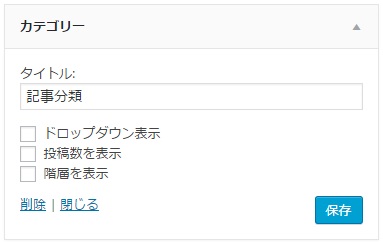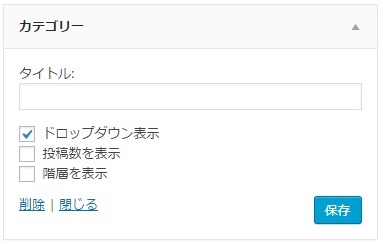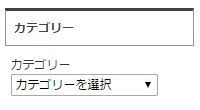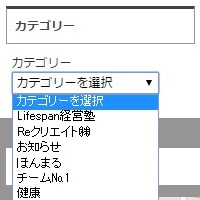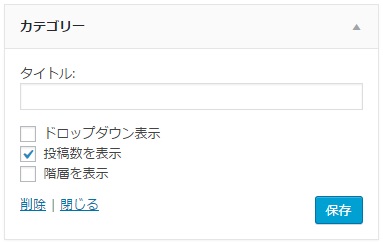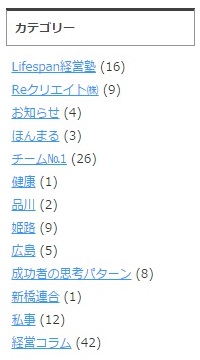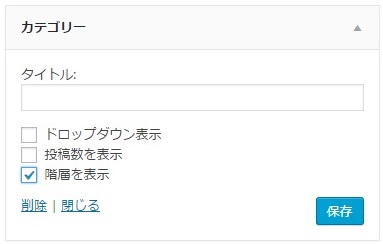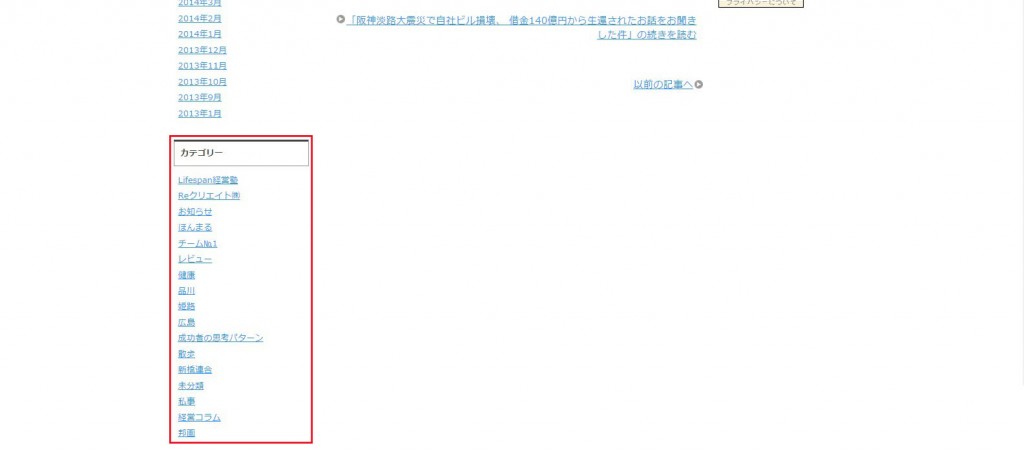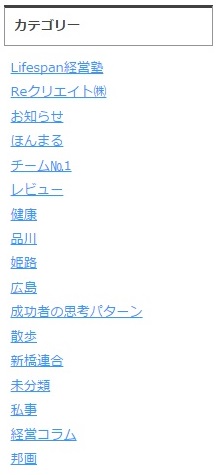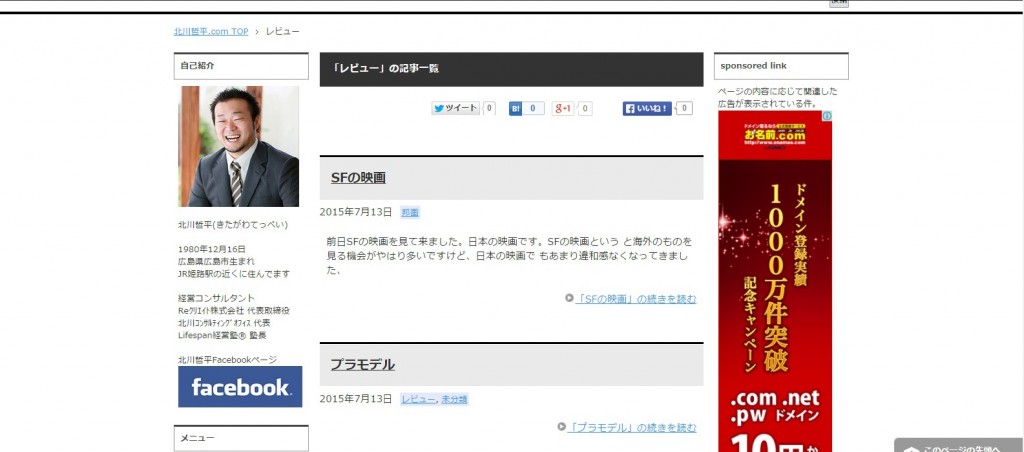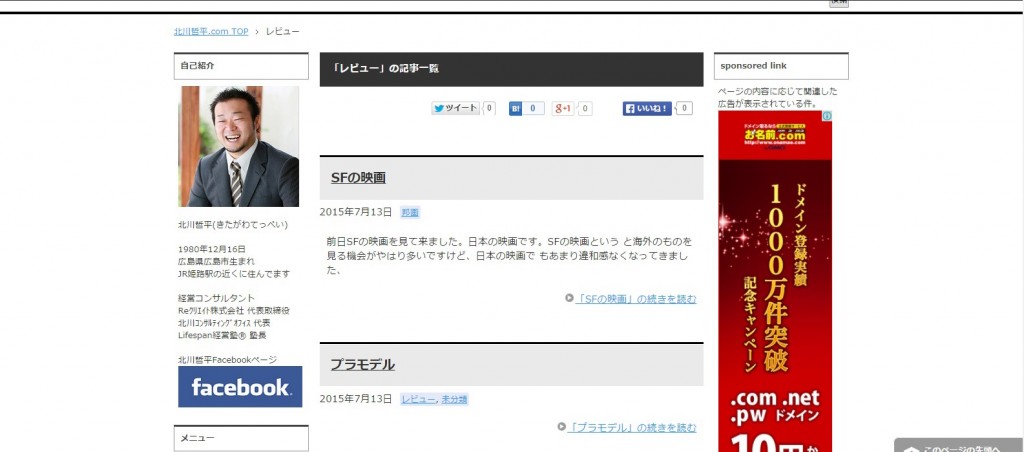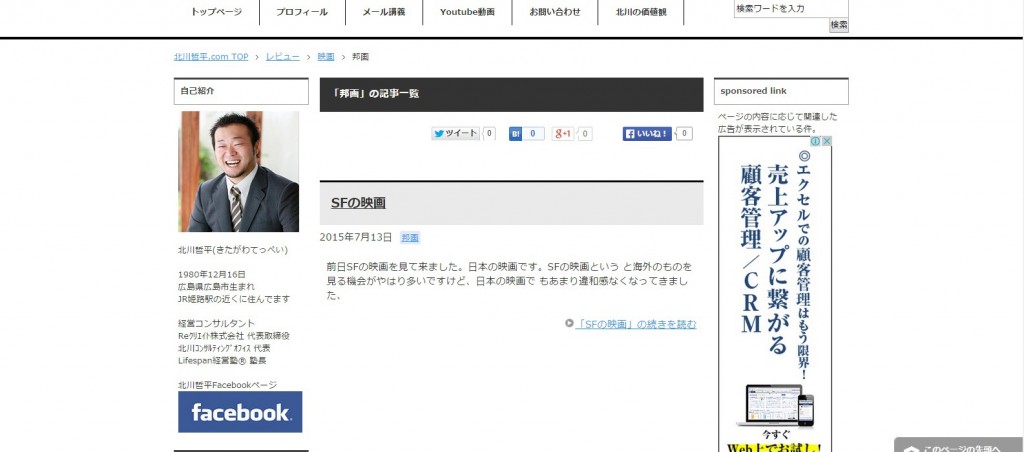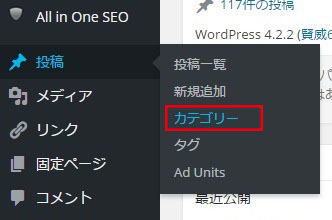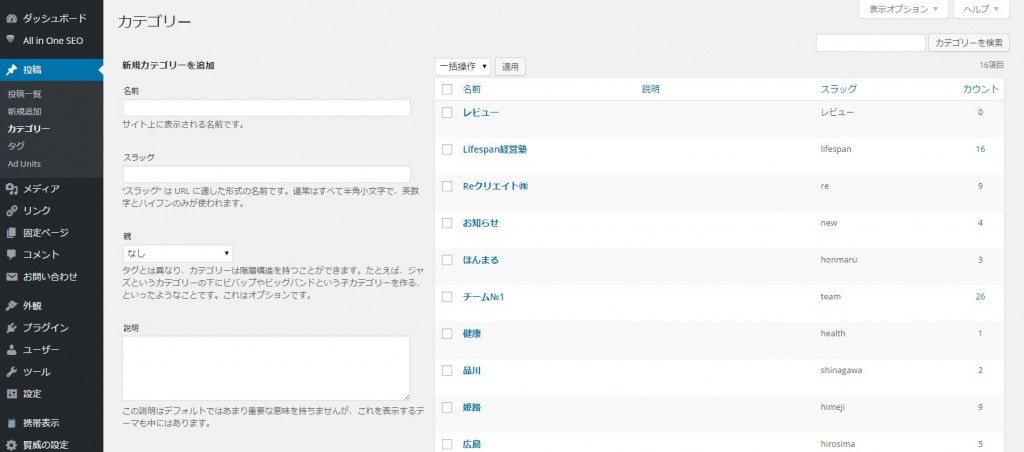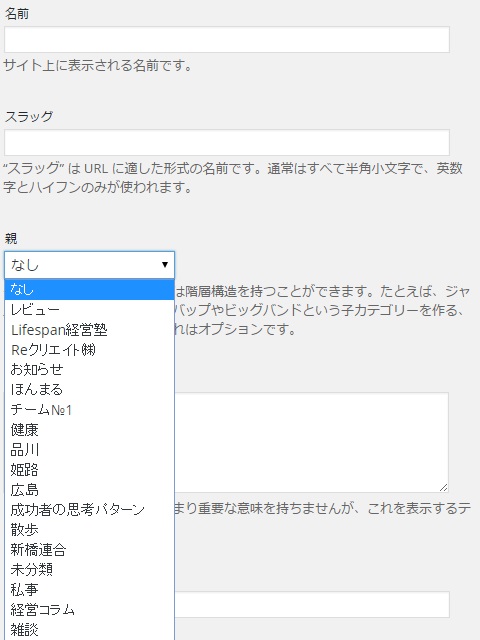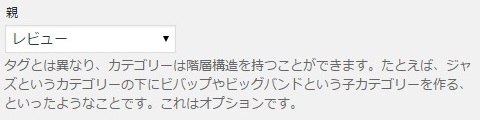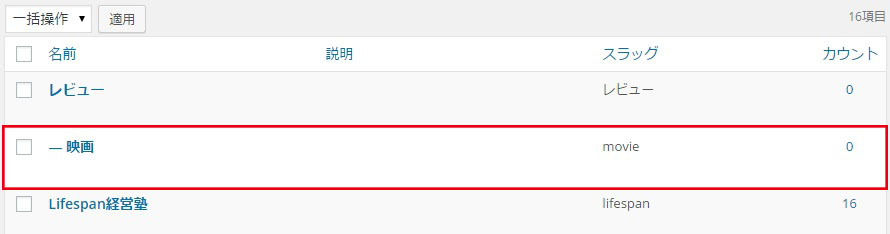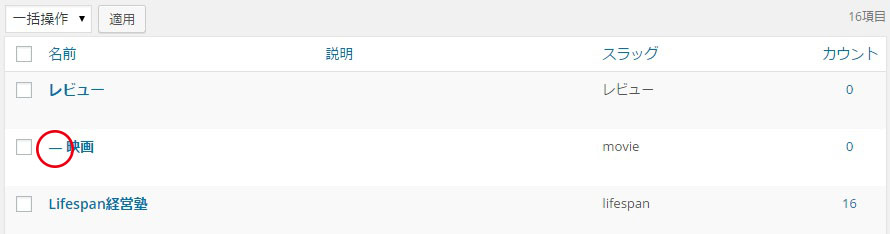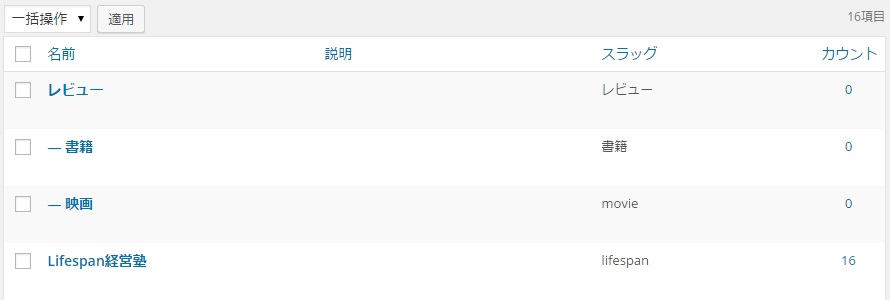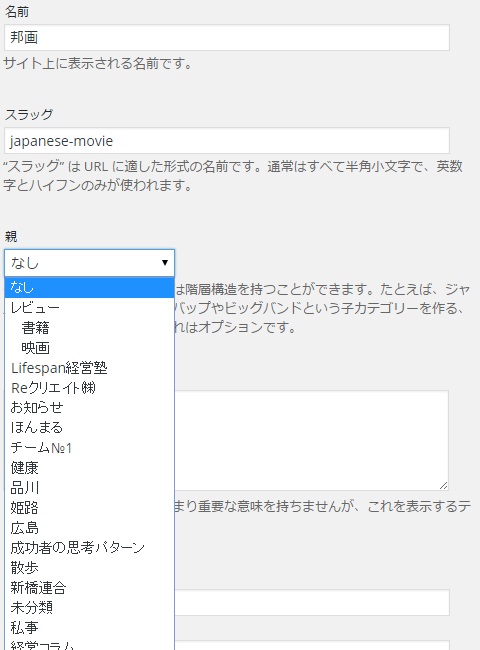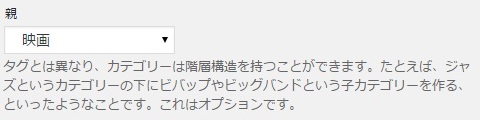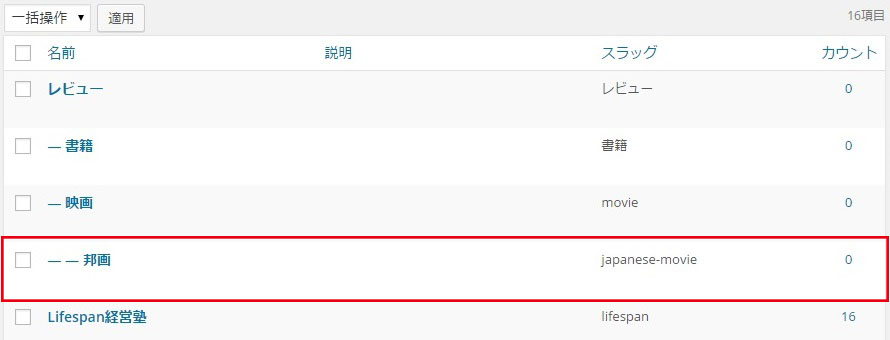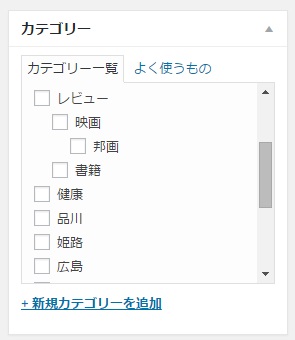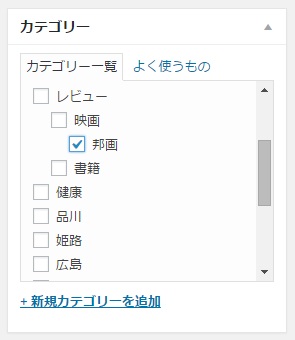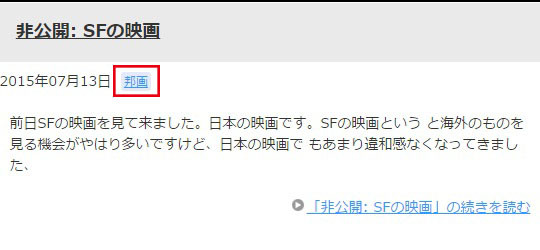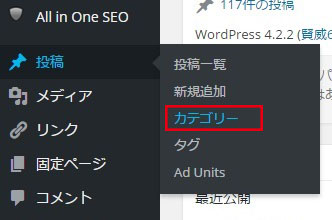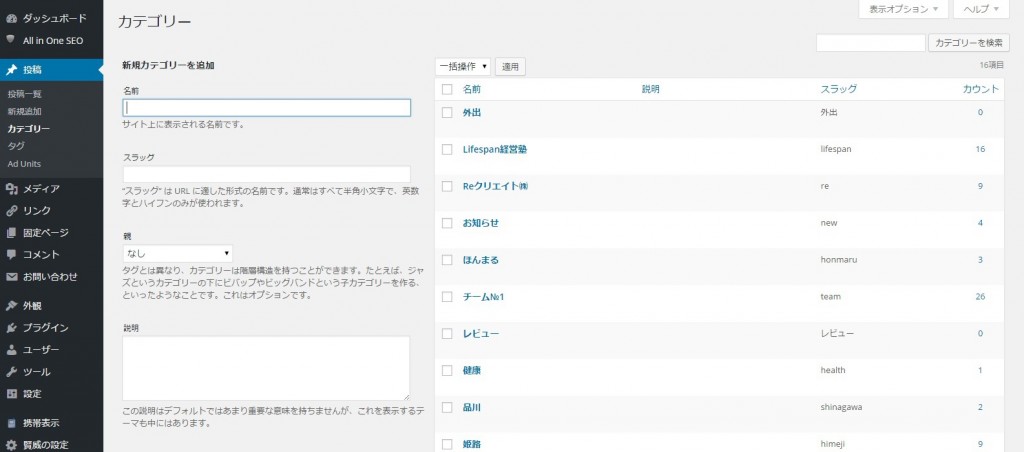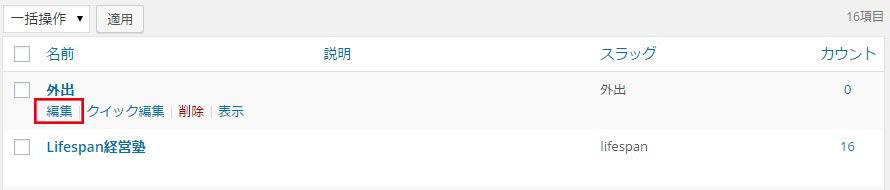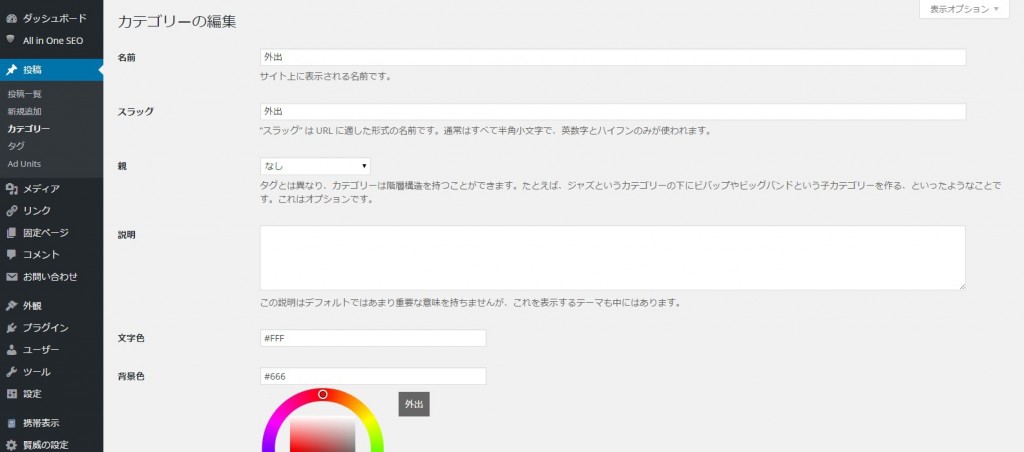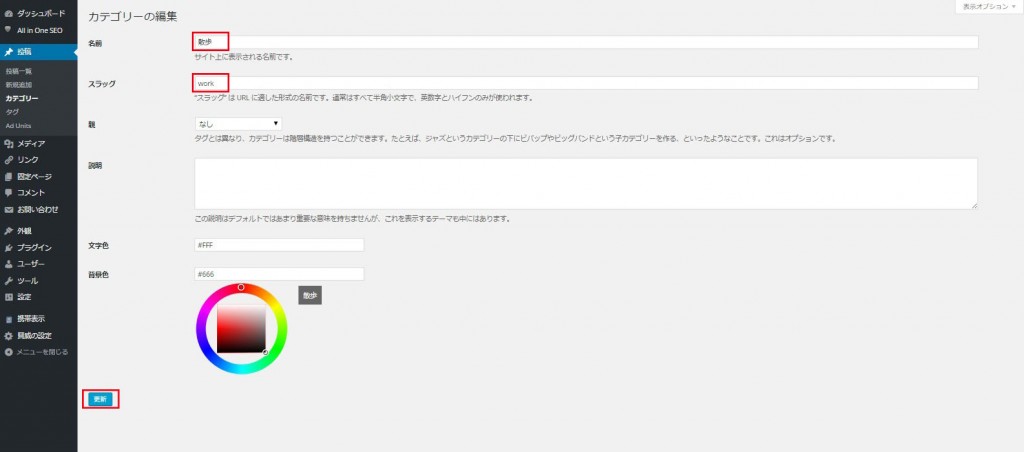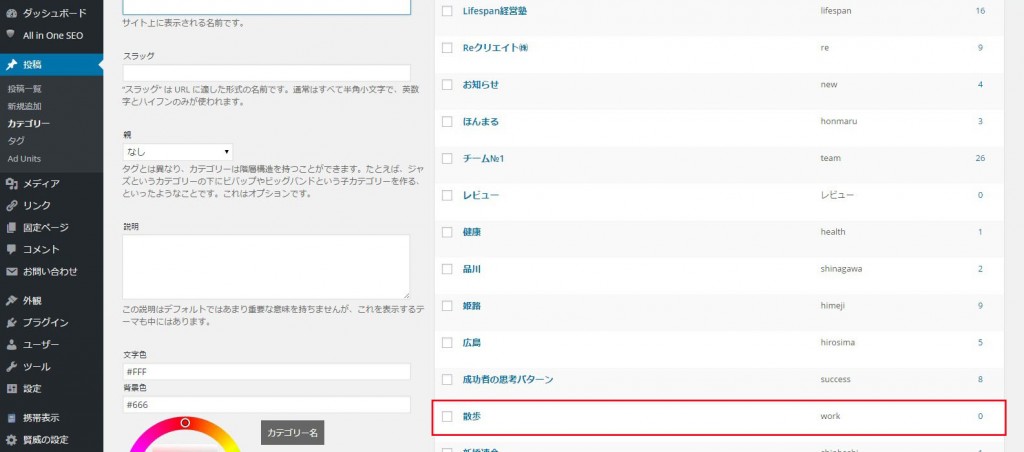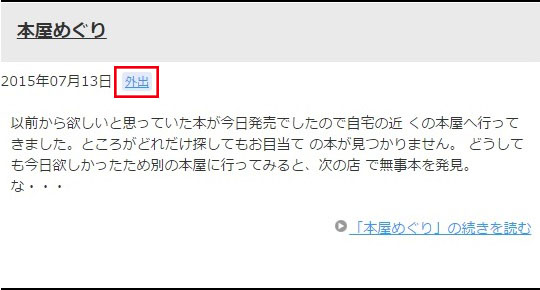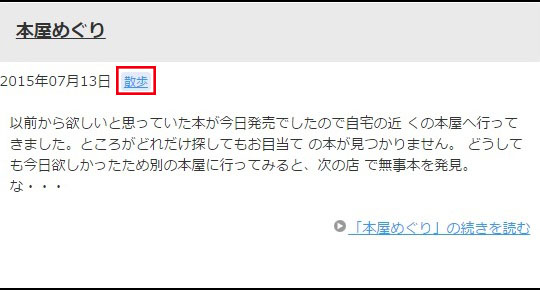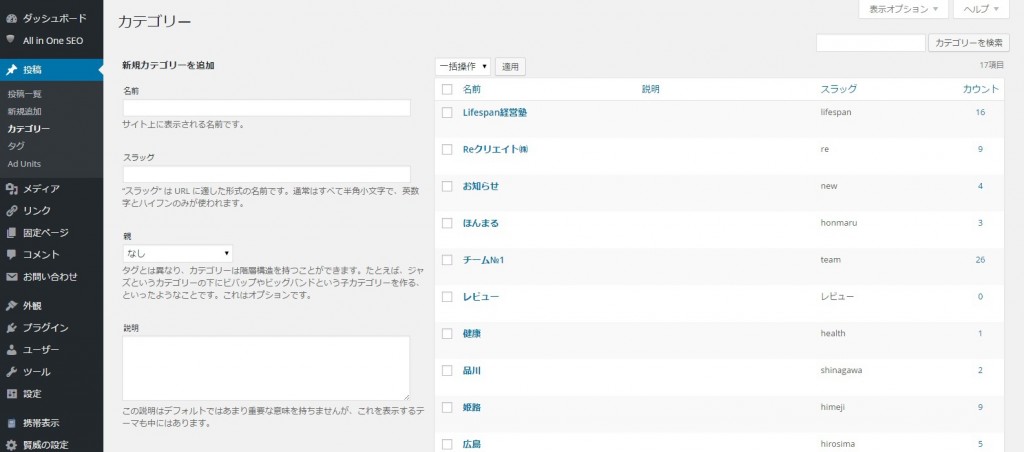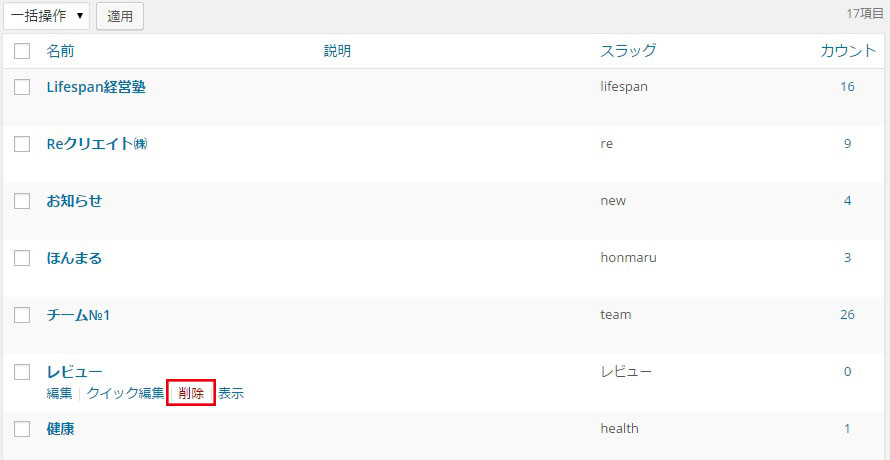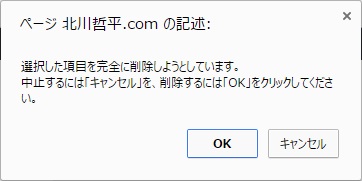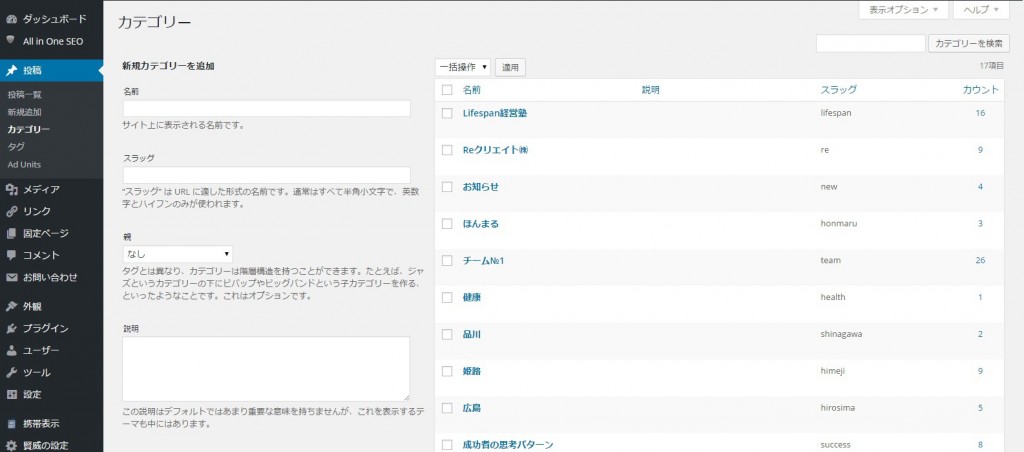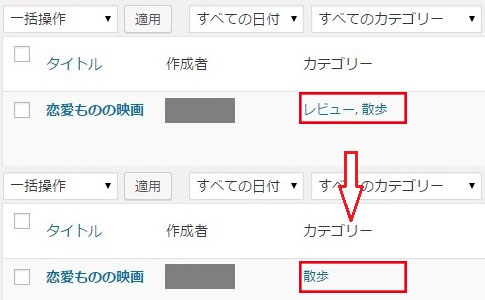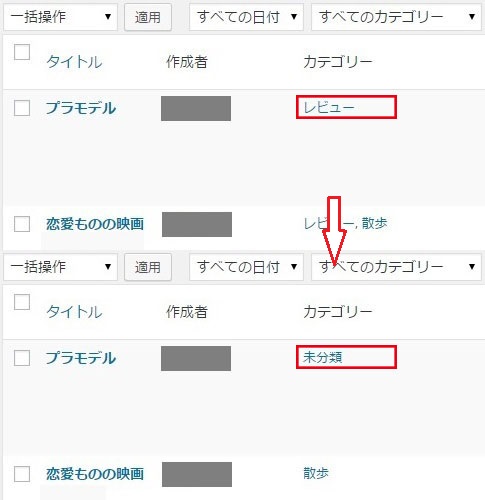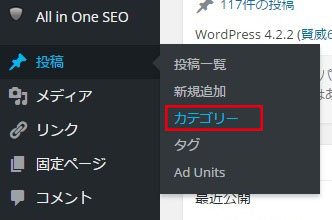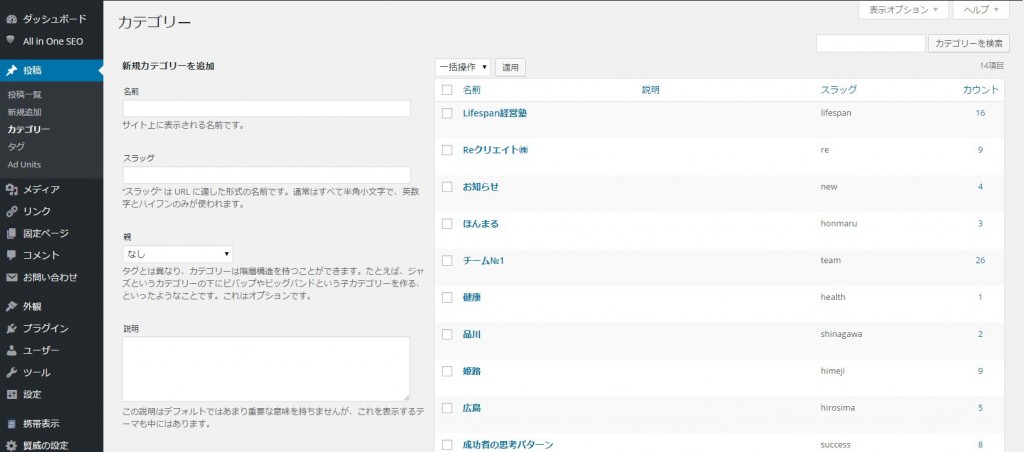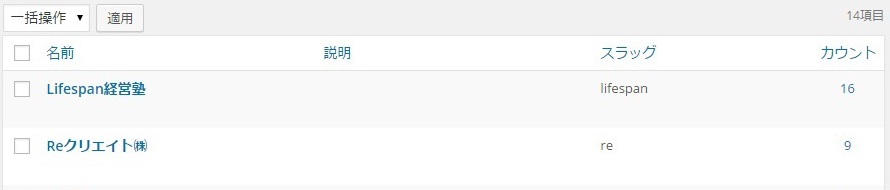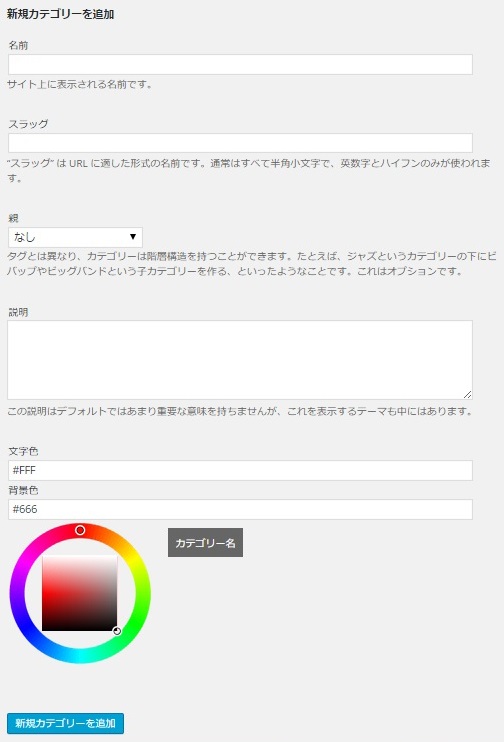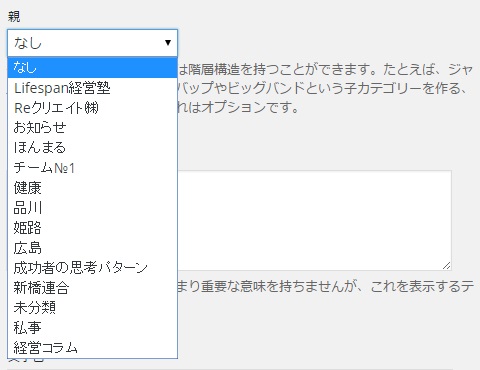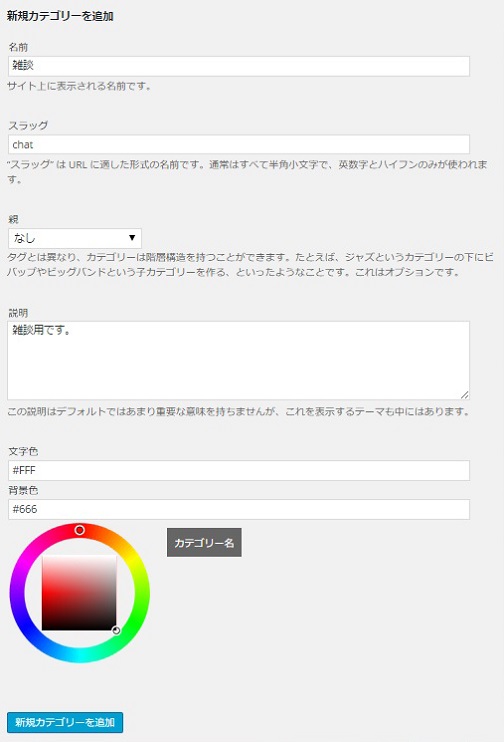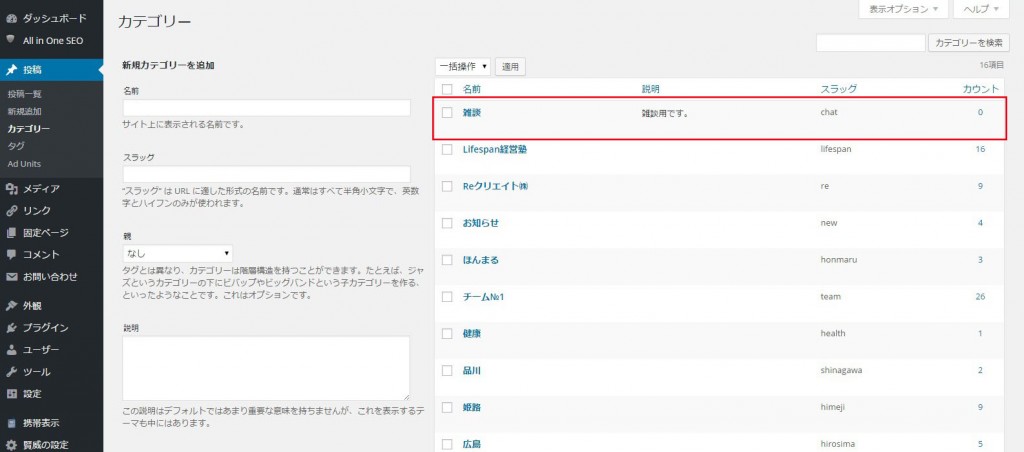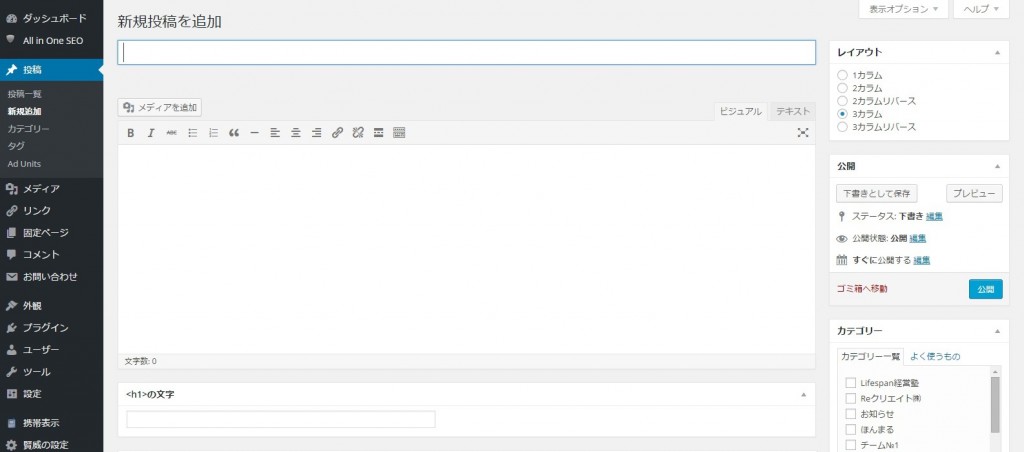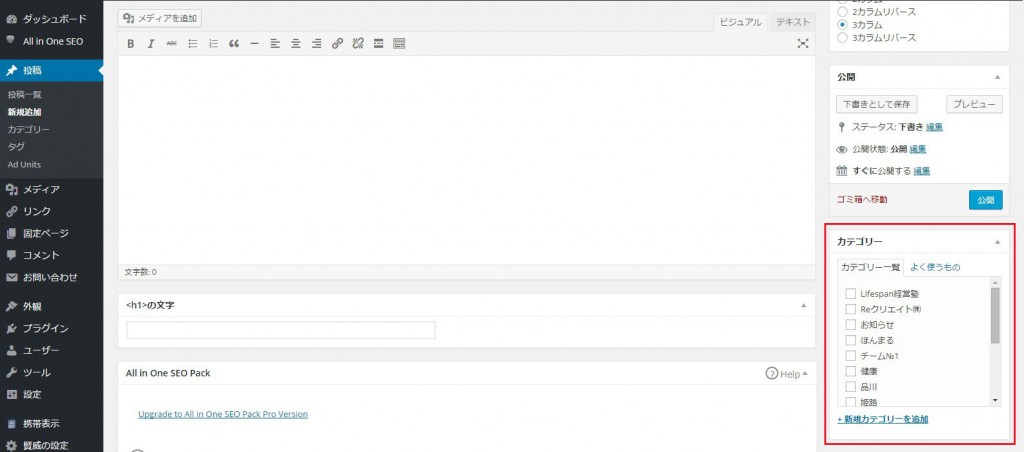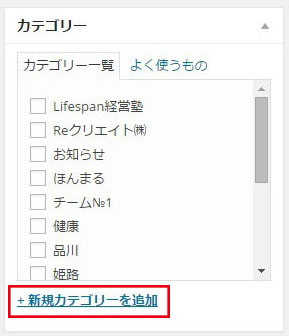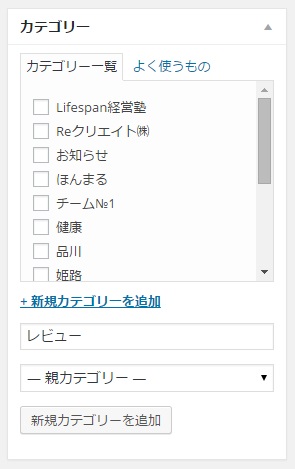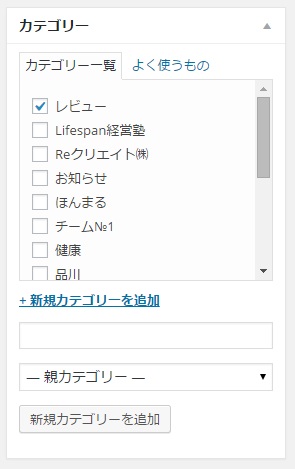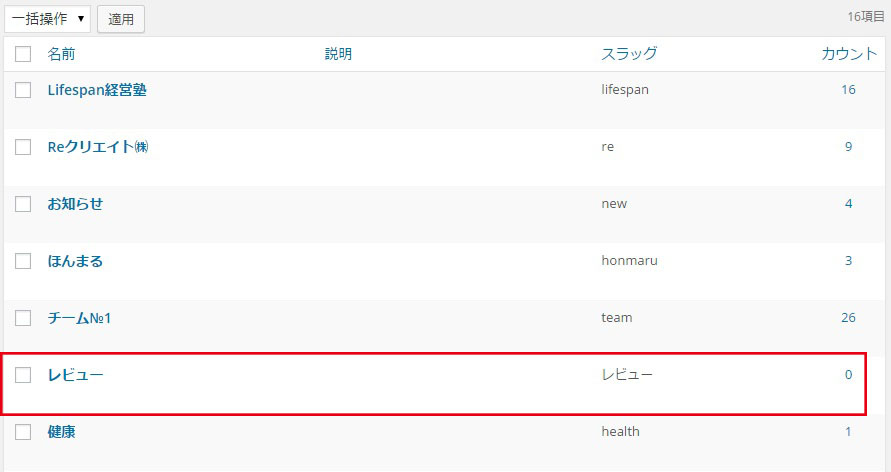WordPressにはデフォルトカテゴリーと呼ばれるカテゴリーがあります。
デフォルトカテゴリーは自動で作成されており名前は「未分類」となっています。
ここではデフォルトカテゴリーがどのように使用されるのかについて解説します。
1.デフォルトカテゴリーの確認
2.記事作成時にデフォルトカテゴリーが自動で設定されることの確認
3.デフォルトカテゴリーの名前の変更
デフォルトカテゴリーの確認
①最初にカテゴリー一覧のページを表示し、デフォルトカテゴリーが作成されていることを確認してみます。
管理画面の「投稿」メニューの中にある「カテゴリー」メニューをクリックして下さい。「カテゴリー」画面が表示されます。
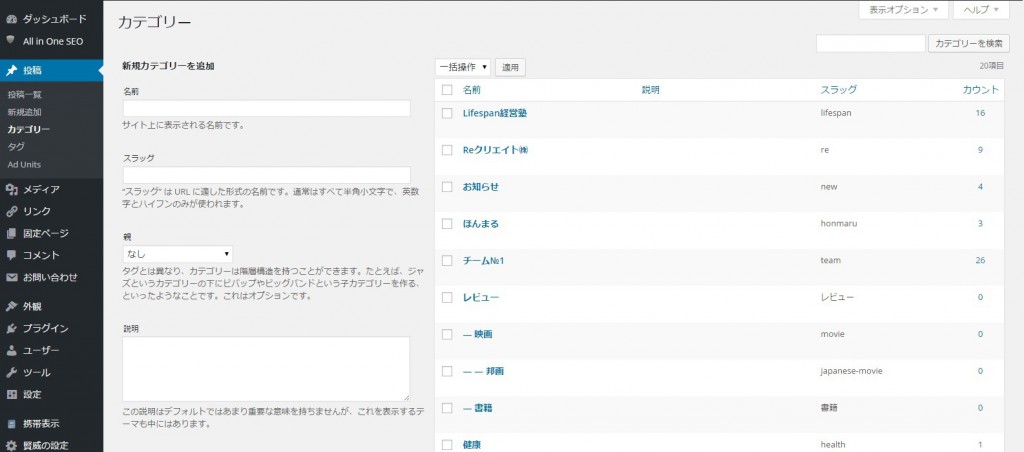
②「名前」が「未分類」となっているカテゴリーがデフォルトカテゴリーです。
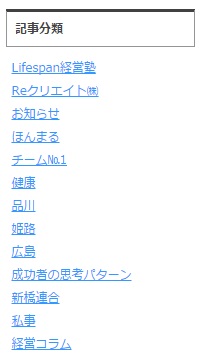
③デフォルトカテゴリーの「名前」は変更することができますが削除することはできません。
その為、デフォルトカテゴリーにマウスを合わせても、他のカテゴリーと異なり「削除」メニューが表示されません。

④このようにデフォルトカテゴリーはホームページを作成時に自動で作成されており削除することができません。
記事作成時にデフォルトカテゴリーが自動で設定されることの確認
WordPressでは記事に必ず一つカテゴリーが設定されます。
記事作成時に何もカテゴリーを指定しなかった場合は、自動的にデフォルトカテゴリーが設定されます。
①実際に記事を一つ作成してみます。
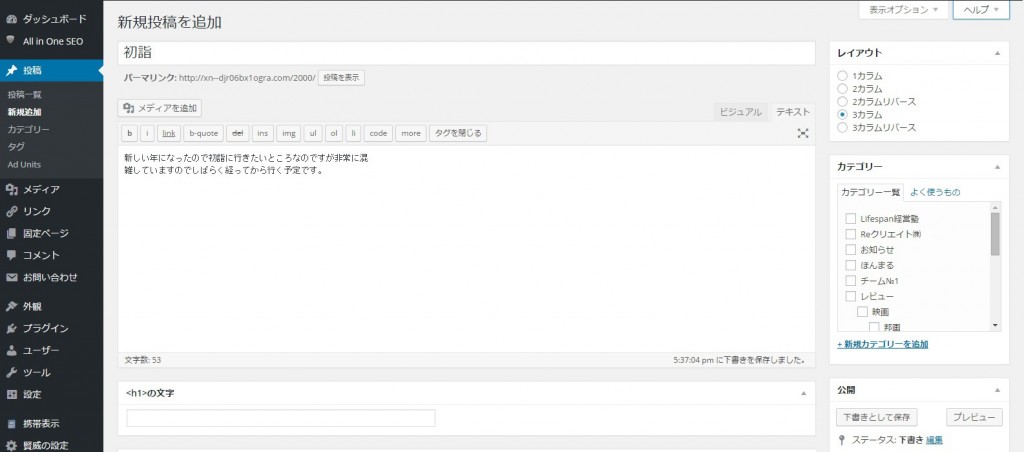
②カテゴリーを設定するところを見て頂くと、自分で作成したカテゴリーの他にデフォルトカテゴリーも表示されています。
他のカテゴリーと同様にデフォルトカテゴリーを明示的に設定することもできます。
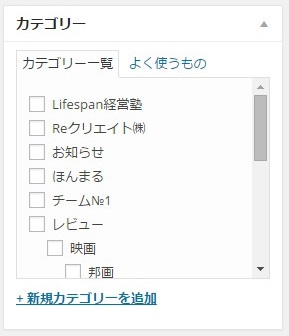
③今回はカテゴリーを何も設定せずに公開してみます。
公開が終わりましたら「投稿」メニューの中の「投稿一覧」メニューをクリックして下さい。「投稿」画面が表示されます。
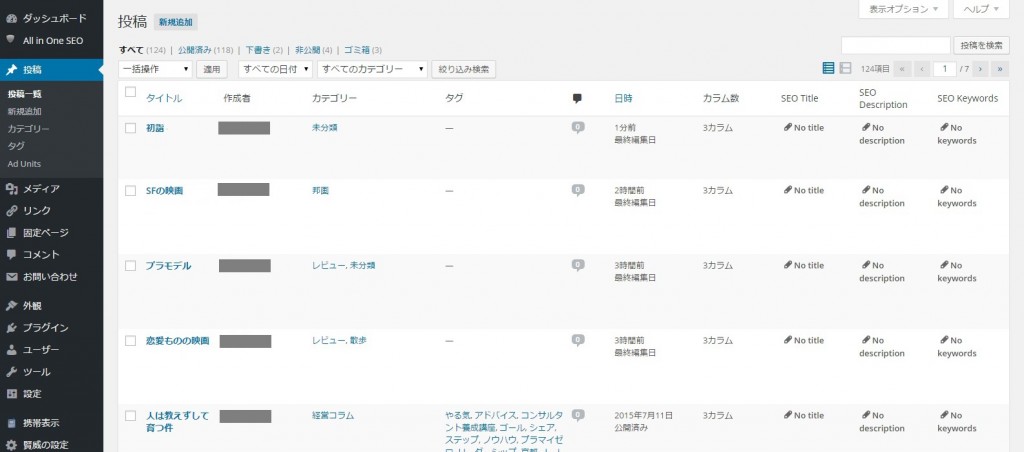
④先ほど公開した記事のカテゴリーのところを見て頂くと、
カテゴリーは何も設定していなかったので自動的にデフォルトカテゴリーである「未分類」が設定されていることが確認できます。
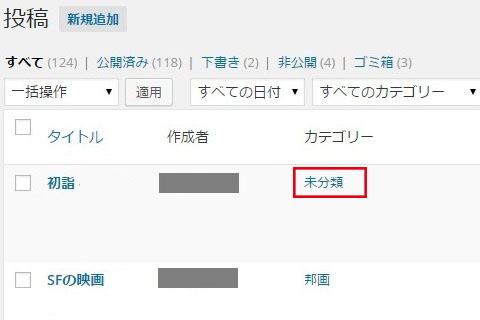
このように記事を新規作成した時にカテゴリーを設定しなかった場合には自動的にデフォルトカテゴリーが設定されます。
なお、例えばデフォルトではないカテゴリーが設定されていた記事に対して、あとからカテゴリー全て削除した場合も自動的にデフォルトカテゴリーが設定されます。
詳しくは「カテゴリーの編集と削除」をご参照下さい。
デフォルトカテゴリーの名前の変更
①デフォルトカテゴリーを削除することはできませんが「名前」を変更することはできます。
デフォルトでは「未分類」となっていますが、例えば「その他」や「雑談」などのように名前を変更しておくと、
カテゴリーを設定しなかった記事に「その他」というデフォルトカテゴリーが自動的に設定されます。
①「名前」を変更する手順は他のカテゴリーと同じです。
管理画面の「投稿」メニューの中にある「カテゴリー」メニューをクリックして下さい。
「カテゴリー」画面が表示されます。
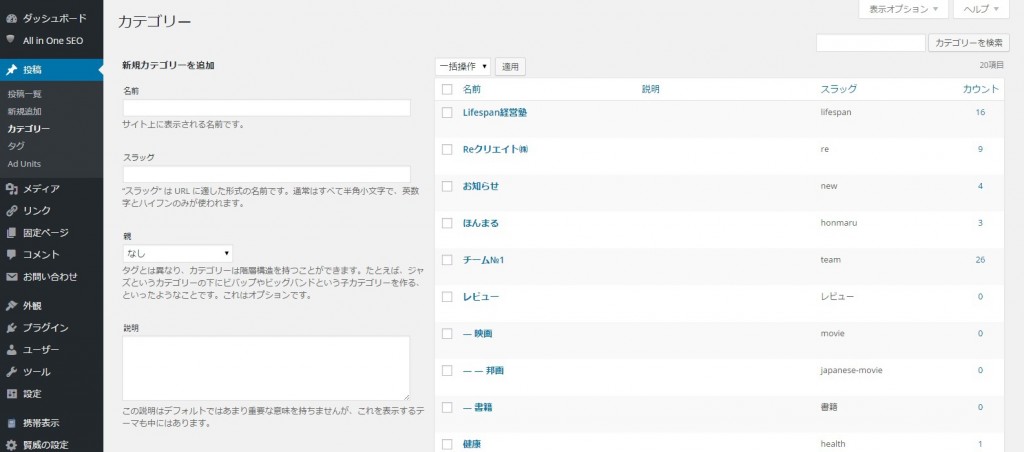
②デフォルトカテゴリーにマウスを合わせて頂くと次のようなメニューが表示されますので「編集」メニューをクリックして下さい。
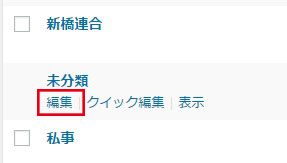
③「カテゴリーの編集」画面が表示されます。
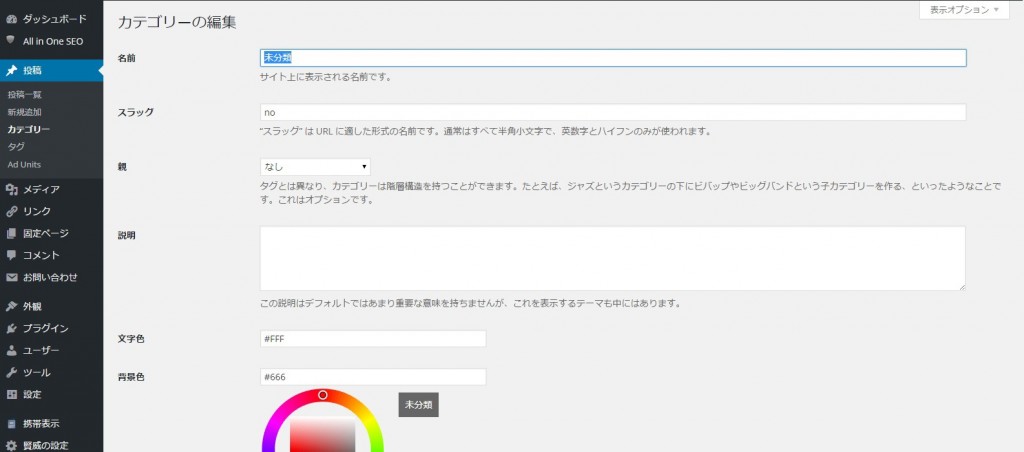
④今回は「名前」を「その他」に、「スラッグ」を「other」に変更してみます。
変更が終わりましたら画面左下の「更新」ボタンをクリックして下さい。
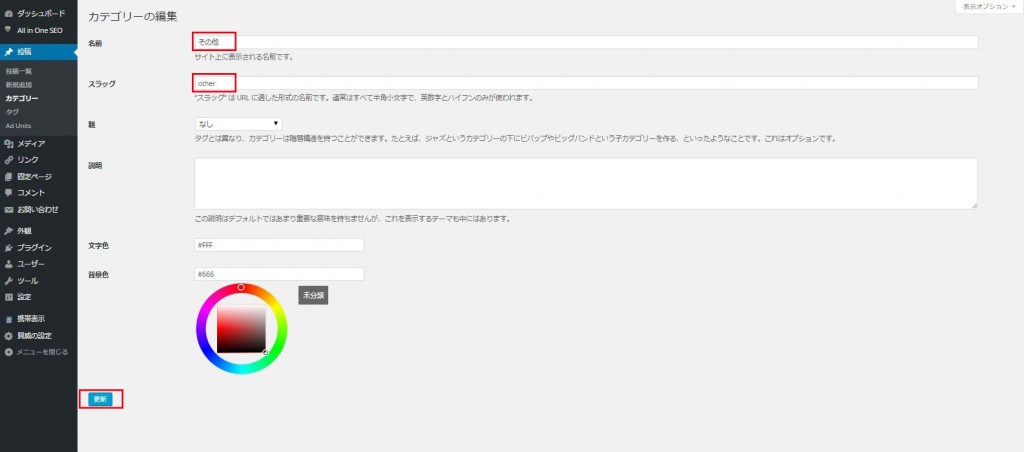
⑤デフォルトカテゴリーの「名前」が「その他」に変更されました。
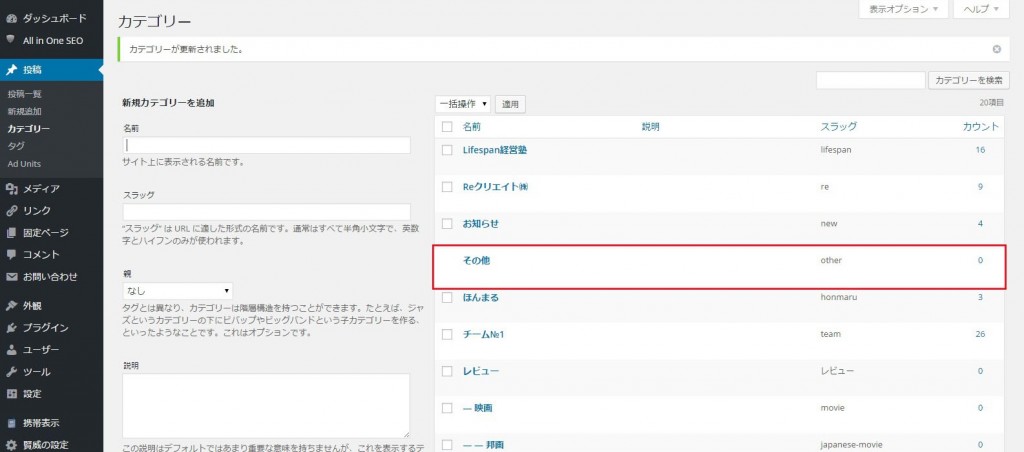
このようにデフォルトカテゴリーは削除することはできませんが「名前」を変更することはできます。
自動で設定されるカテゴリーですので「名前」をうまく設定することでより便利に使用することができます。