WordPressでは画像や動画・音楽などをメディアと呼んでいます。
記事に画像を表示させたい場合などには記事作成時に画像をアップロードすることもできますが、あらかじめ画像などをアップロードしておき、アップロード済のメディア一覧から選択することもできます。
ここでは画像などのメディアをアップロードする方法を解説します。
1.メディアのアップロード方法
2.メディアのタイトル/キャプション/説明などを編集
3.メディアの削除
※ アップロード先ディレクトリは設定で変更が可能です。設定方法は「画像ファイルの大/中/サムネイルのサイズの設定」をご参照下さい。
メディアのアップロード方法
①画像などのメディアをWordPressにアップロードするには、管理画面にログインし左側メニューの中の「メディア」メニューの中にある「新規追加」メニューをクリックして下さい。
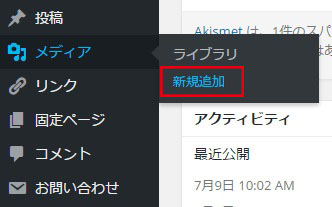
②「メディアのアップロード」画面が表示されます。
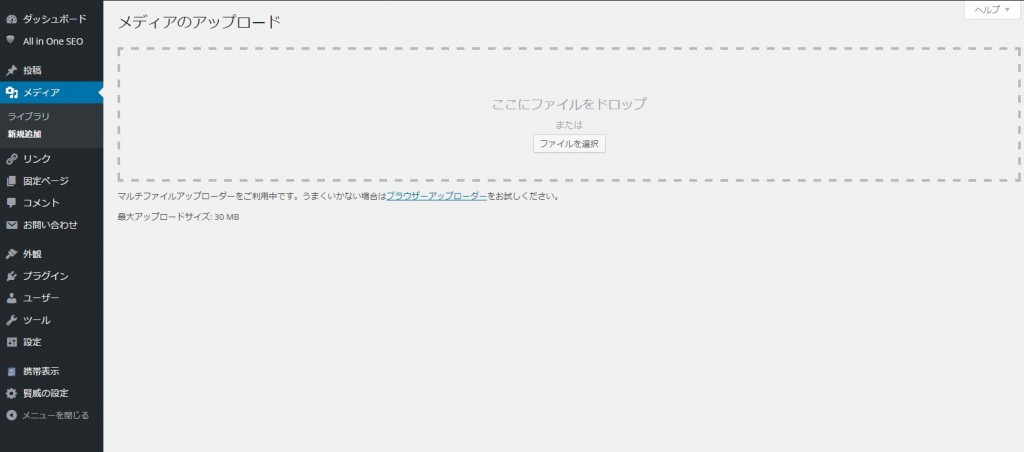
③画面には「最大アップロードファイルサイズ: 30MB」と表示されており、30MBまでのファイルをアップロードできます。
それではファイルをアップロードしてみます。
いくつか方法がありますが、画像ファイルをドラッグアンドドロップで画面上の点線で囲まれた中にドロップして下さい。
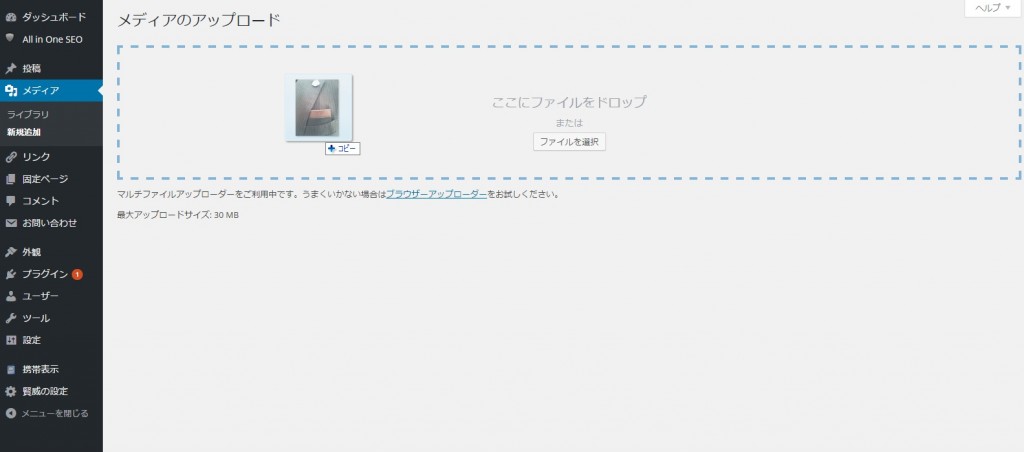
④ファイルのアップロードが完了します。
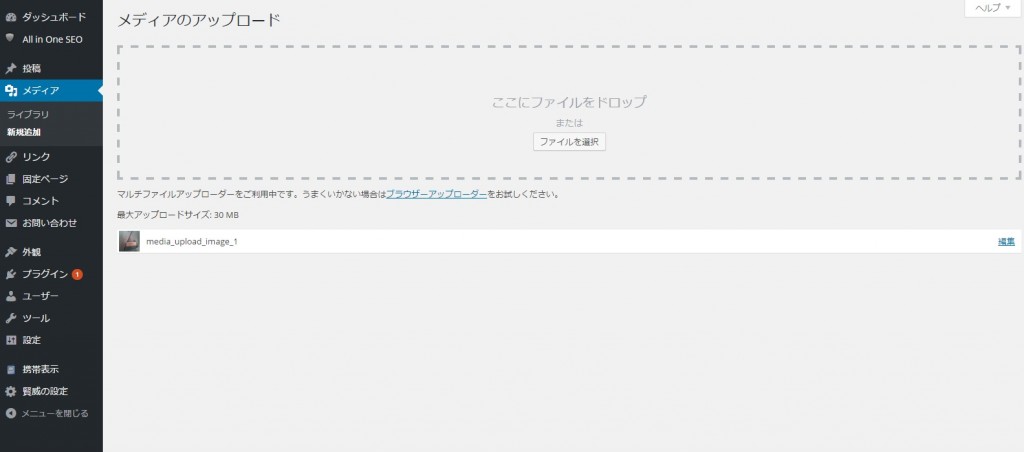
⑤また「ファイルを選択」と書かれたリンクをクリックすることでもファイルをアップロードすることができます。
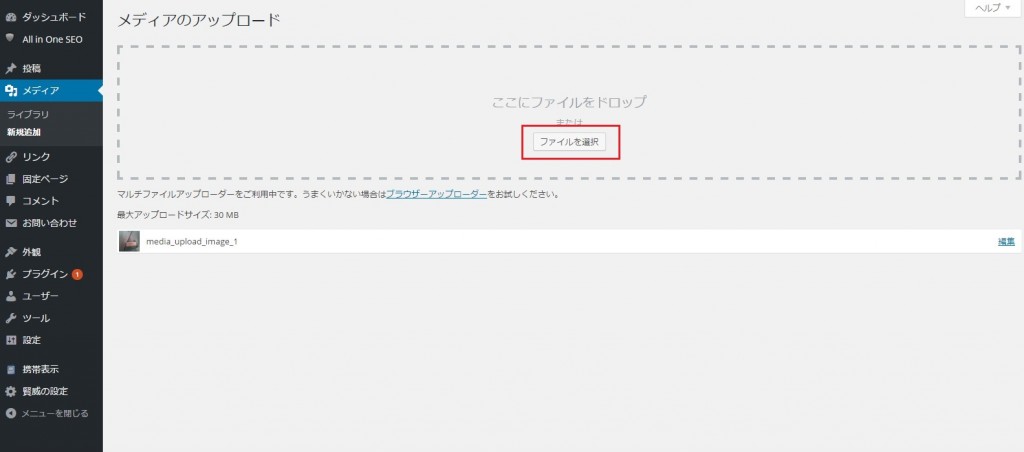
⑥ファイル選択ダイアログが表示されますので、アップロードしたファイルを選択し「開く」ボタンをクリックして下さい。
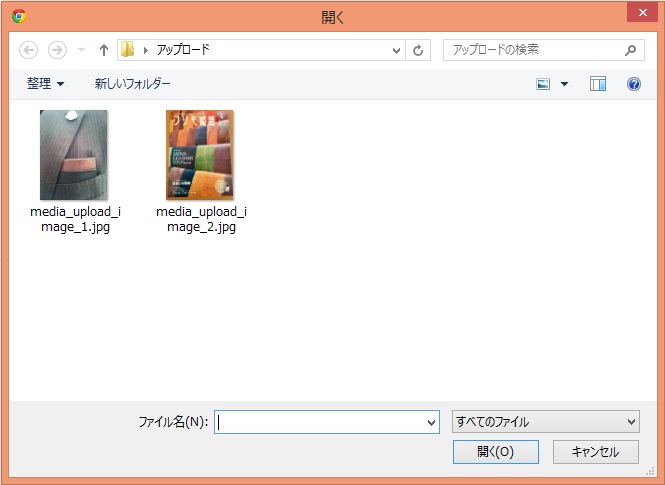
⑦ファイルのアップロードが完了します。
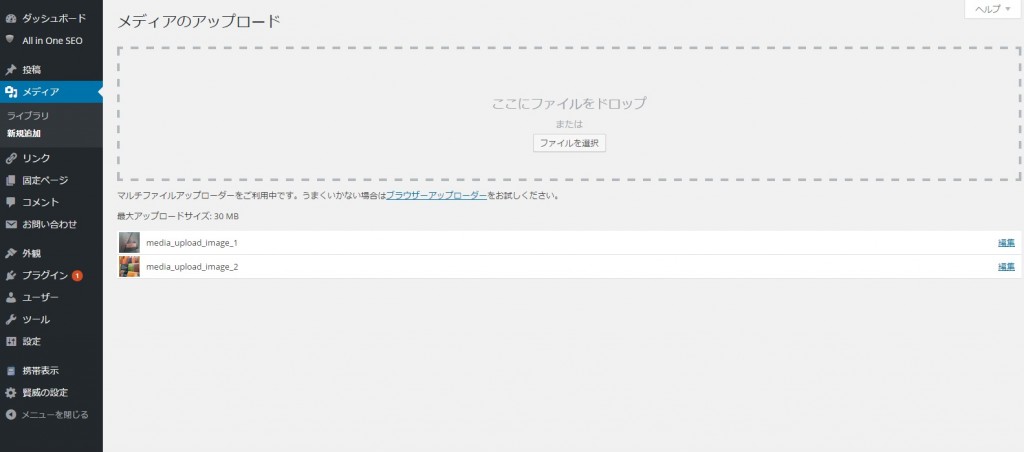
メディアのタイトル/キャプション/説明などを編集
①アップロードしたメディアにはファイル名などから自動的にタイトルが設定されています。
タイトルを編集したり、メディアの説明を付け加えるにはアップロード済のメディアの右に表示されている「編集」と書かれたリンクをクリックして下さい。
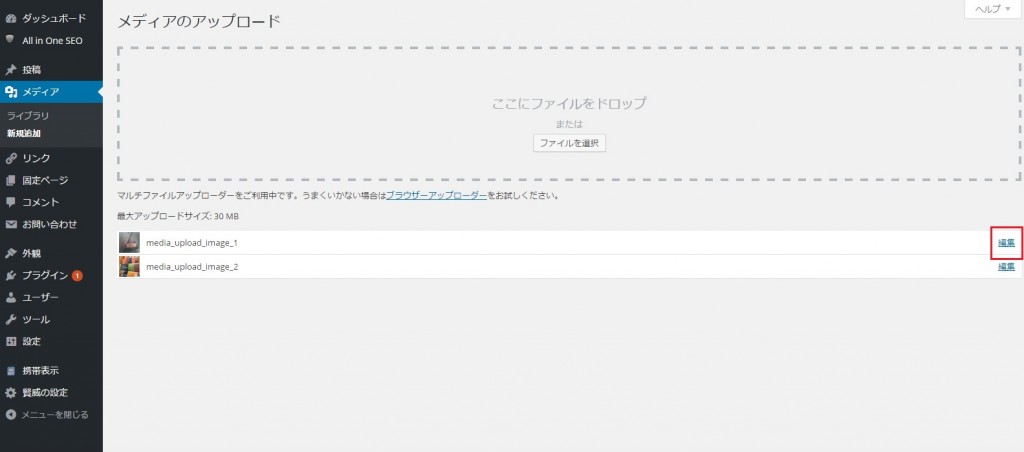
②メディアの編集画面が表示されます。
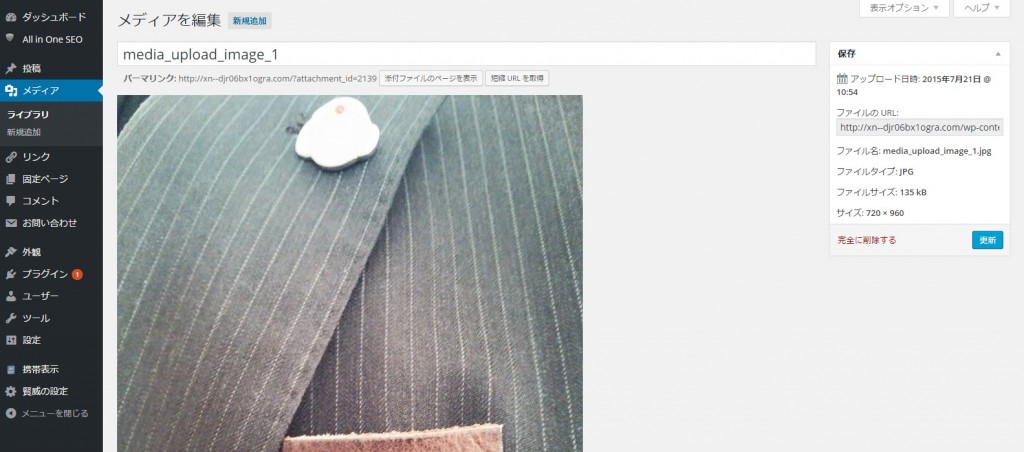

③「タイトル」は自動的に設定されています。
それ以外に「キャプション」「代替テキスト」「説明」などを追加で入力することができます。
④またアップロードしたメディアの格納場所が次のように表示されています。
「/wp-content/uploads/」ディレクトリの下にアップロードした日付毎にディレクトリが作成されメディアが格納されています。
https://(URL)/wp-content/uploads/2013/12/tori.jpg
⑤「タイトル」などを変更した場合には「更新」ボタンをクリックして下さい。メディアの更新が完了します。
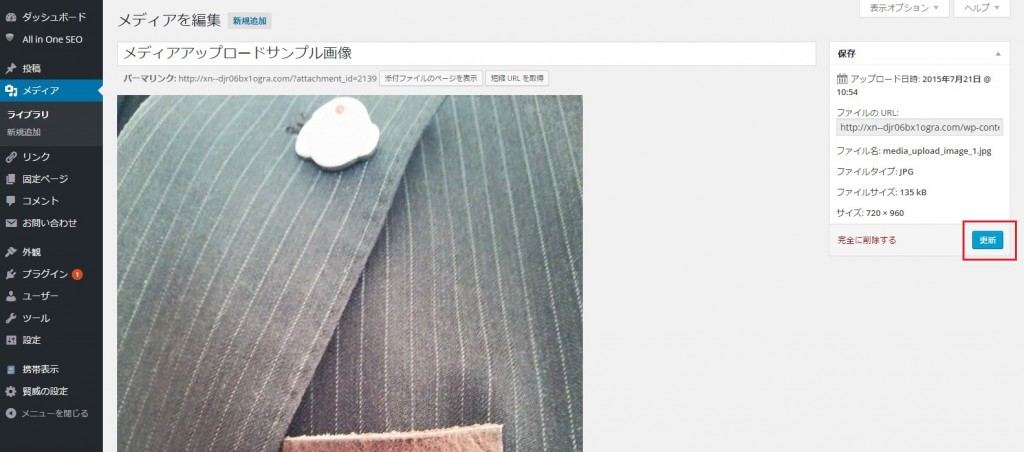
⑥メディアをアップロードした直後はアップロード画面の下にアップロードしたファイルが表示されていますが、
後からメディアを編集したい場合には左側メニューの中の「メディア」メニューの中にある「ライブラリ」メニューをクリックして下さい。
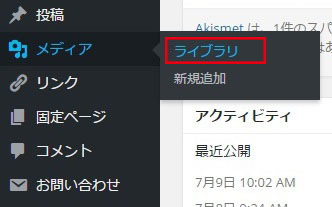
⑦「メディアライブラリ」画面が表示されます。この画面ではアップロード済のメディア一覧が表示されます。
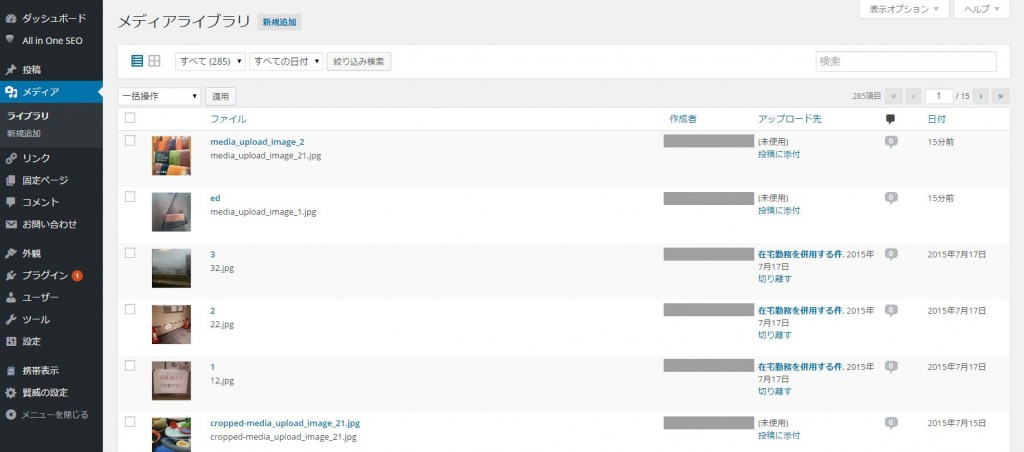
⑧編集したいメディアにマウスを合わせて頂くと次のようなメニューが表示されます。
この中から「編集」と書かれたリンクをクリックして下さい。
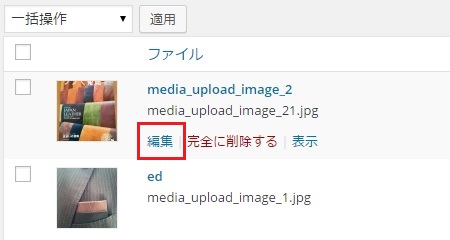
⑨メディアの編集画面が表示されます。この編集画面は先ほどと同じですので、タイトルを変更したり説明を追加したりすることができます。
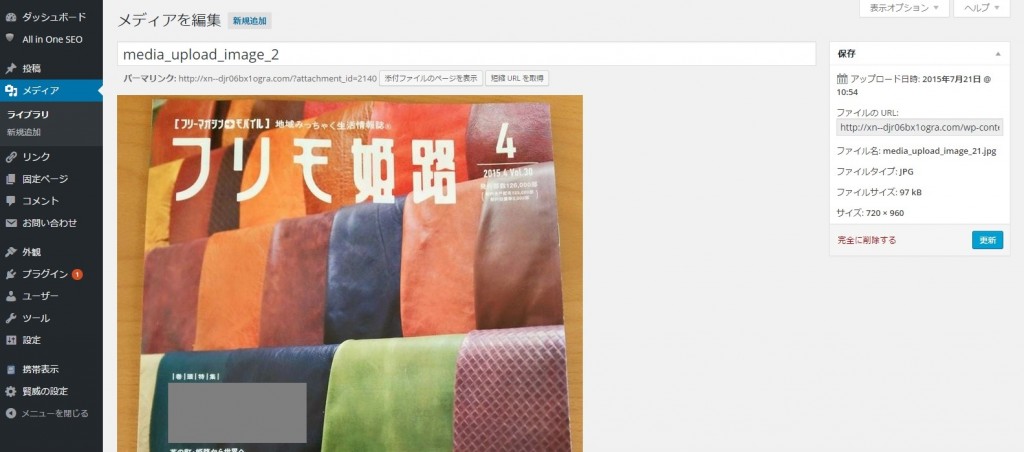
メディアの削除
①アップロードしたメディアを削除したい場合には、先ほどと同じく「メディアライブラリ」画面を表示し、削除したいメディアにマウスを合わせて下さい。
次のようなメニューが表示されますので「完全に削除」と書かれたリンクをクリックして下さい。
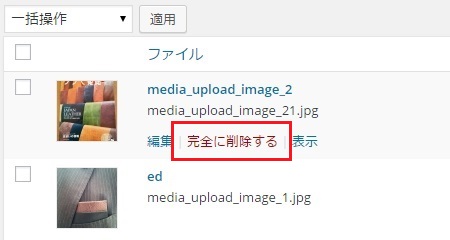
②確認ダイアログが表示されます。削除して宜しければ「OK」ボタンをクリックして下さい。
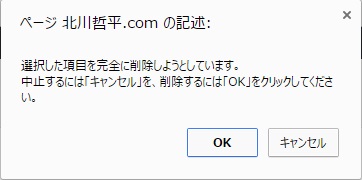
③メディアが削除されました。
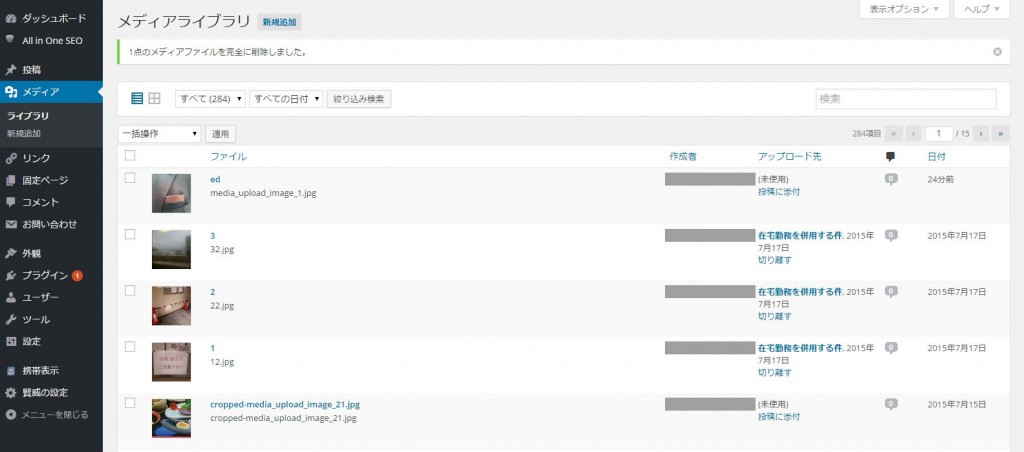
④メディアの削除ではゴミ箱のようなものはありませんので、削除してしまうと元に戻すことはできません。ご注意下さい。










