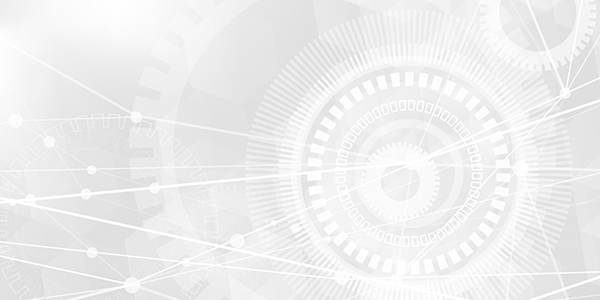WordPressでは標準で用意されているテーマだけでなく別のテーマをインストールして利用することができます。WordPress用のテーマは無料のものや有料のものなど数多く公開されていますので、作成するホームページのイメージにあったテーマを探しインストールすることで簡単にホームページの外観を変更することができます。
ここではWordPressの管理画面からテーマをインストールし、テーマを切り替える方法について解説します。
1.テーマのインストール画面
2.キーワード/作者/タグで検索
3.機能で検索
4.プレビューとインストール
5.テーマを切り替える
※ ZIPアーカイブで取得したテーマを手動でインストールする方法については「ZIPアーカイブのテーマを手動でインストール」をご参照下さい。
テーマのインストール画面
テーマのインストールを行なうには管理画面にログイン後、左側メニューの中の「外観」メニューの中にある「テーマ」メニューをクリックして下さい。
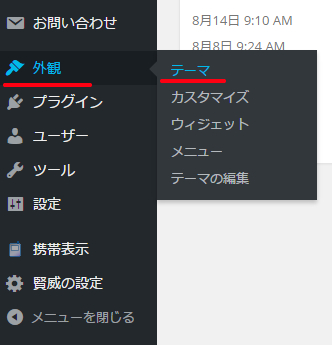
開いた画面で「新規追加」ボタンをクリックして下さい。
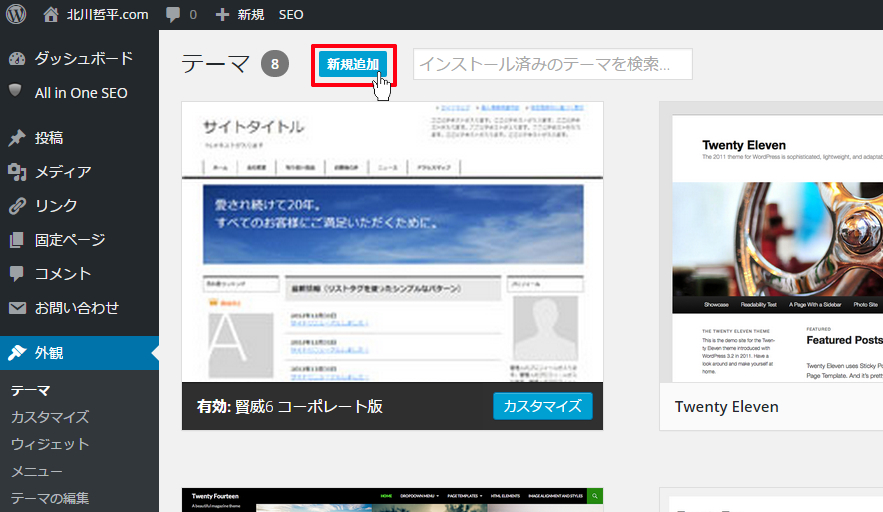
「テーマを追加」画面が表示されます。
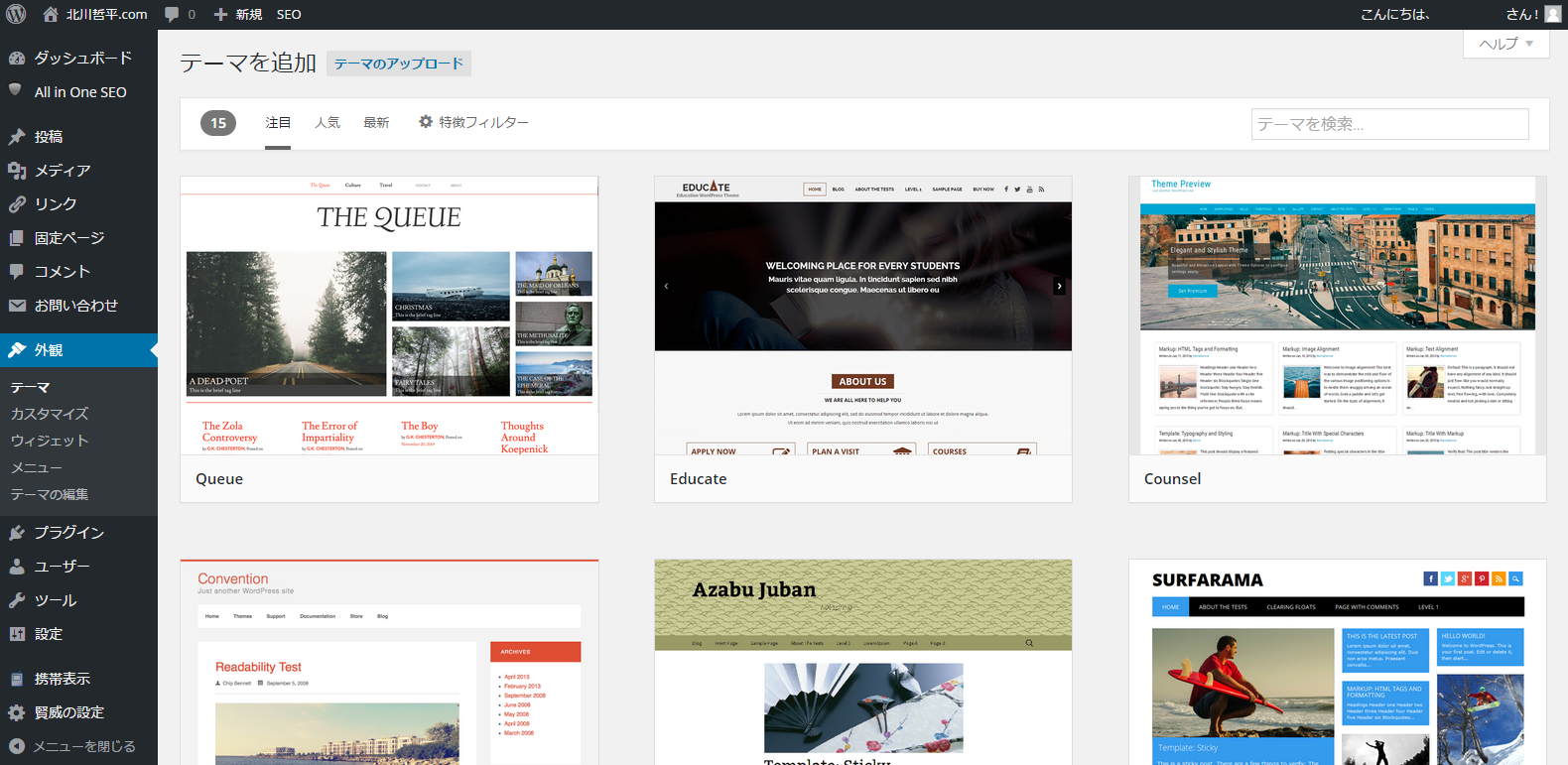
この画面でインストールするテーマを選択または検索し、その中から気に入ったテーマをインストールするという手順になります。
キーワード/作者/タグで検索
画面右上に表示されている検索ボックスでは、「キーワード」「作者」「タグ」などお好きな言葉からテーマを検索できます。
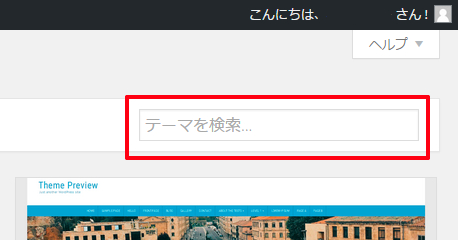
例として”business”で検索してみます。すると377個のテーマが見つかりました。
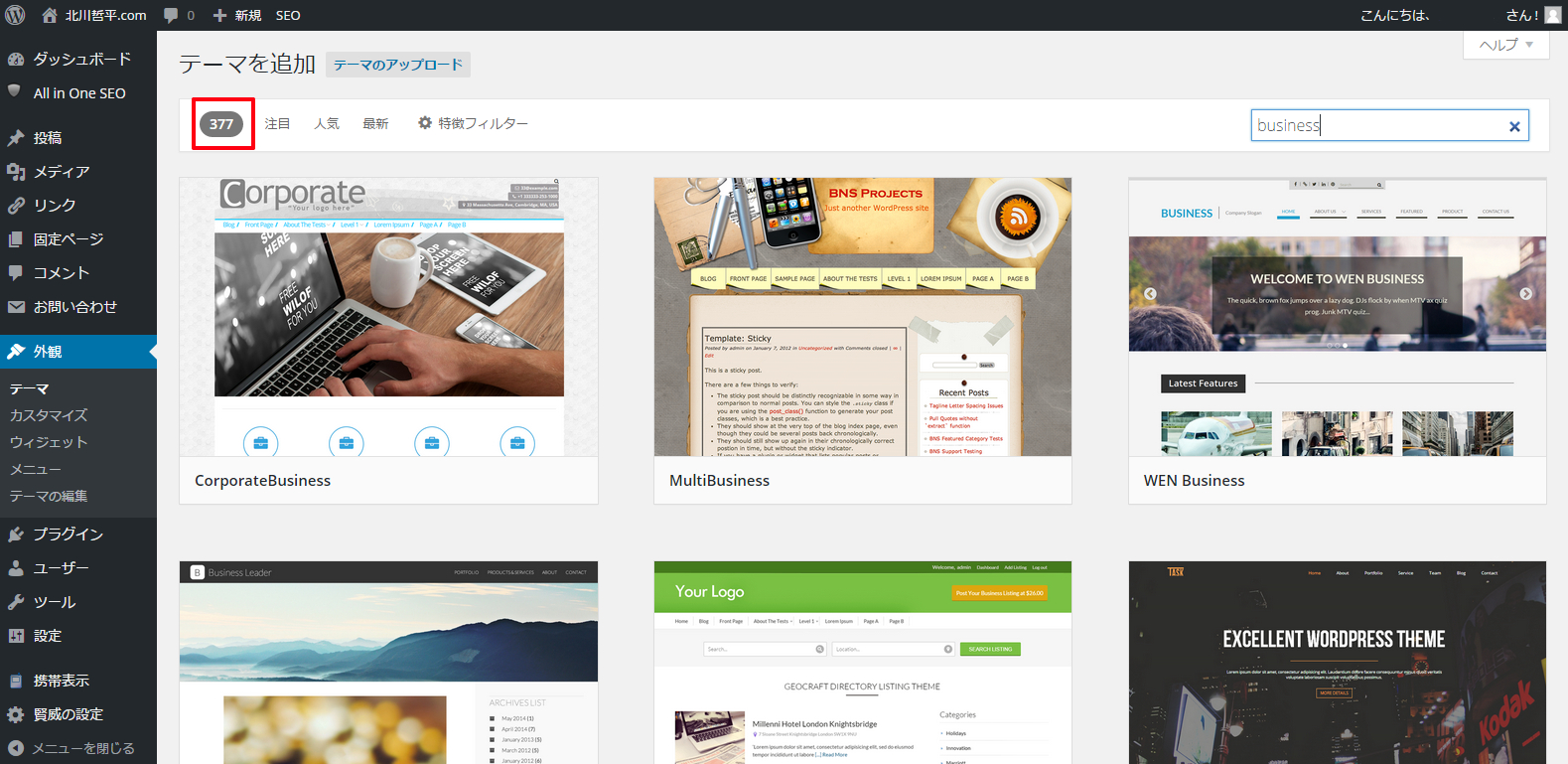
同じように、今度は”simple”で検索してみます。今度は434個のテーマが見つかりました。
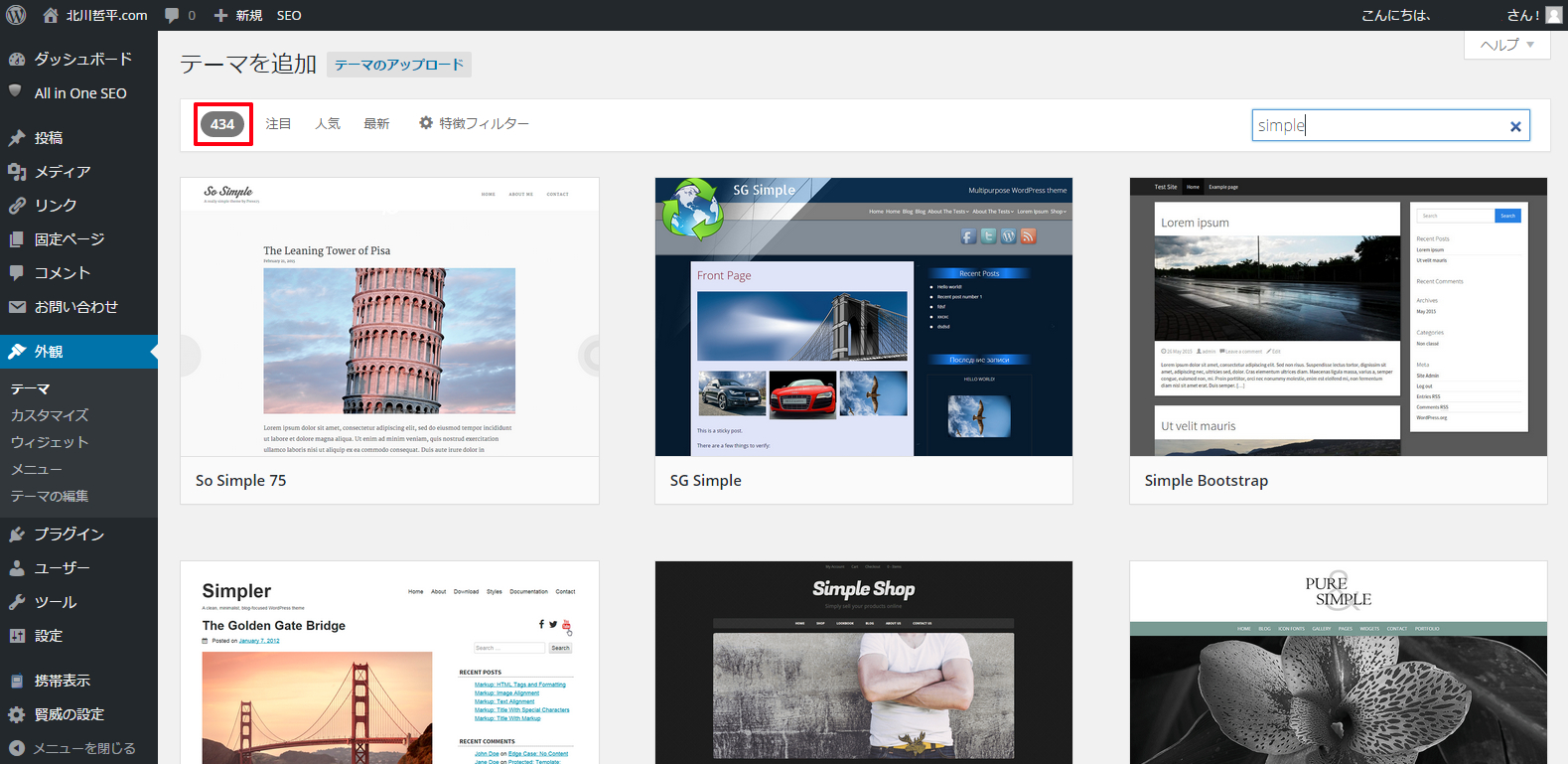
気に入ったテーマがありましたら、各テーマの上にカーソルを移動させます。
すると、「詳細&プレビュー」と書かれたボタンが表示されますので、そちらをクリックして下さい。
実際のプレビュー画面に加え、そのテーマのバージョンや評価、そして作者の名前などが表示されます。
今度はその作者の名前で検索すれば、同じ作者が作成した別のテーマを見つけることができます。

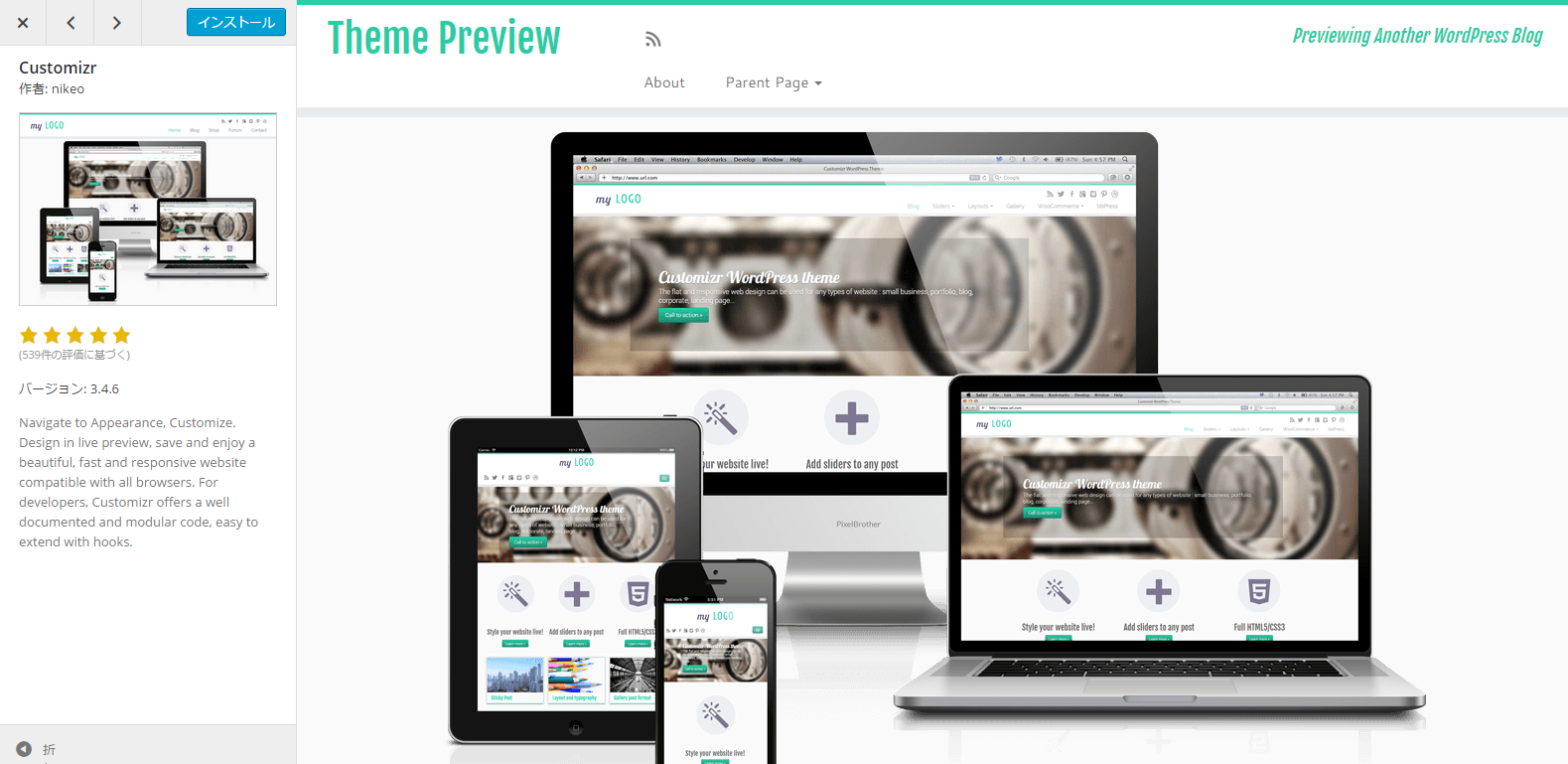
機能で検索
機能でテーマを検索することもできます。
「テーマを追加」の画面から、「特徴フィルター」をクリックして下さい。
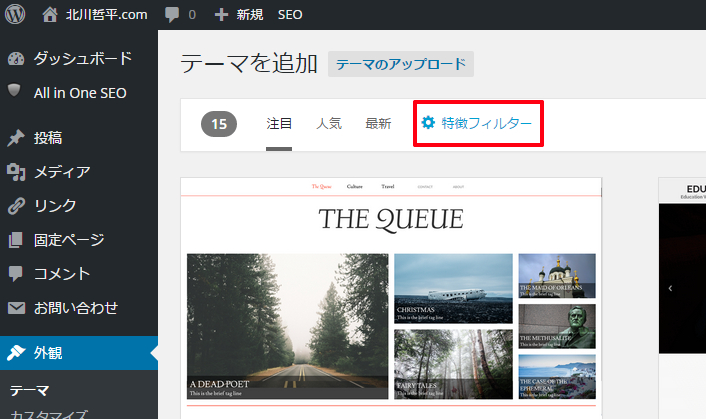
「色」「レイアウト」「機能」「題名」などの項目にわかれたものの中から検索したい機能のチェックボックスをクリックすることで、
該当するもののみを検索することができます。
例として、「可変レイアウト」「3列」「カスタムヘッダー」のテーマを検索してみます。
該当するチェックボックスにチェックをして、画面左上の「フィルターを適用」ボタンを押して下さい。
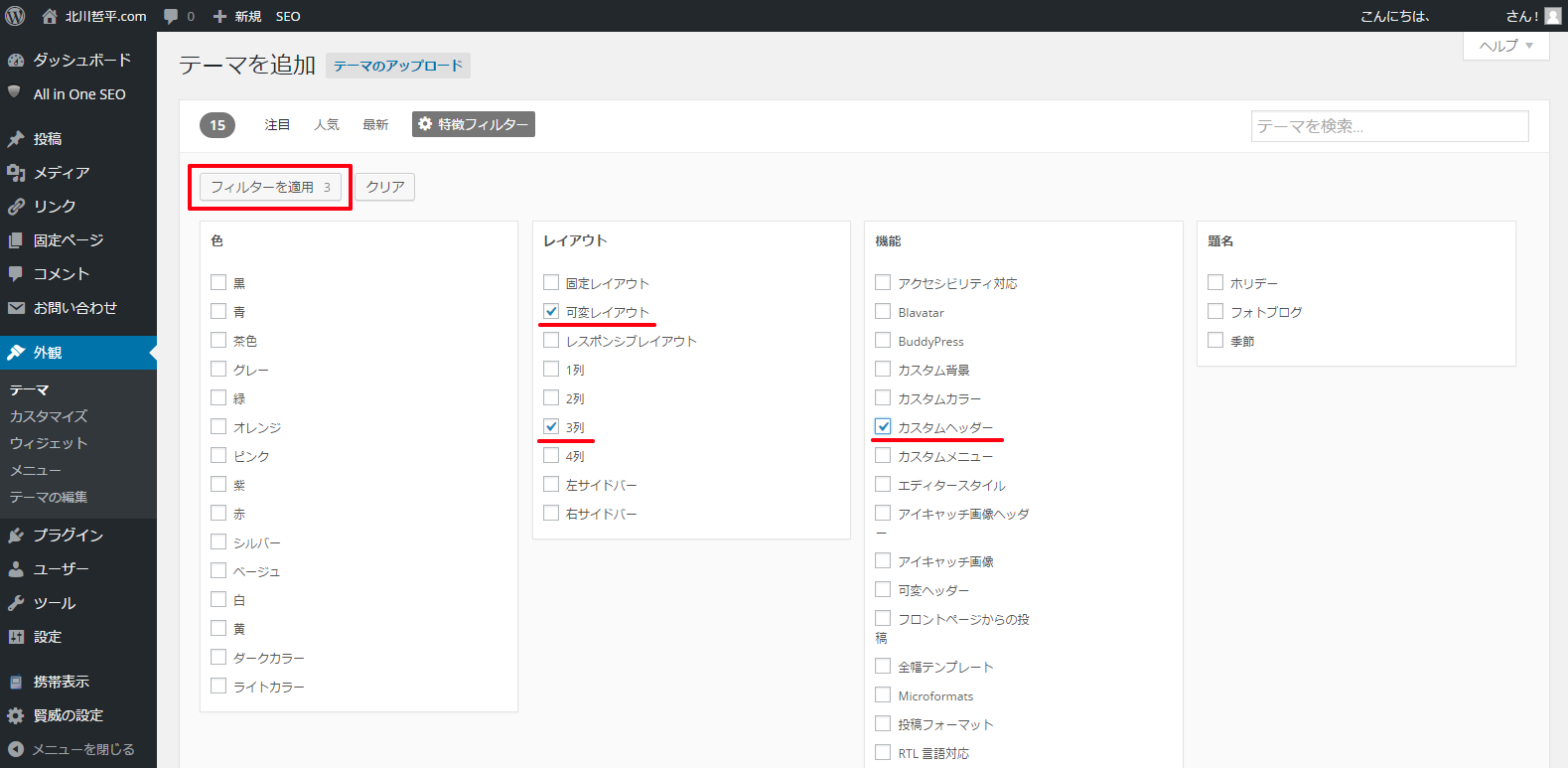
該当するテーマが107個見つかりました。
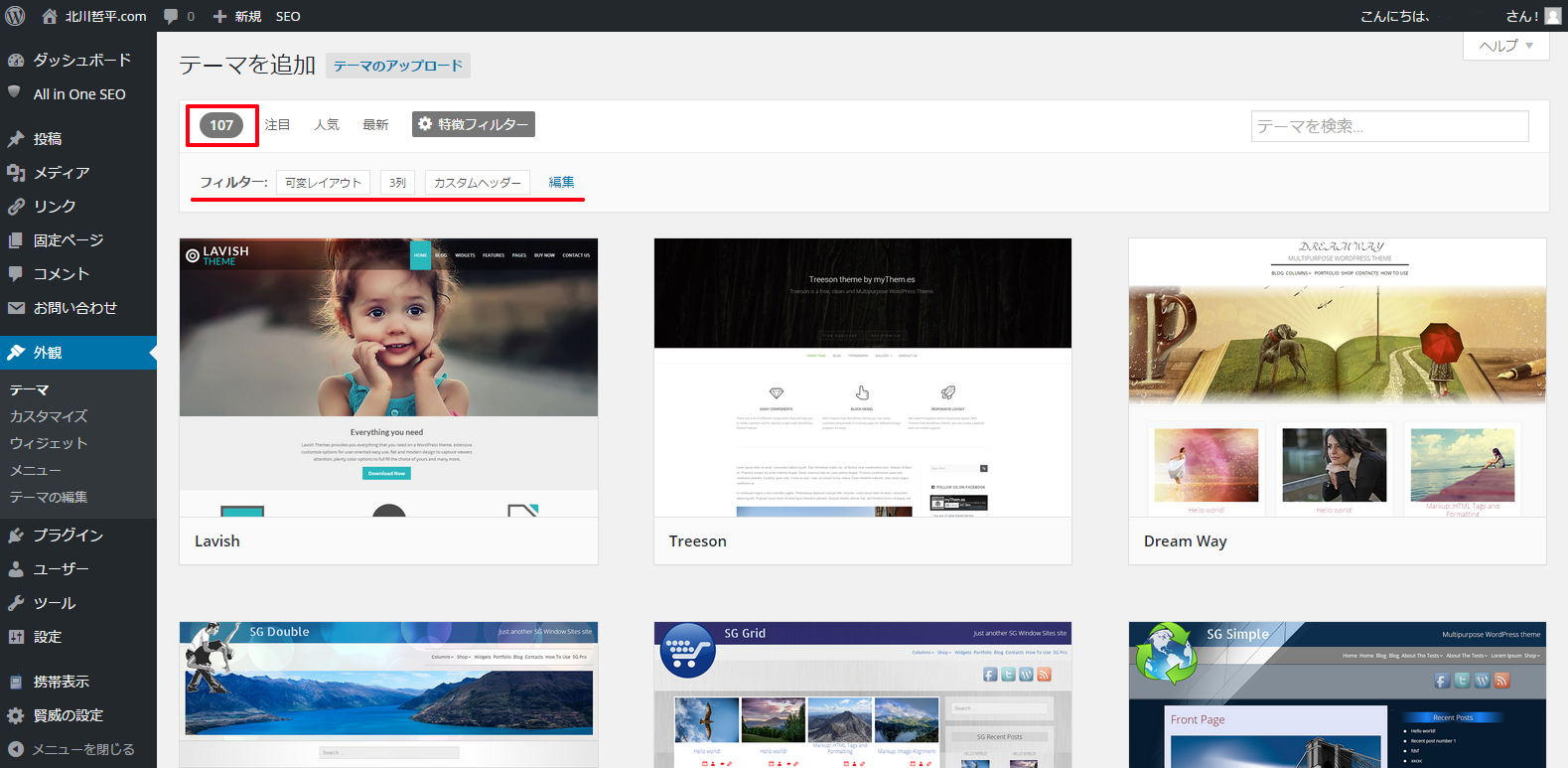
また、検索する以外にも画面上部の「注目」「人気」「最新」のリンクからテーマを閲覧することが可能です。
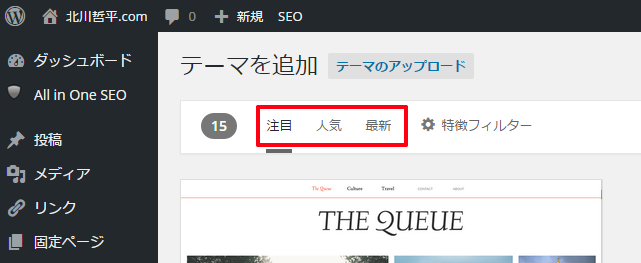
プレビューとインストール
検索した結果、表示されたテーマには「プレビュー」と「インストール」の二つのリンクが表示されています。
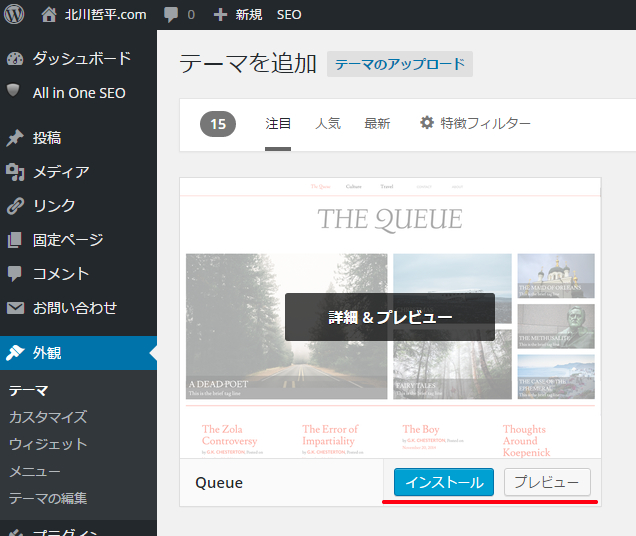
「プレビュー」と書かれたリンクをクリックするとプレビュー画面を見ることができます。(プレビューを閉じる時は、左上にある×マークをクリックして下さい)。
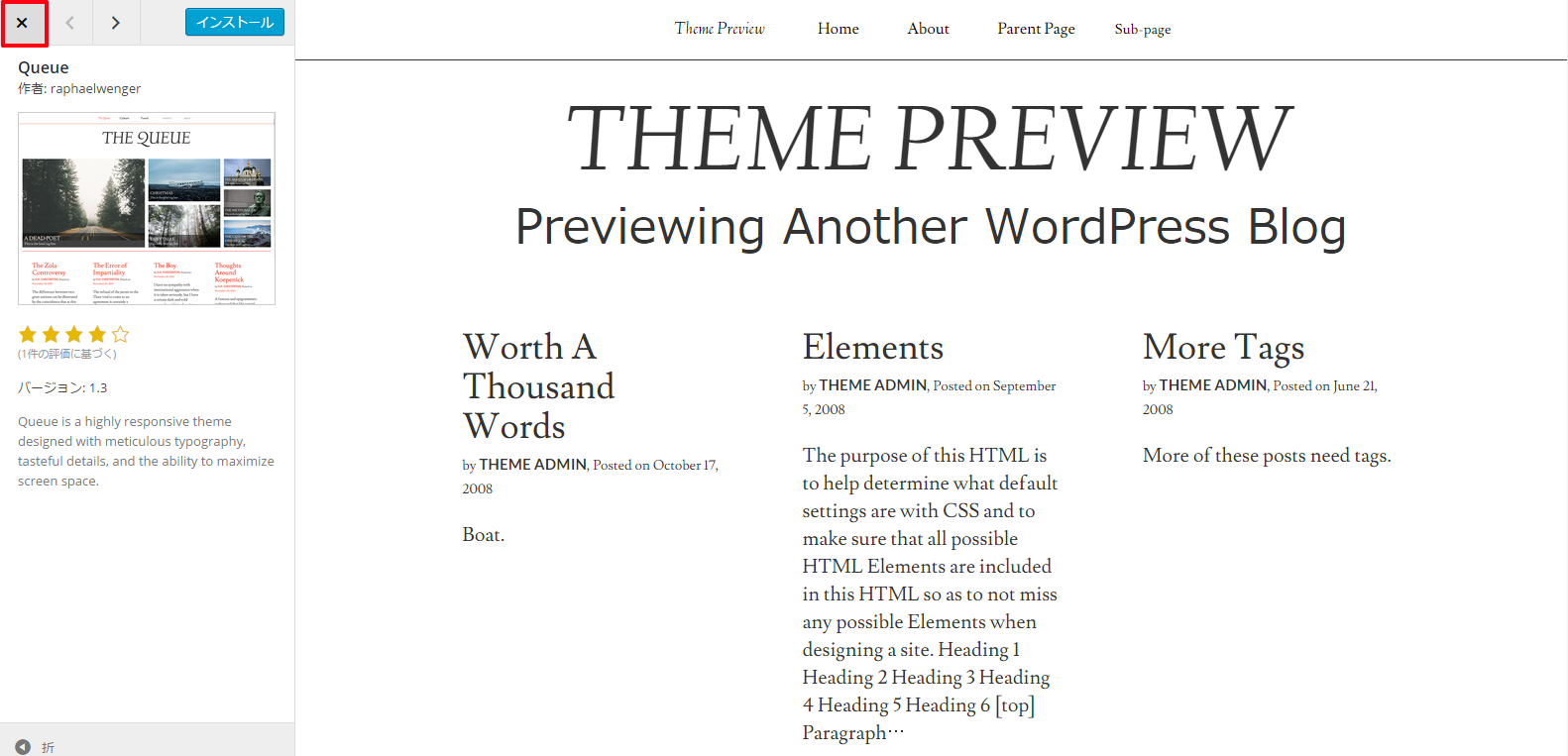
テーマをインストールする場合は「インストール」と書かれたリンクをクリックして下さい。
クリックすると、すぐにインストールが開始されます。
必要なファイルが自動的にダウンロードされ、テーマのインストールが完了します。
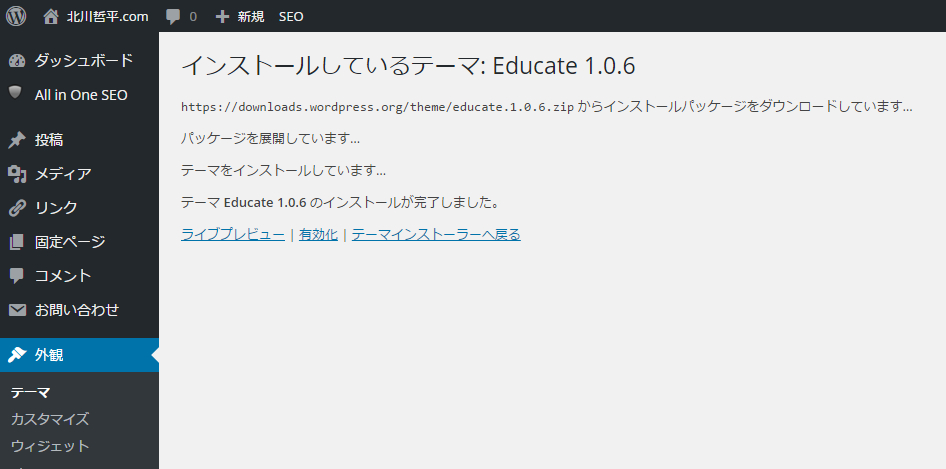
テーマで使用されるファイルは既にインストールされているテーマと同じく「(wordpressをインストールしたディレクトリ)/wp-content/themes/」以下に配置されます。
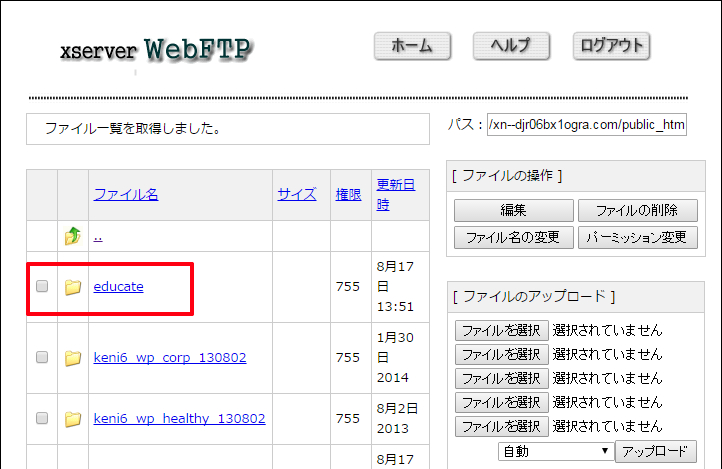
テーマを切り替える
ホームページで使用するテーマを現在使っているテーマから別のテーマに切り替えるには、新しく使用するテーマを有効にします。
左側メニューの中にある「外観」メニューをクリックし、さらに「テーマ」メニューをクリックして下さい。「テーマ」画面が表示されます。
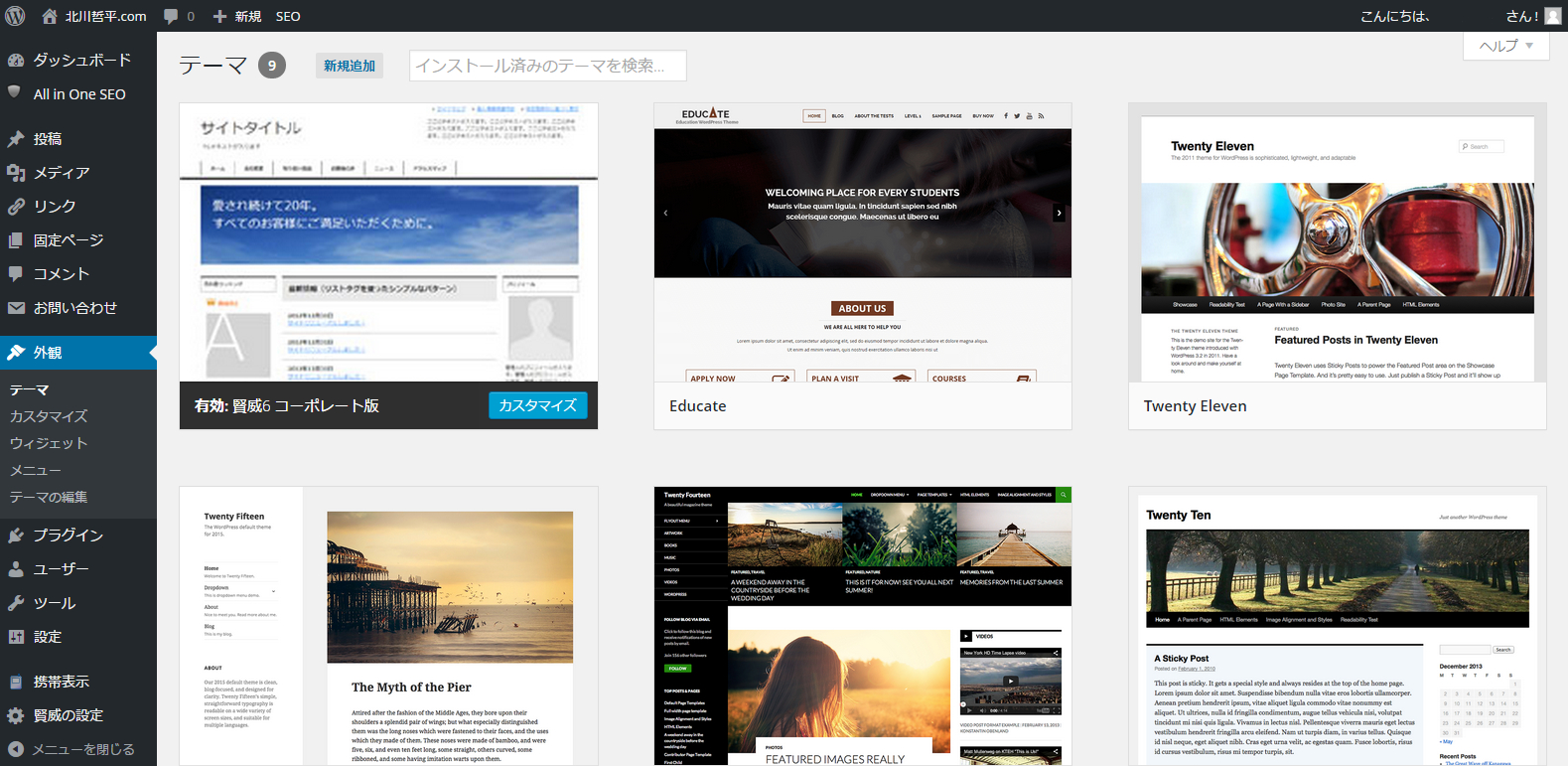
表示されている左上が現在使用しているテーマ、それ以外がインストール済みの他のテーマとなります。
テーマを変更し新しいテーマに切り替えるには、使用したいテーマの上にカーソルを移動させ、下部に表示される「有効化」と書かれたリンクをクリックして下さい。
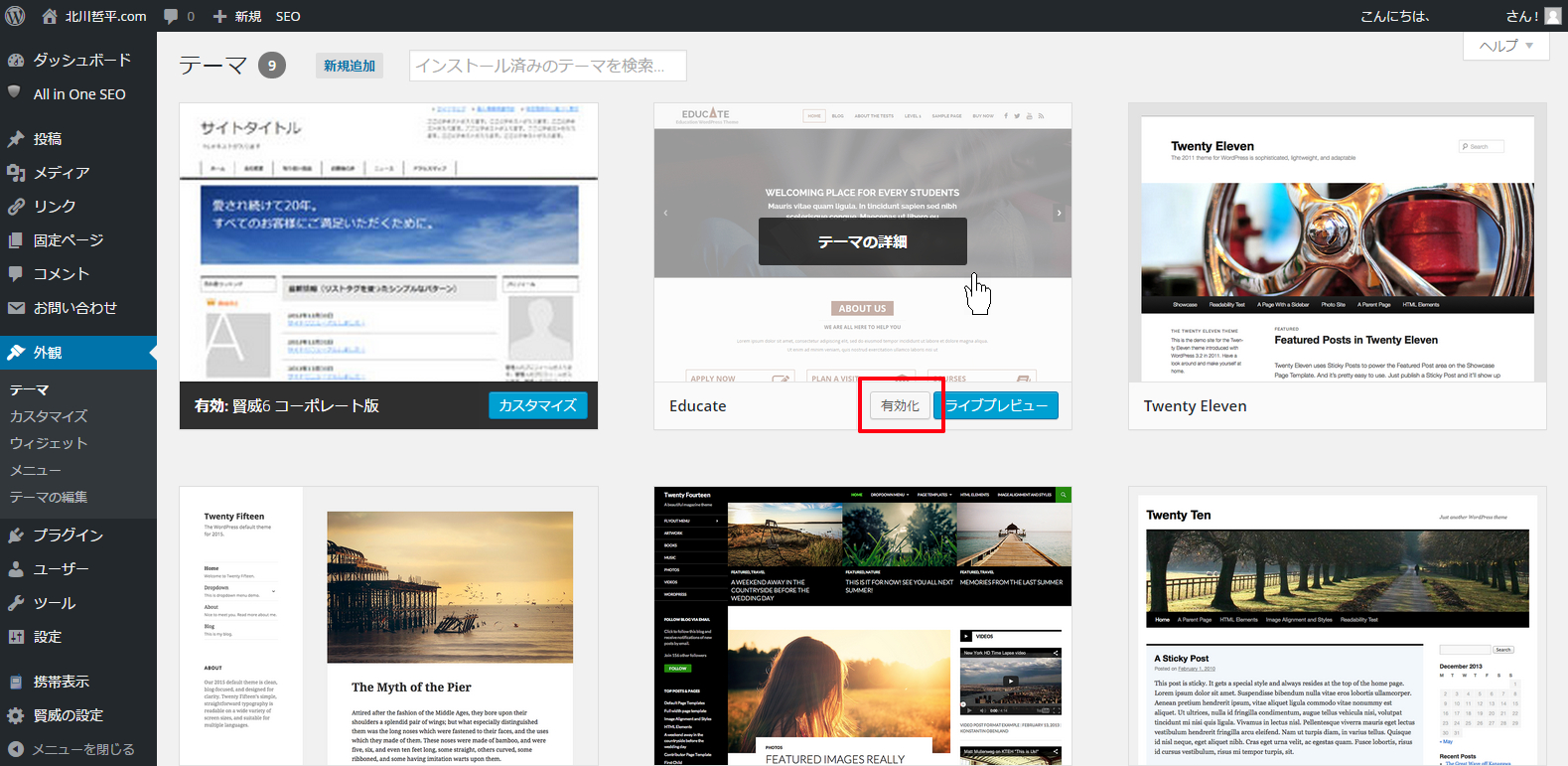
有効化したテーマが現在のテーマになります。
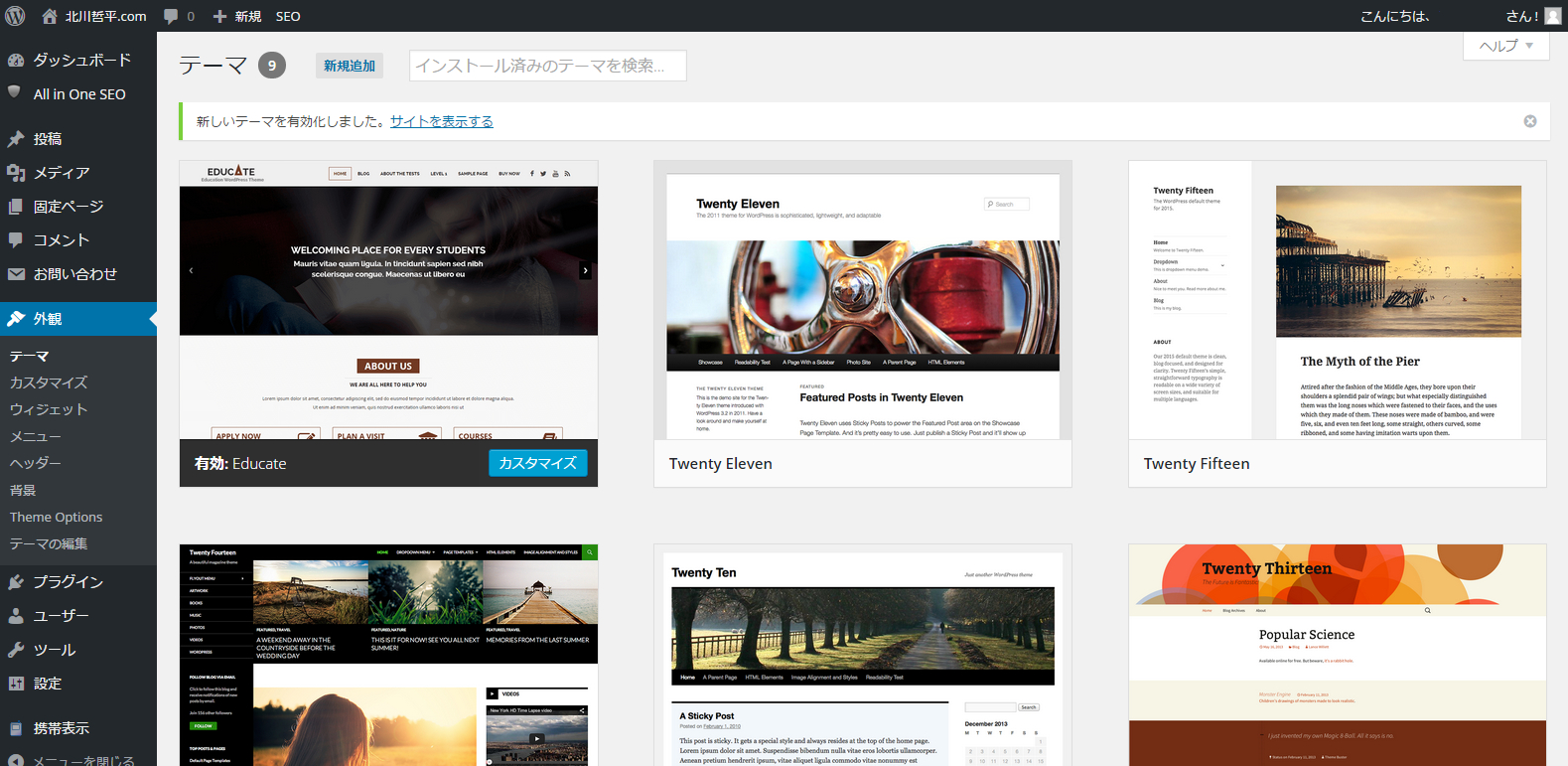
ではホームページを表示してみます。
ホームページに投稿されている記事などのデータはそのままですがホームページの外観は有効化したテーマを使って表示されます。
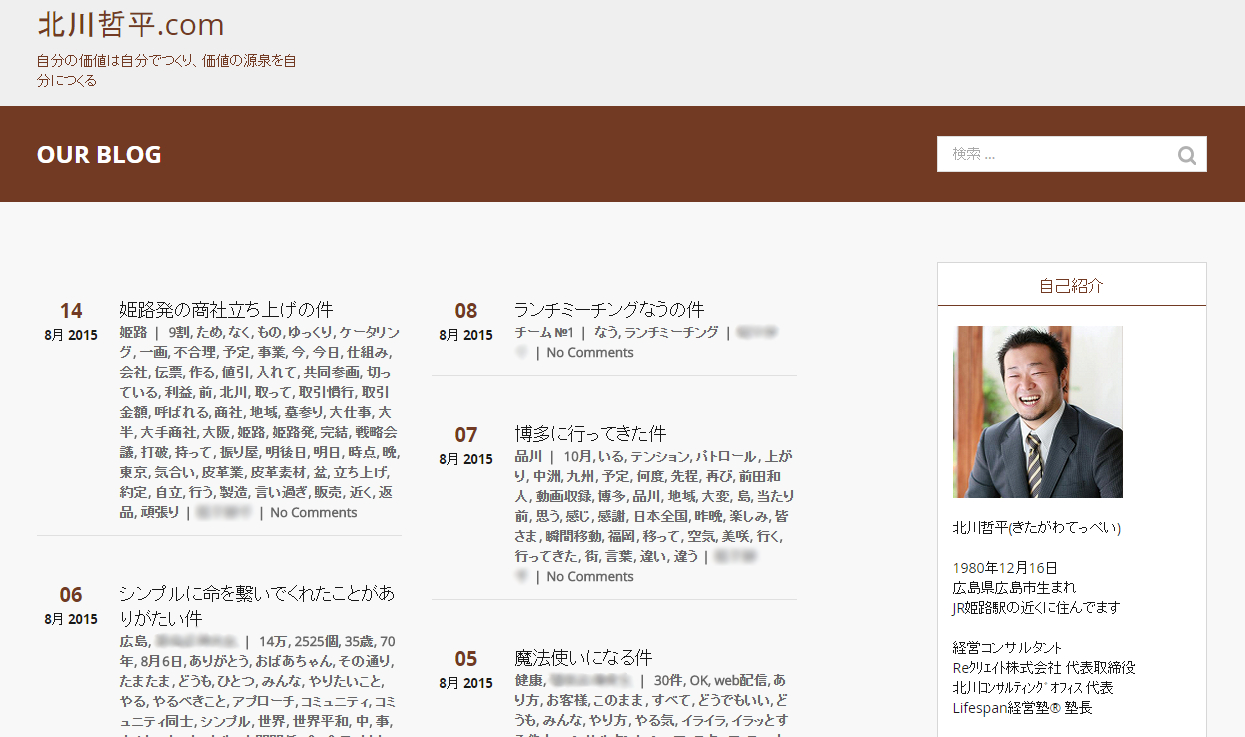
このようにテーマを切り替えることでホームページの外観を簡単に変更することが可能です。