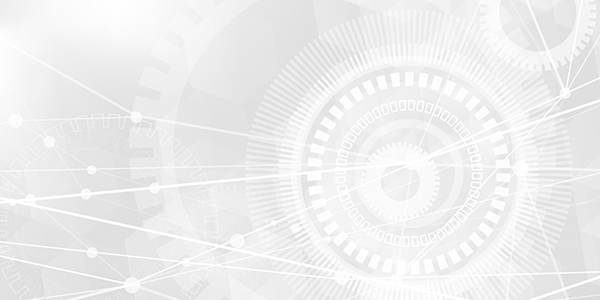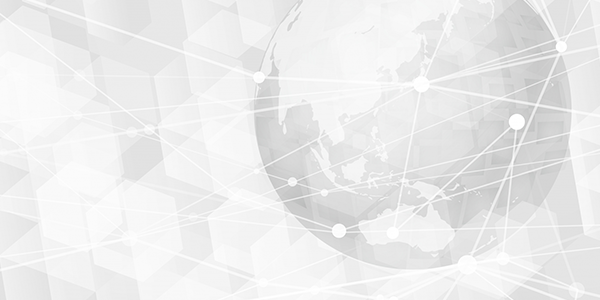【WordPress/バックアップと復元】インポートを使って固定ページ、ブログ記事などを復元する
ブログ記事や固定ページを誤って削除してしまったときは、バックアップから復元しましょう。尚、事前にバックアップを取得しておく必要があります。バックアップの取得方法はコチラをご覧ください。
ブログ記事や固定ページを復元
①管理画面の「ツール」メニューの中にある「インポート」メニューをクリックしてください。
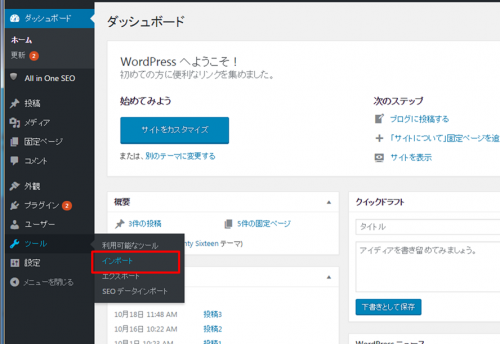
②インポート画面が表示されます。
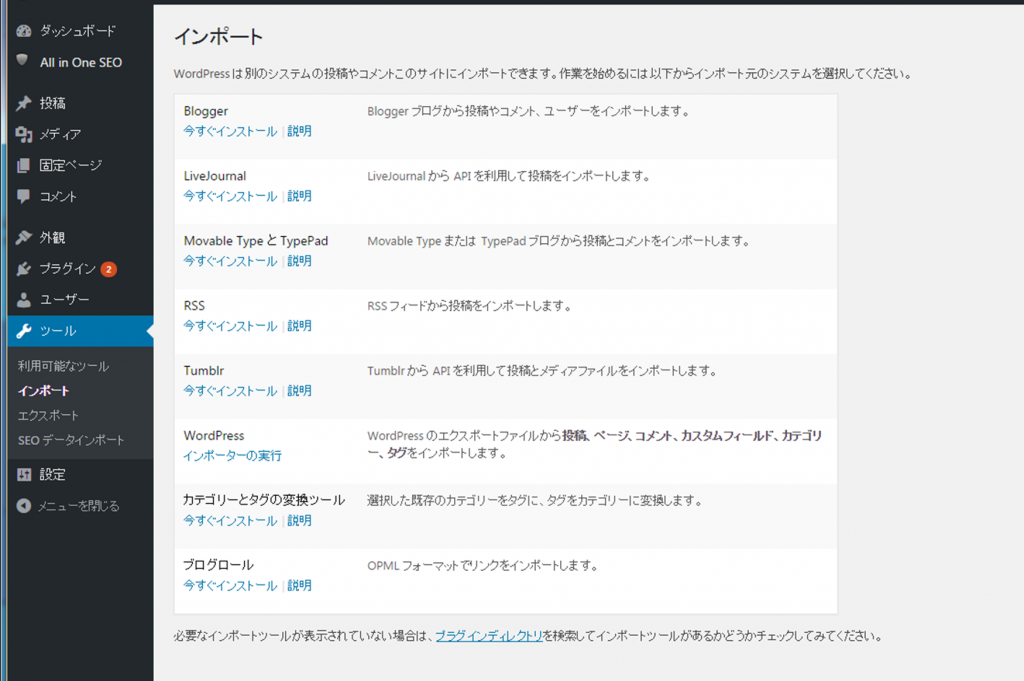
③WordPressの「インポーターの実行」をクリックしてください。
もし、インポートプラグインがインストールされていない場合は、「WordPress Importar」をインストールするかメッセージが表示されます。その場合は、インストールしてください。
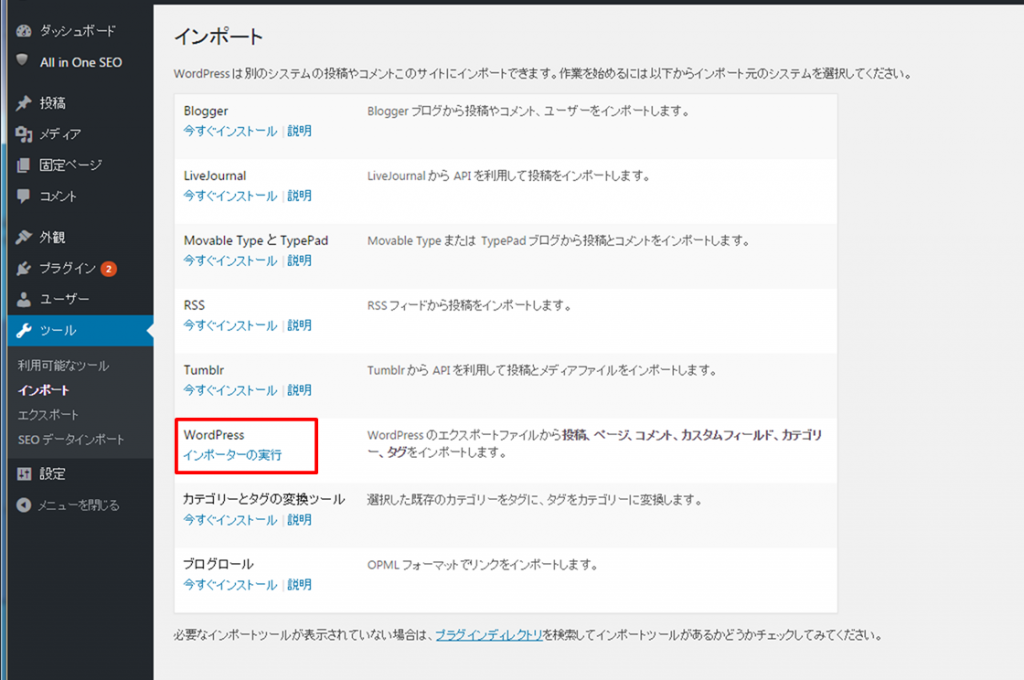
④WordPressのインポート画面から「ファイルを選択」をクリックしてください。
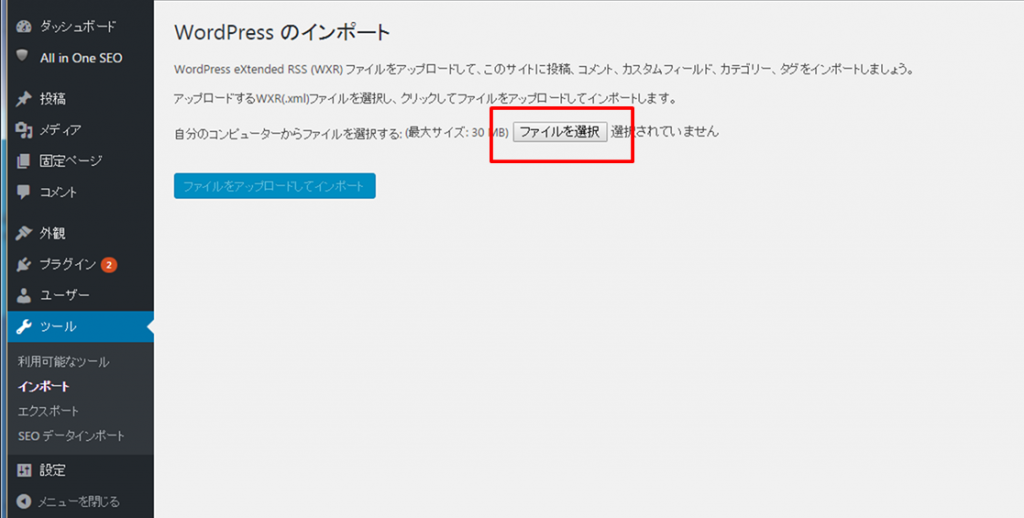
⑤バックアップファイルを選択してください。
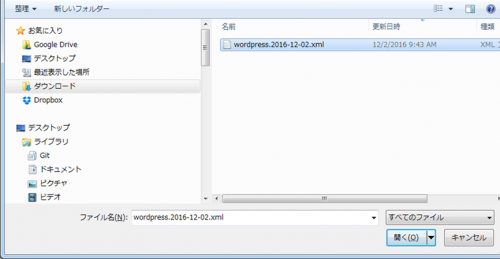
⑥バックアップファイルが選択されたことを確認し、「ファイルをアップロードしてインポート」をクリックしてください。
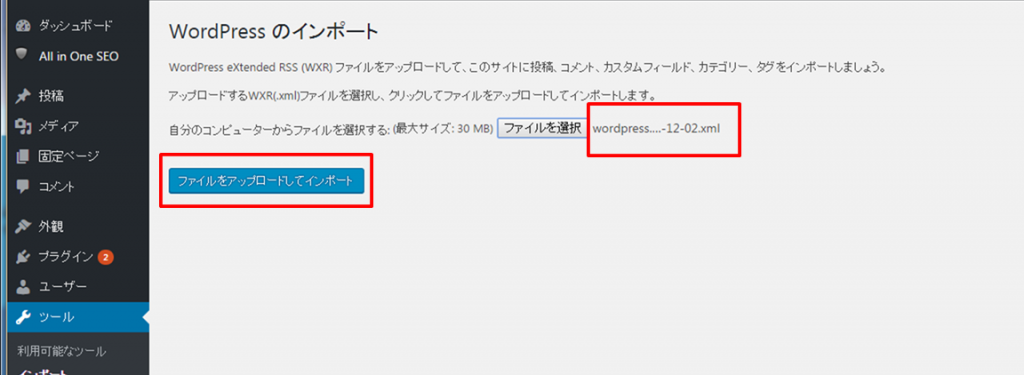
⑦基本的には、何も選択しないで「実行」をクリックします。
ただし、ログインユーザーを選択するときは、投稿者の割り当てから入力もしくは選択してください。
もし、画像が反映されなかった場合、添付ファイルのインポート「添付ファイルをダウンロードしてインポートする」にチェックを入れてください。
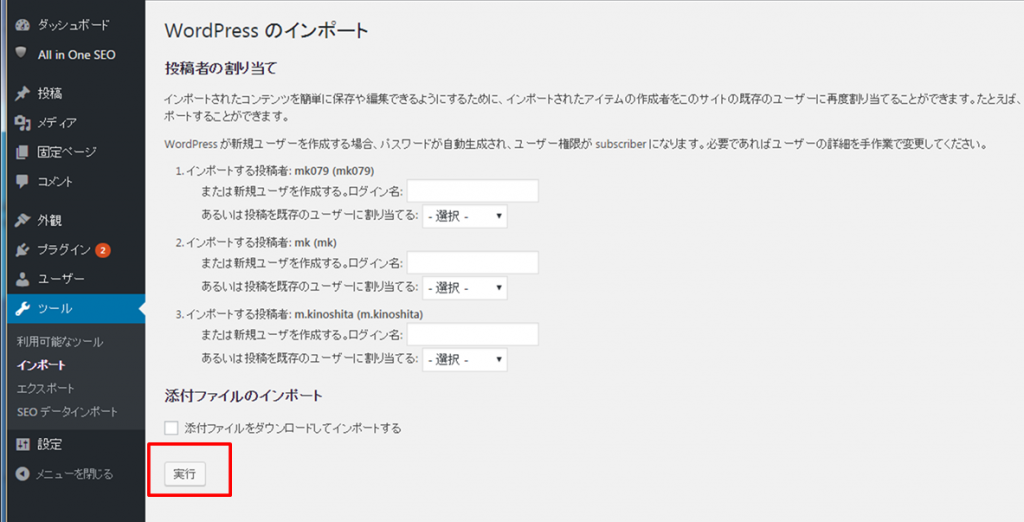
⑧インポートが完了したことを確認してください。
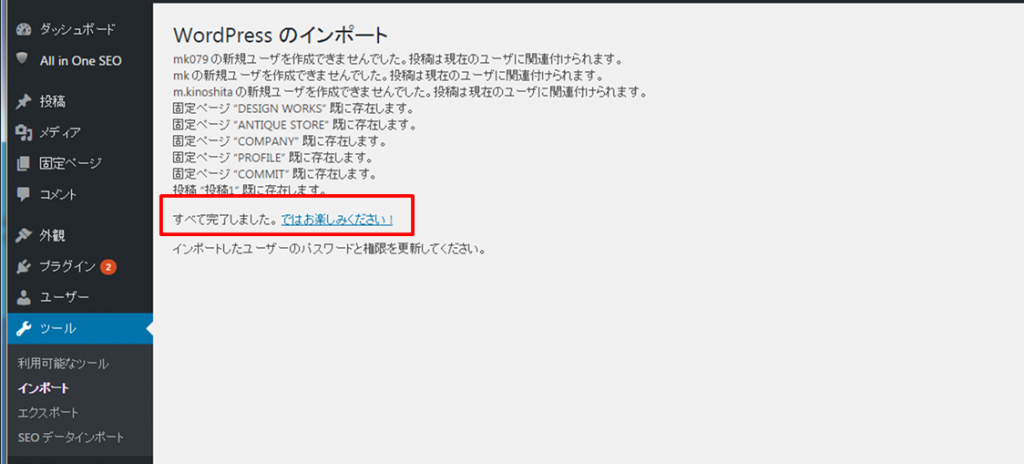
⑨正常に復元できているか、実際にホームページを確認します。
恐らく、メニューが重複していると思います(重複していなかったらOKです)。メニューの重複を修正します。もし、サイドバーやフッターでも同じ現象が起きていましたら、同じ対応をします。
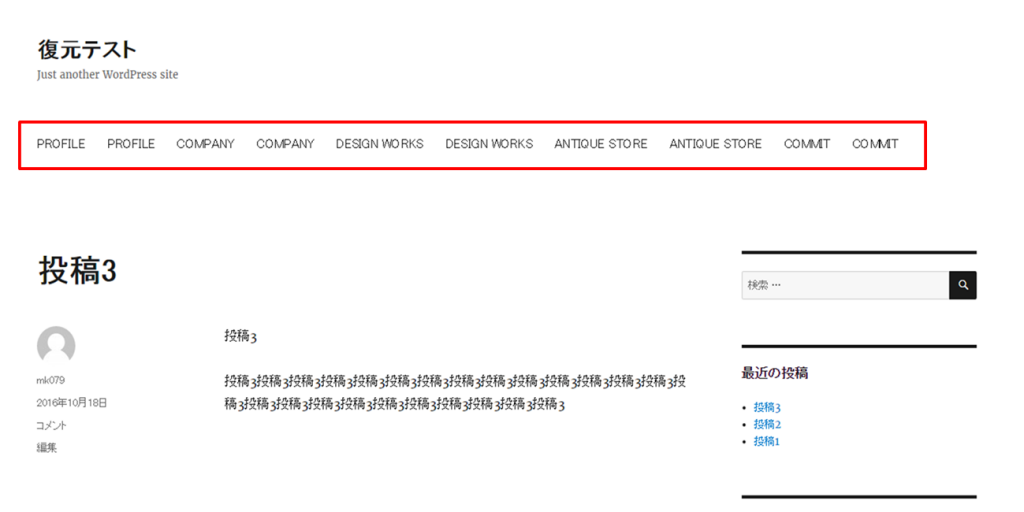
⑩管理画面の「外観」の中にある「メニュー」をクリックしてください。
メニューが重複しているのがわかります。
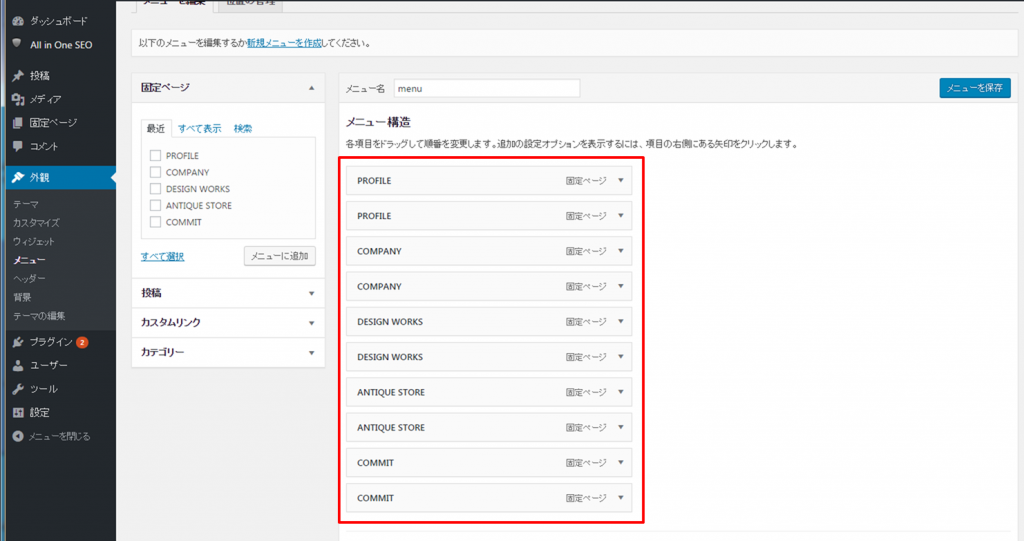
⑪それを一つずつ削除していきます。削除した項目を選択して削除をクリックします。終わったら「メニューを保存」をクリックします。
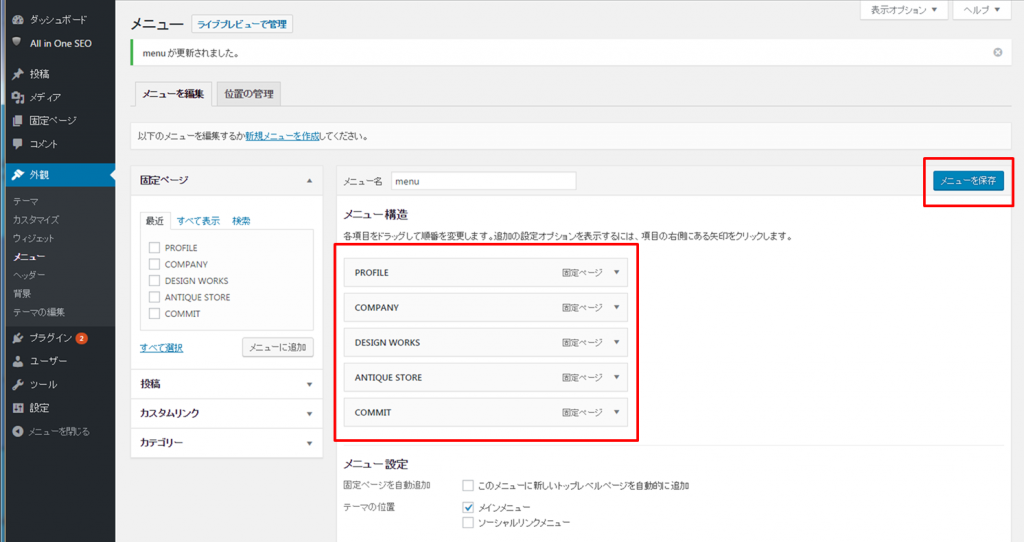
⑫もう一度確認して、問題なければ復元完了です。
もし、画像が反映されなかった場合、上記⑦にて添付ファイルのインポート「添付ファイルをダウンロードしてインポートする」にチェックを入れて再びインポートしてください。
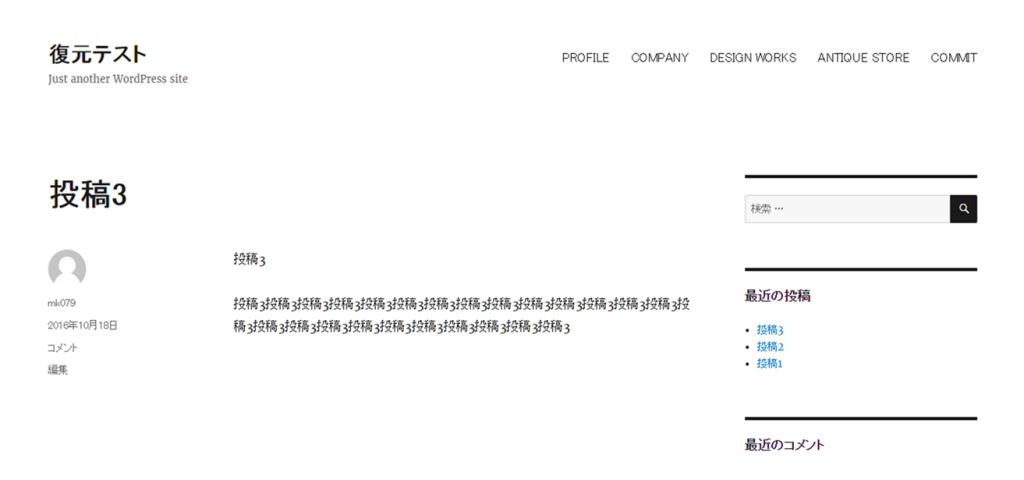
【WordPress/バックアップと復元】エクスポートを使って、固定ページとブログ記事などをバックアップ
ブログ記事、固定ページを整理した時に誤って削除してしまうかもしれません。もし、沢山のページを削除してしまったら、取り返しがつかないことになります。いざという時のために、定期的にバックアップを取っておきましょう。
固定ページとブログ記事記事などをバックアップ
①管理画面の「ツール」メニューの中にある「エクスポート」メニューをクリックしてください。
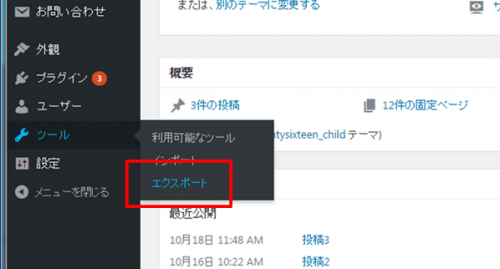
②エクスポート画面が表示されます。
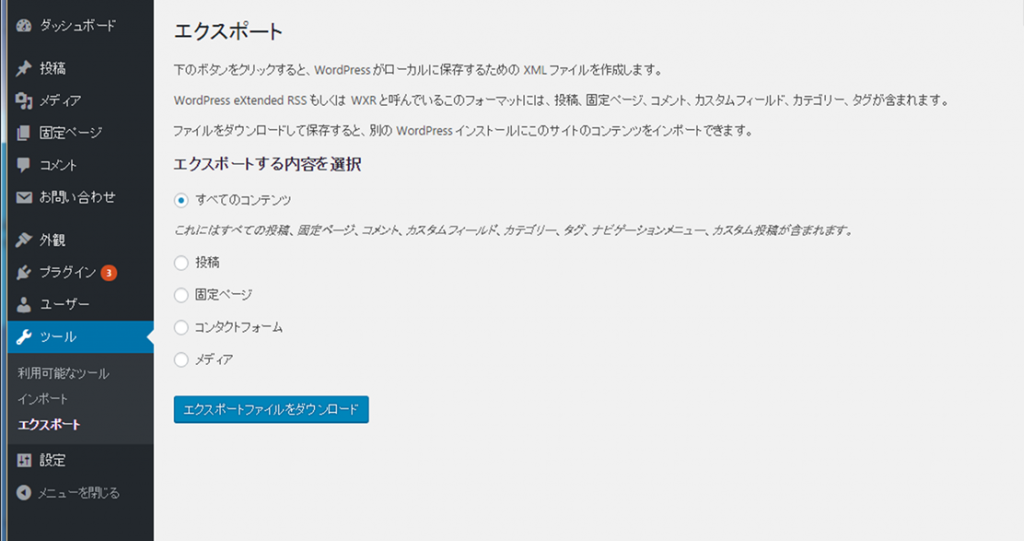
③「すべてのコンテンツ」を選択して「エクスポートファイルをダウンロード」ボタンをクリックしてください。
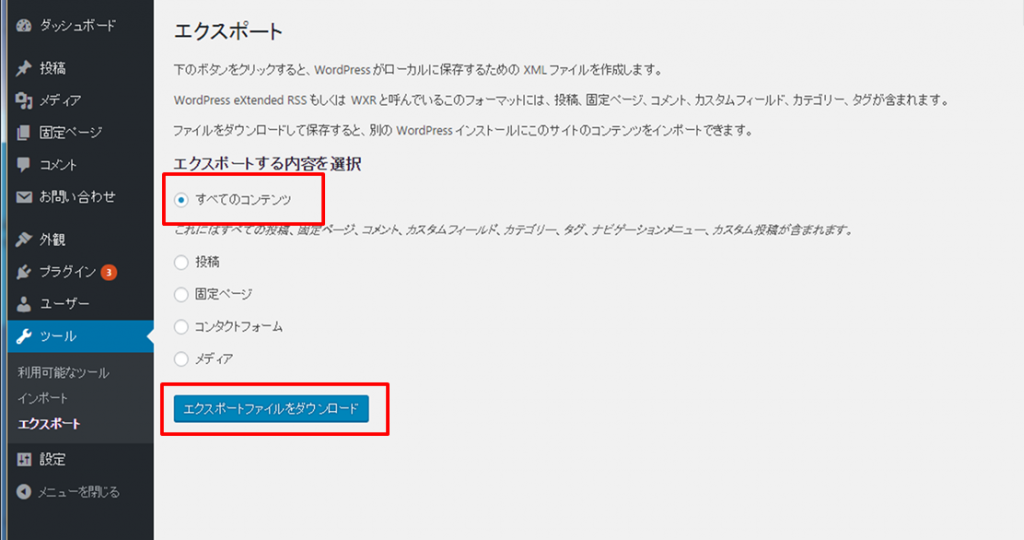
④上記③の注意点
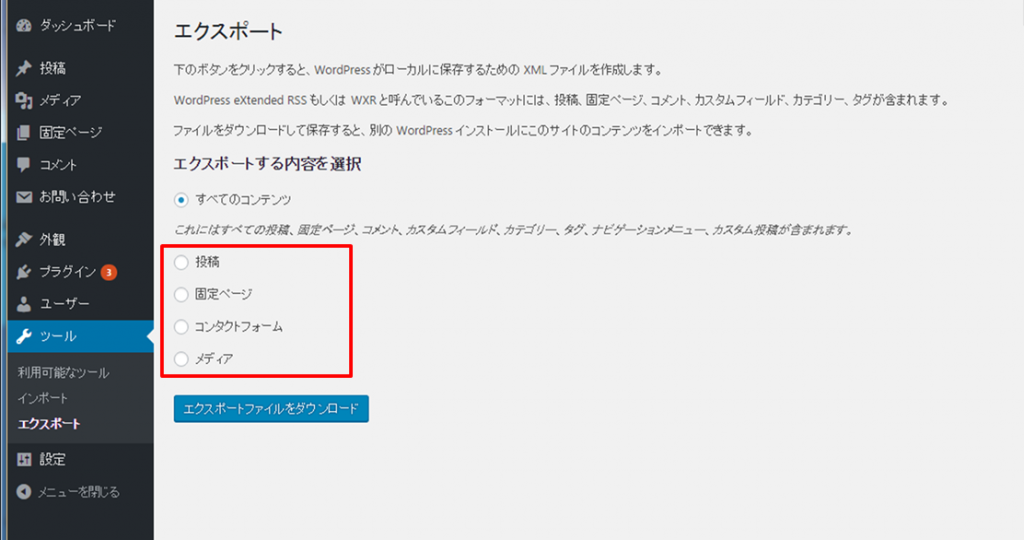
赤枠内の項目は人によって異なります(導入しているプラグインによって項目数が異なります)。
基本的はすべてのコンテンツを選択してください。
また、メディアは、メディア(画像)自体がバックアップされる訳ではありません。メディア(画像)を記載したデータだけが、バックアップされます。ご注意ください。
⑤ご自身のパソコンにファイルがダウンロードされます。(ダウンロードされる場所はパソコンによって異なります。予めダウンロードされる場所をご確認ください。)
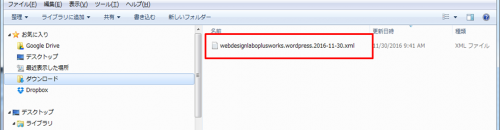
⑥以上でバックアップが完成です。
バックアップしたファイルは保存しておいてください。バックアップしたファイルがどこへ行ったかわからないことが無いように気をつけましょう。
バックアップしたファイルはインポートで戻すことができます。手順はインポートについては、コチラをご覧ください。