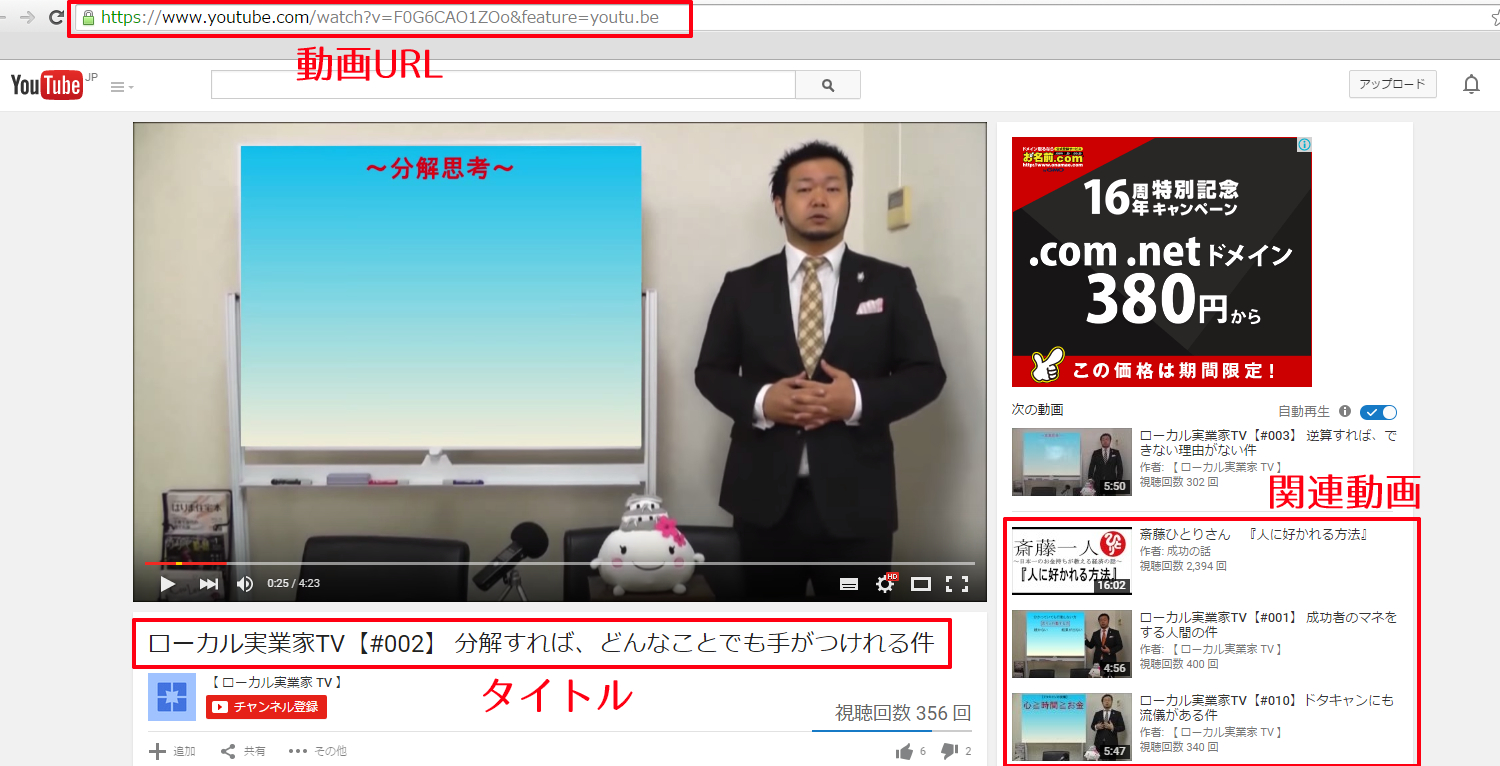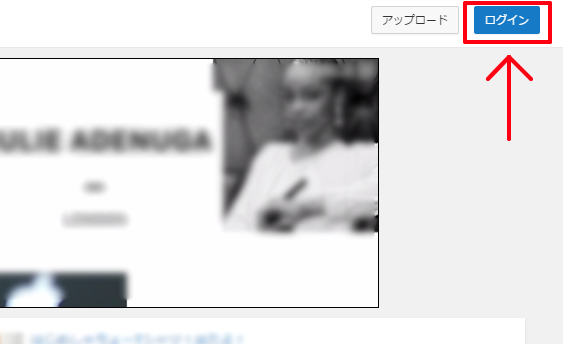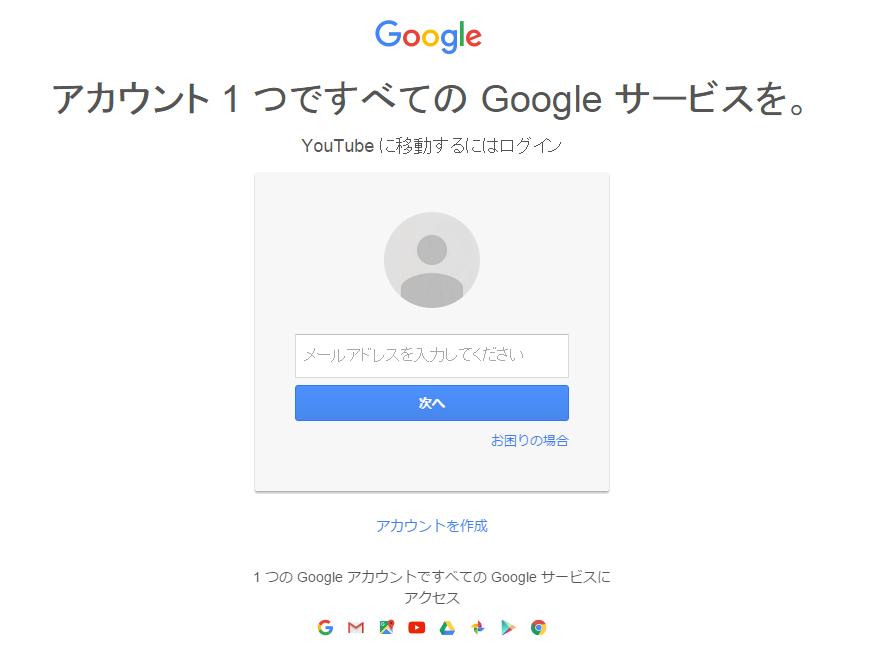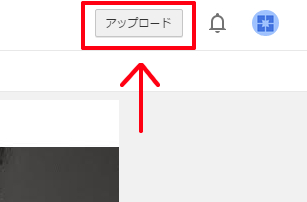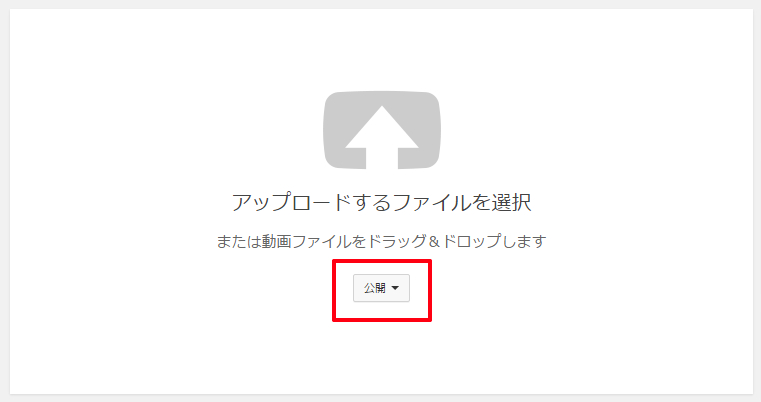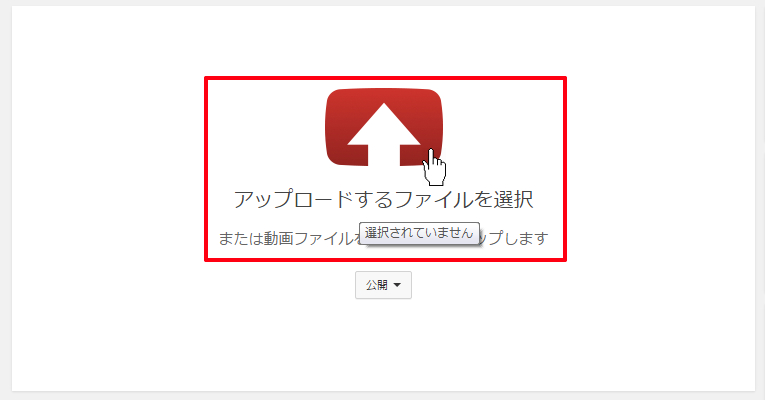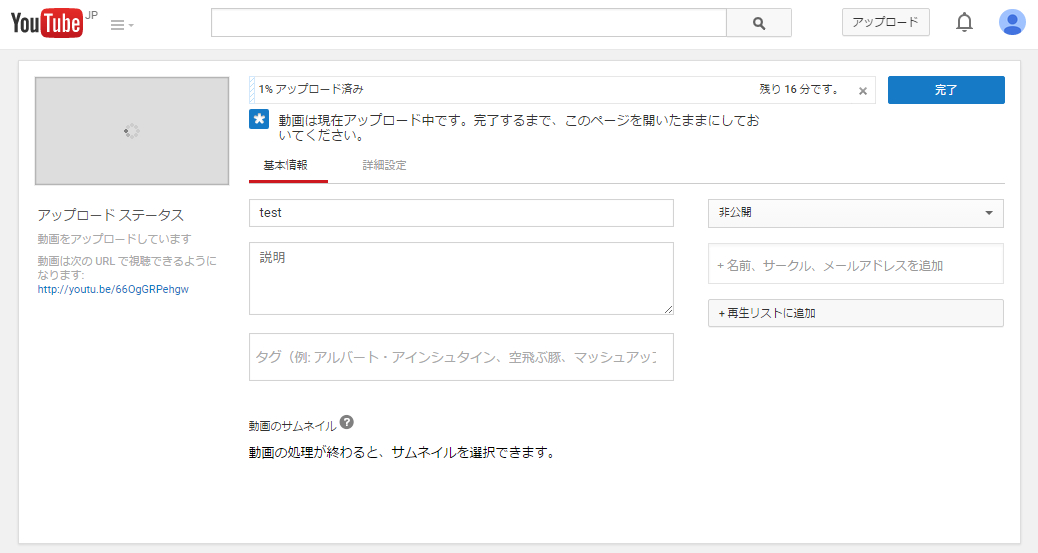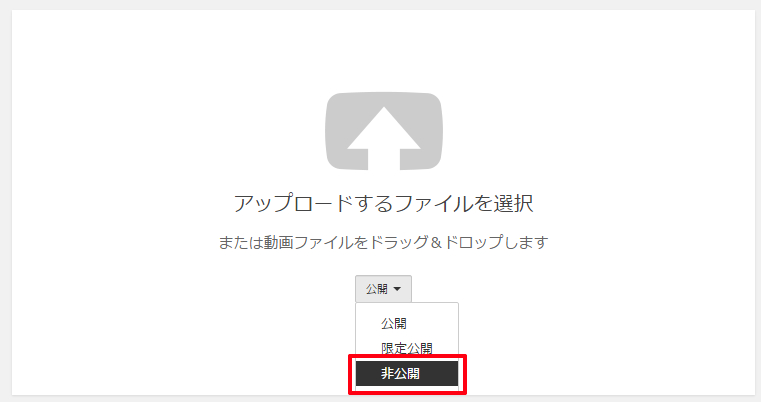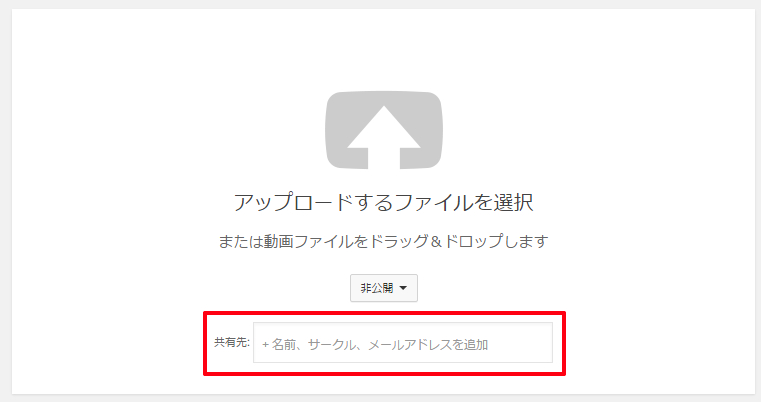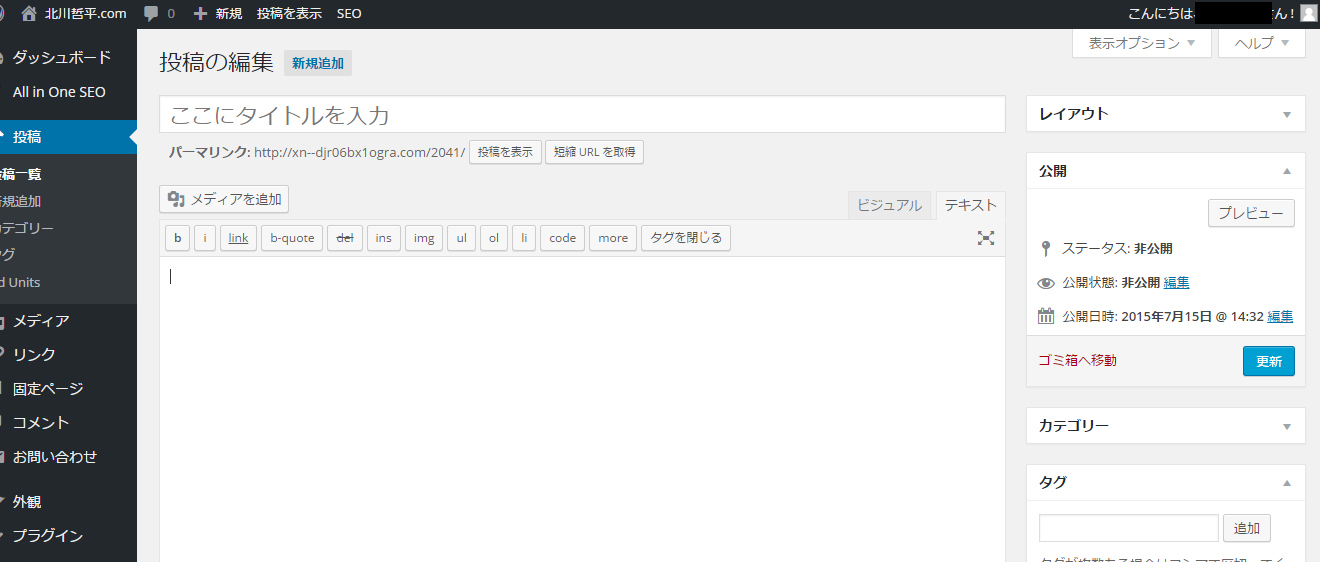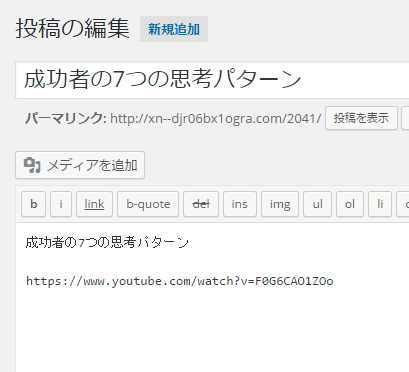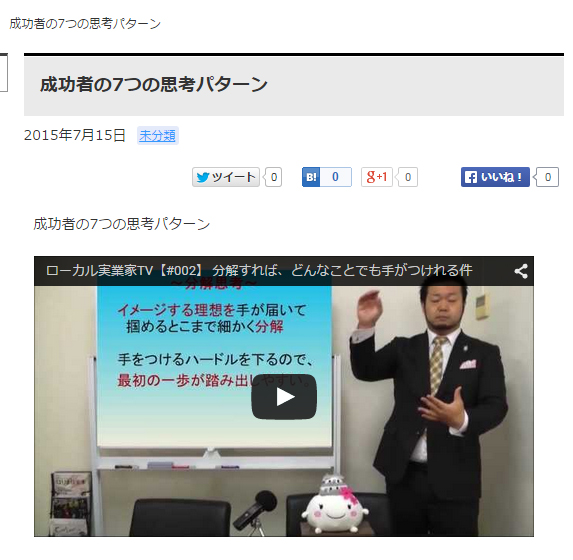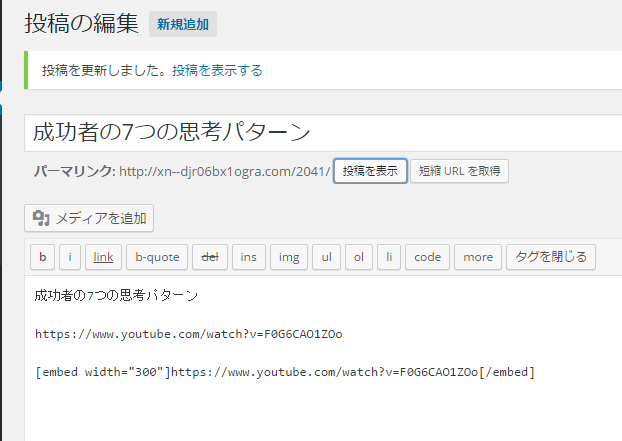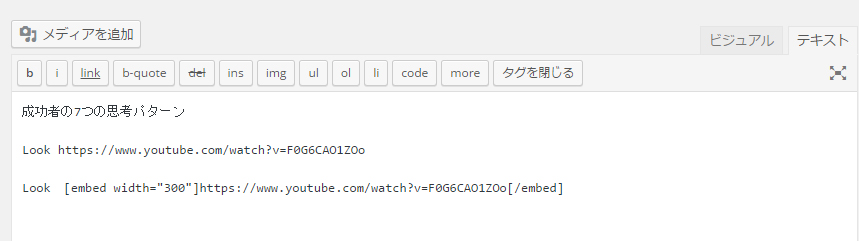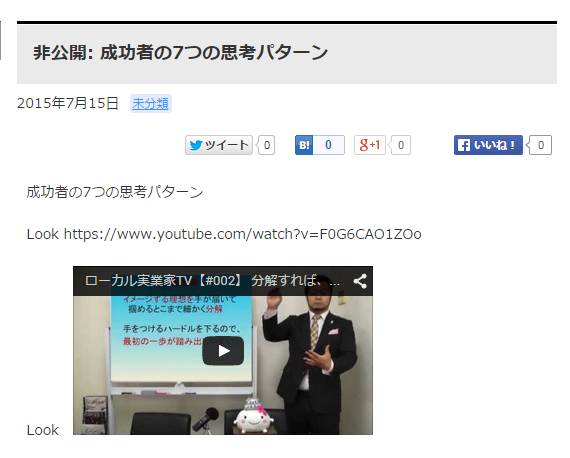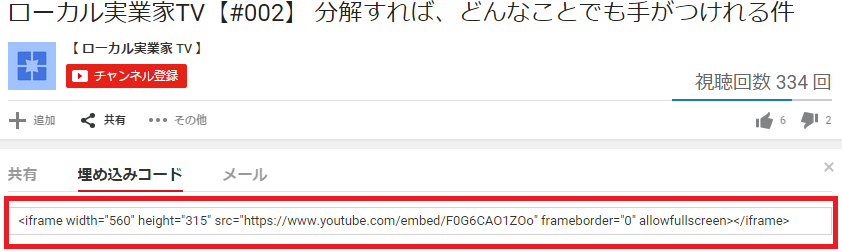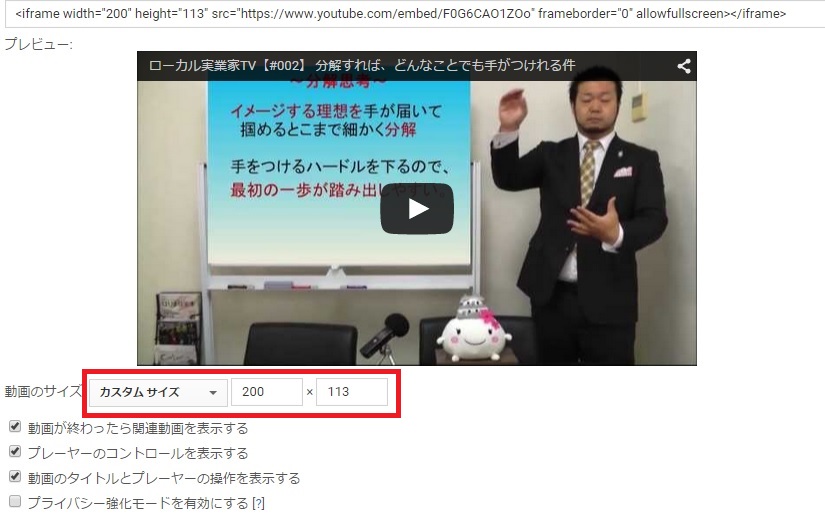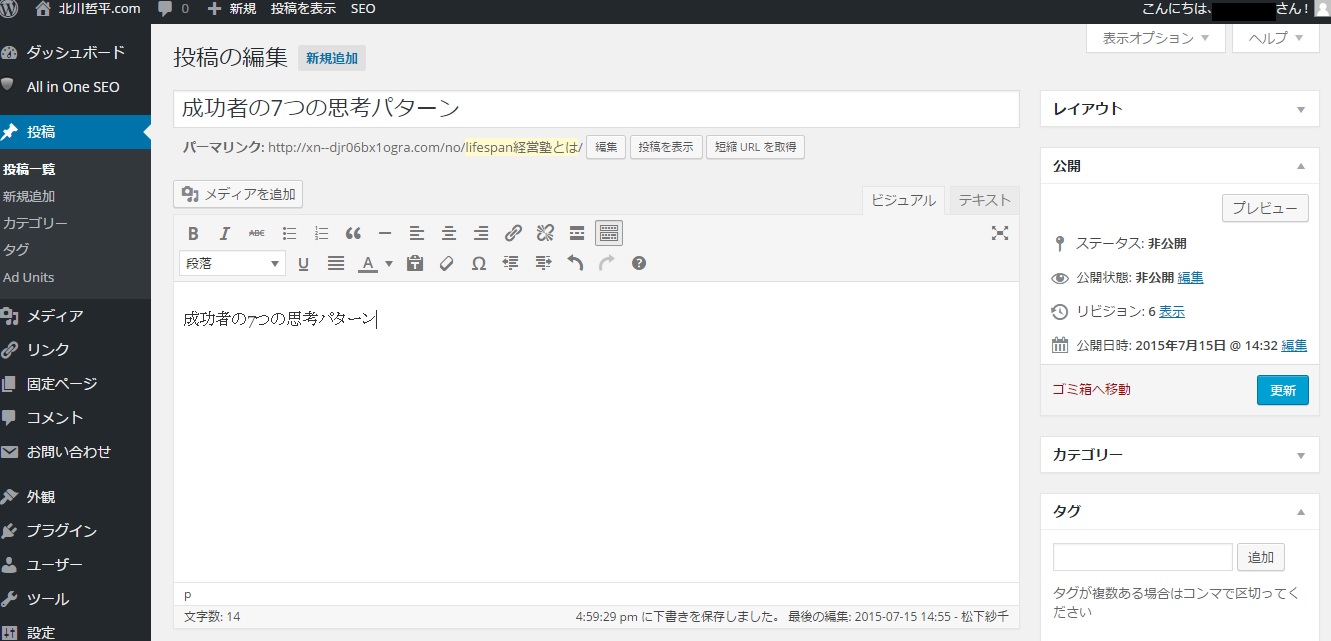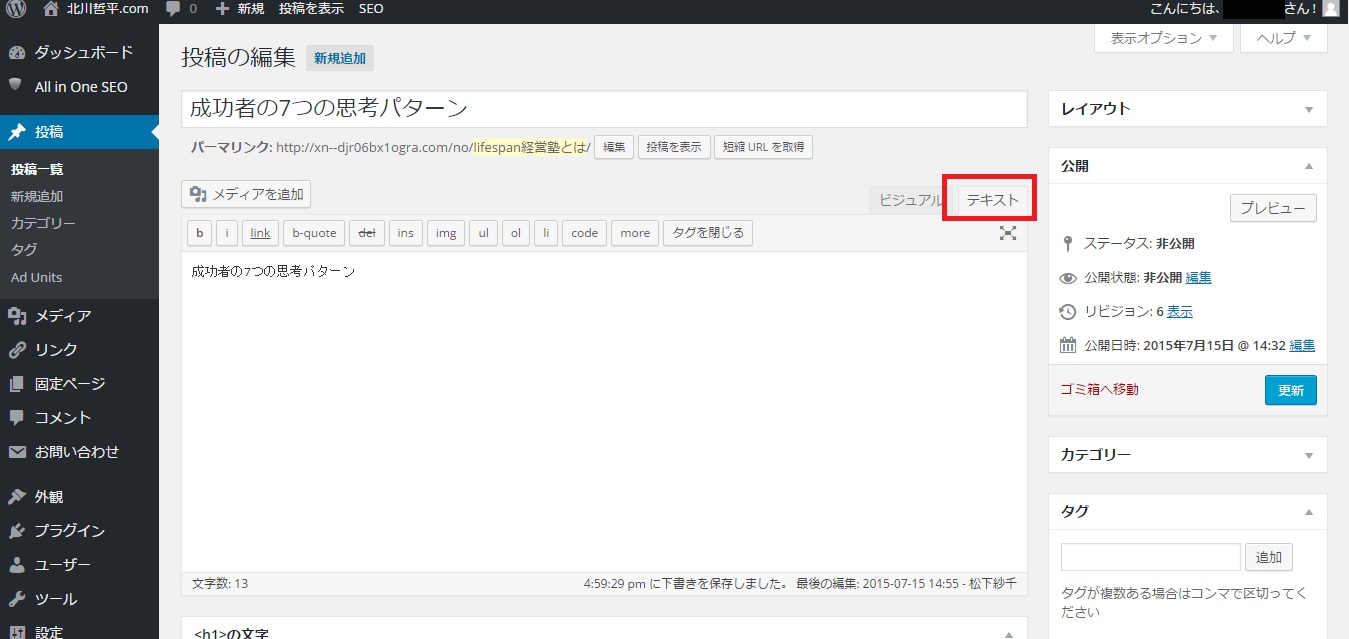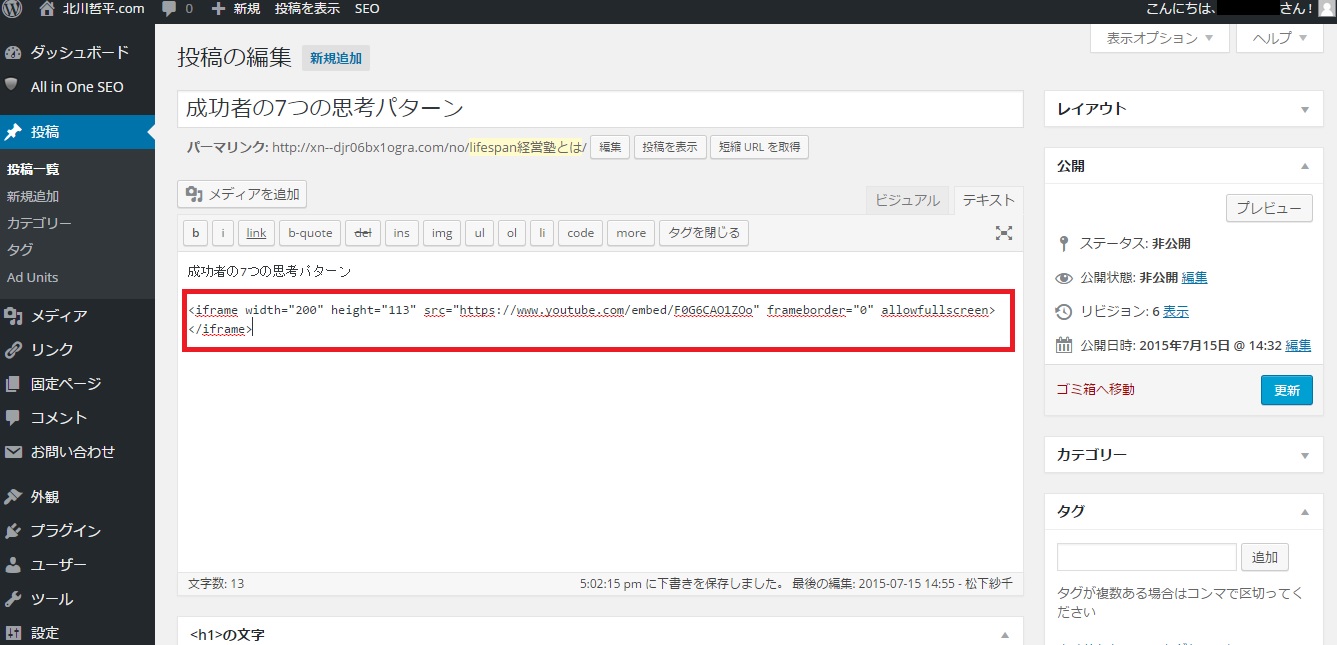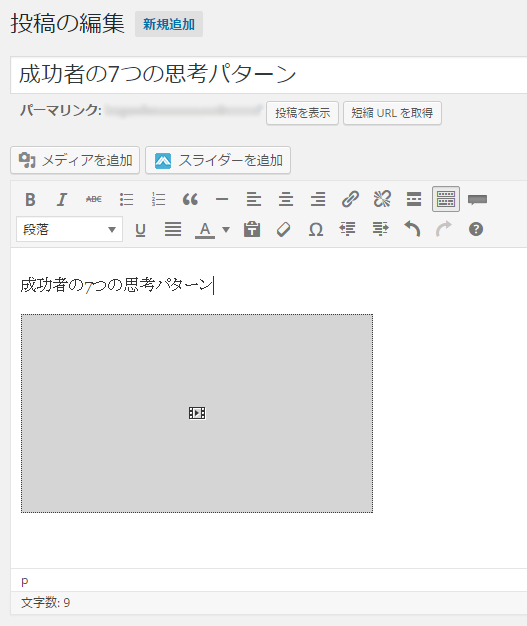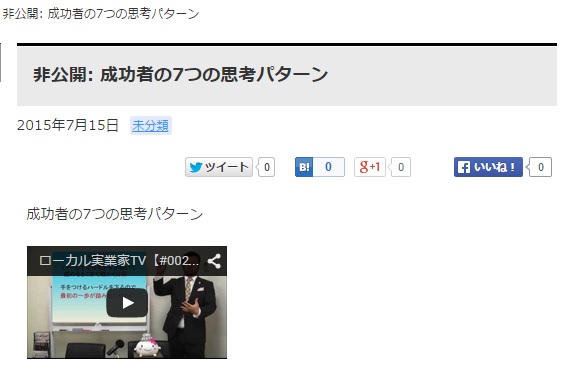動画を撮影する際のポイント
① 目的(作成する意味)を決める
② 撮影の前に事前の準備をしっかり行う(環境構築、編集点を減らして時短化)
③ 光に注意
④ 音に注意
⑤ カメラに収まる画を想像する
⑥ 撮影する
◆目的を決める
家族ビデオ・お祝いのメッセージビデオ・セールス動画・ノウハウ動画…
撮影する(見てもらう)目的によって、環境や準備に大きな差が出ます。
はっきりと目的を決めておくことで、撮影後の編集や撮り直しなどの余計な手間を省くことができるので、目的はきちんと決めておきましょう。
◆場所・時間
撮影環境は、平日・週末・早朝・お昼・深夜など、それぞれの撮影するに場所や時間によって変わってくる
神経質なセールス動画を撮影する時は、夜中に撮影する
23時過ぎると、東京でも静か(ただし、夜中のテンションに注意)
環境を構築する上で、物を動かしてはいけないなどの考えを捨てる
プロは環境を支配する
◆光
素人の方は、光を制御しようとすると「明るくすれば良い」と思いがち
明かりで問題になるのは、時間(朝・昼・夕方や季節などの変化)
カメラは、明るいものと暗いものがあった時、明るいものの方を絞ってしまう→暗い方に人がいた時に真っ暗になってしまう
明るくすることにこだわるのではなく、撮りたい場所にある光が平坦であることにこだわる!
光を考えるうえで大事なことは
・時間的変化をさせないこと
・空間的にムラがない
☆手元の撮影
撮影したものの影を消す、という方法ではなく、最初から光が当たる場所で撮影しておく
(例えば調理方法の説明などで、キッチンのまな板の上で切らないといけないという概念を無くし、光の当たる(影のできない)テーブルにまな板を置いて撮影する)
※手元のみの撮影の場合。引いて全体を撮影する場合は別。
◆音
撮影前に、必ずカメラを通した音(動画に残る音)で確認する
人の耳で話を聞く場合は、その人の声に集中して聞くことができるので騒がしい場所でも問題ないが、機械の場合は判別ができない
→カメラは機械なので、特にモーター音(室内であれば冷蔵庫やテレビ、レンジや空調)などの高い音をひろいやすい
・音が鳴るかもしれないもの→チェックリストを作り、管理する
・音が鳴っているもの→カメラを通して、音が鳴っていないか確認する
出来上がったもので確認するのではなく、カメラで撮影している状態の音を確認
※1人の場合と複数の場合で、集音する方法を考える
☆ピンマイク
演者の声量を考慮して、マイクの位置を決める
声量が多い方→口元から少し離した位置にしていないと、音が大きすぎて割れてしまう
声量が少ない方→マイクを口元に近い位置にするべき、ただし女性などの場合、マイクに髪の毛がかかってガサガサした音が入ってしまう可能性があるので注意
密閉した空間だと、反響して音にエコーがかかってしまう
→ドア(部屋・トイレ・クローゼットなど)を開けたり、環境が良ければ窓を開けたりして音を抜く
無線機を使っているマイクの場合、送信機と受信機を離していないと、「ビビビビ」などの機械音が入ってしまうことがある
→送信機を付けている位置を左右変えるだけでも音がなくなる可能性あり
外と室内では、室内の方が特に音を気にする必要がある
→外の場合は、見た画(外)でその他の音が聞こえてくるのは分かるが、室内の場合はその他の音が聞こえると気になってしまう
◆画
撮影をどれだけ完成品に近い状態にものにできているかで、編集の際の手間やストレスが大幅に軽減できる
→編集で直せば良いと考えるのではなく、準備に手間を惜しまない
固定カメラで撮影する場合は、撮影対象物の延長上にカメラを置く(カメラは水平に)
カメラの位置は撮りたい画の真ん中に置く
ルール(人の立ち位置や動かせないものの画面上の位置など)に則って仮決めをしていき、撮りたい画面(完成品)の真ん中にカメラを位置する
人が入る場合、カメラの高さ(目線の高さではなく、見下げたり・見上げたりしていないか)に注意
感じ得ぬ違和感(ストレス)を感じさせてはいけない
見る人の違和感は何と比べられているか→代表的なものがテレビ
つまりテレビと同じように作れば、違和感を感じさせることは少なくて済む
カメラの高さは顎の高さぐらいに水平にしておくとちょうどよい
家の少しの傾きで人の感覚が左右されるように、ノウハウ動画などを作る場合は、平行を取ることを意識することが重要
慣れていない間は、撮りたい画より少し大きめで撮影しておく
(撮れているものは使用サイズを小さくして消すことができるけど、撮れていないものは作れない)

撮影する人物などに光を合わせ調整する(汗やテカリなどにも注意、本格的にやる場合はメイクでテカリを抑えたりする)
◆撮影
1本で撮る場合と、パートに分けて(開始・本編・締め)撮る場合を考える
同じ画の画面(セイムショット)の場合、1本で撮らずに切ると繋げた場合に違和感があるが、後に切り替え効果やサイズ変更などで違和感のないものにできる
コンテンツ(中身)はコンテンツで撮って置き、ターゲットに合わせて前後のみ変えれば、同じノウハウでも印象が変わる
身内やお客様に対してのメッセージ動画やビデオレターの場合は、パートを分けるのではなく1本撮りが基本
顔が大きくなればなるほど、視聴者に圧迫感を与えてしまうため、画の距離感を考える
(朝の番組など、引きで撮影されていることが多い)