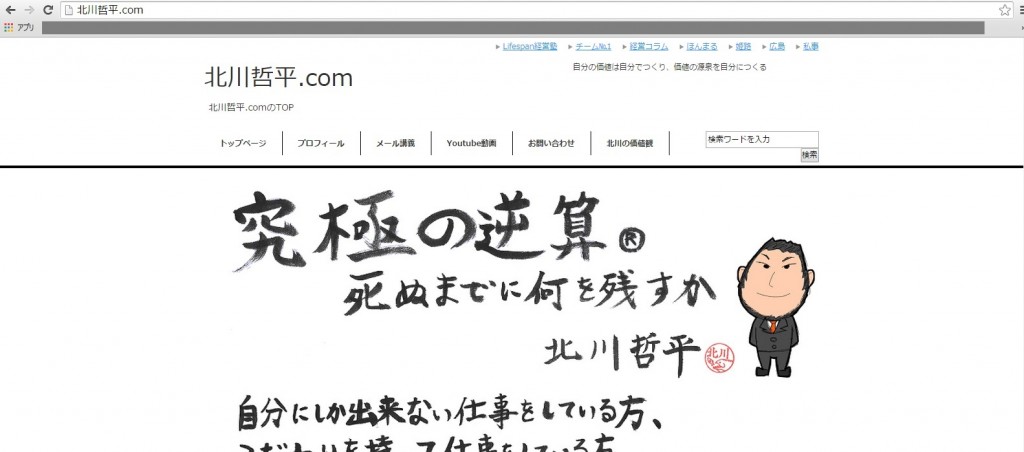WP Maintenance Modeとは?
WP Maintenance Modeとは、WordPressを編集する際に、サイトの編集半ばを公開せずに、訪れたお客様に「ただいまメンテナンス中です」などの文章を表示させておくものになります。
こちらのプラグインを有効化しておけば、管理者のアカウントでログインしていない方には「メンテナンス中」の表示を、ログインしている方には「編集途中のサイトの状態」を表示することが出来ます。
●WP Maintenance Mode 公式サイト
httpss://wordpress.org/plugins/wp-maintenance-mode/
1.WP Maintenance Modeの有効化
2.WP Maintenance Modeの設定
3.WP Maintenance Modeの無効化
メンテナンスモードの有効化
①それでは管理画面の「プラグイン」メニューの中にある「新規追加」メニューをクリックして下さい。
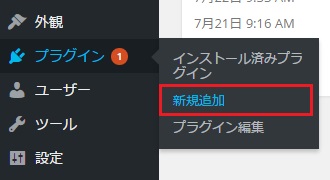
②「プラグインのインストール」画面が表示されますので検索ボックスに「WP Maintenance Mode」と入力してプラグインの検索を行って下さい。
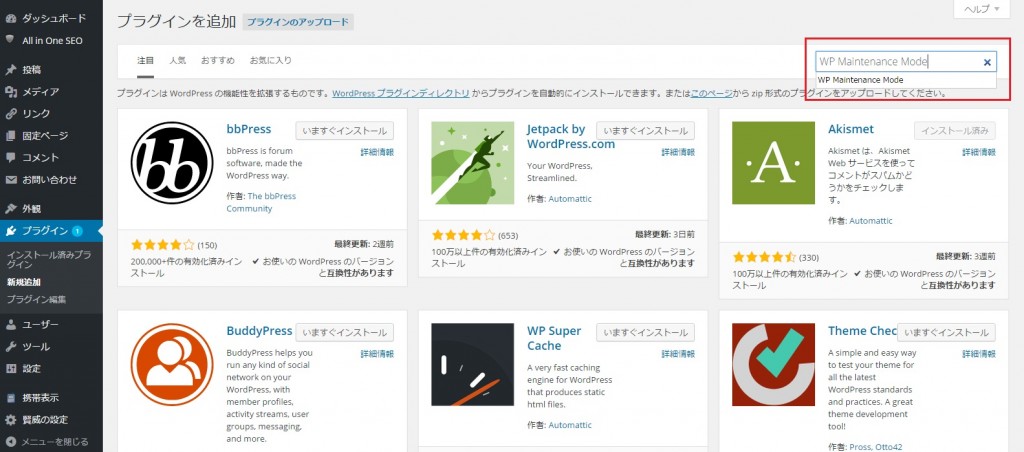
③WP Maintenance Modeプラグインが見つかりましたら「いますぐインストール」と書かれたリンクをクリックして下さい。
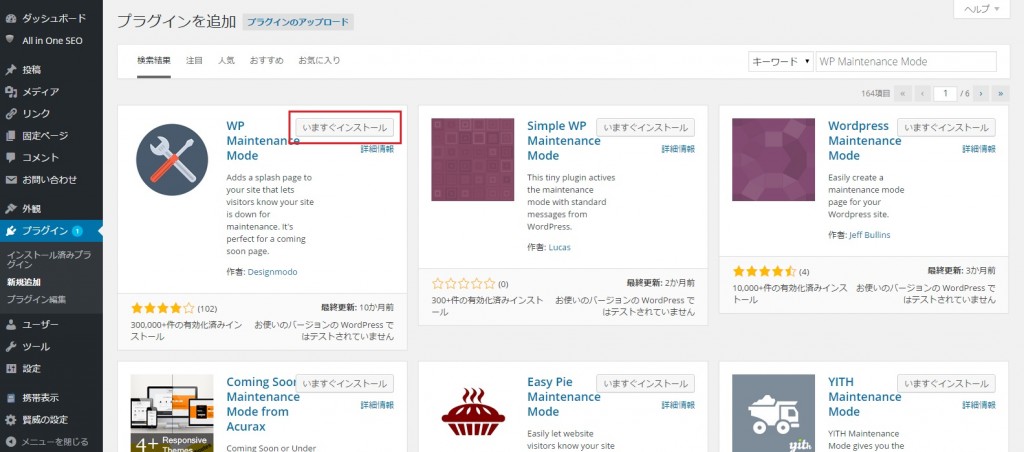
④WP Maintenance Modeプラグインのインストールが完了します。次に有効化を行います。
インストール完了後の画面に表示されている「プラグインを有効化」と書かれたリンクをクリックして下さい。
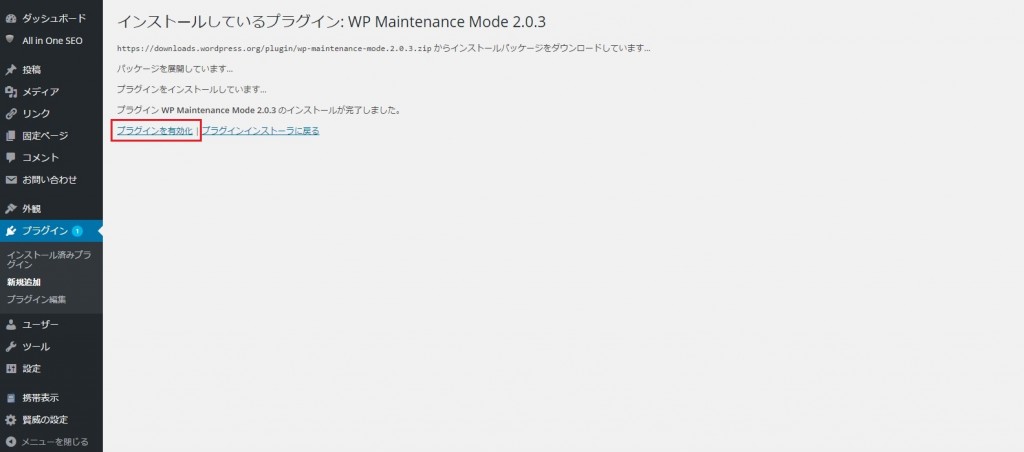
⑤WP Maintenance Modeプラグインの有効化が完了します。これで準備は完了です。
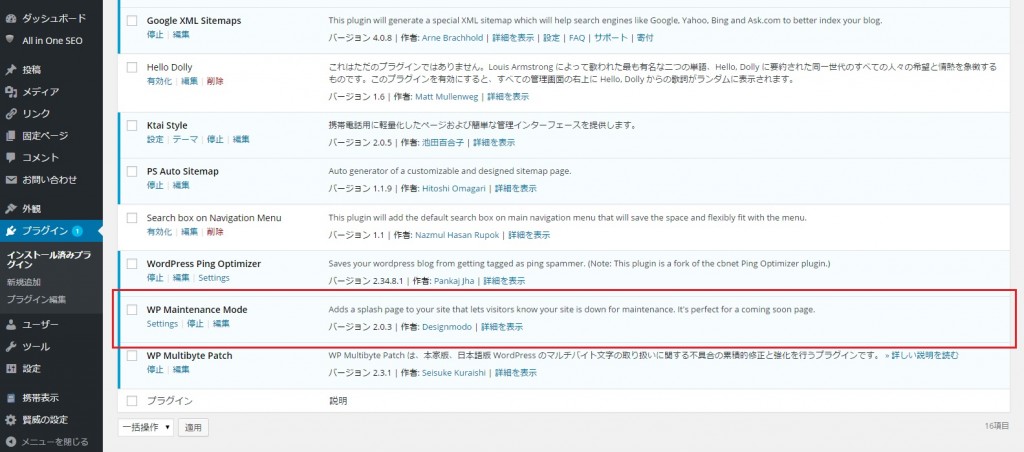
WP Maintenance Modeの設定
①それでは管理画面の「設定」メニューの中にある「WP Maintenance Mode」メニューをクリックして下さい。
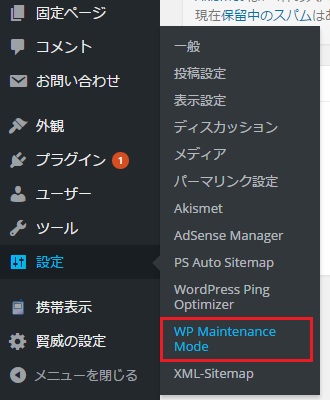
②「WP Maintenance Mode」画面が表示されます。
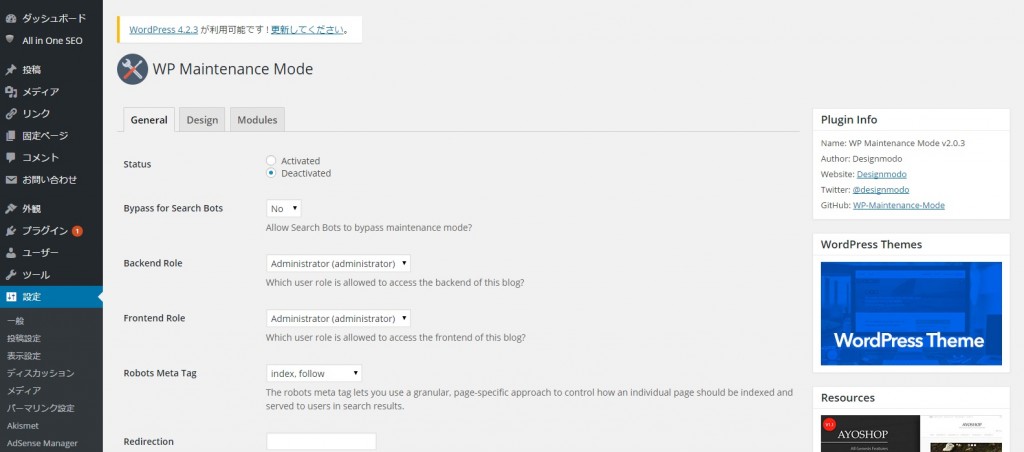
③メンテナンス表示をを有効にするにはまず「Activated」を選択して下さい。
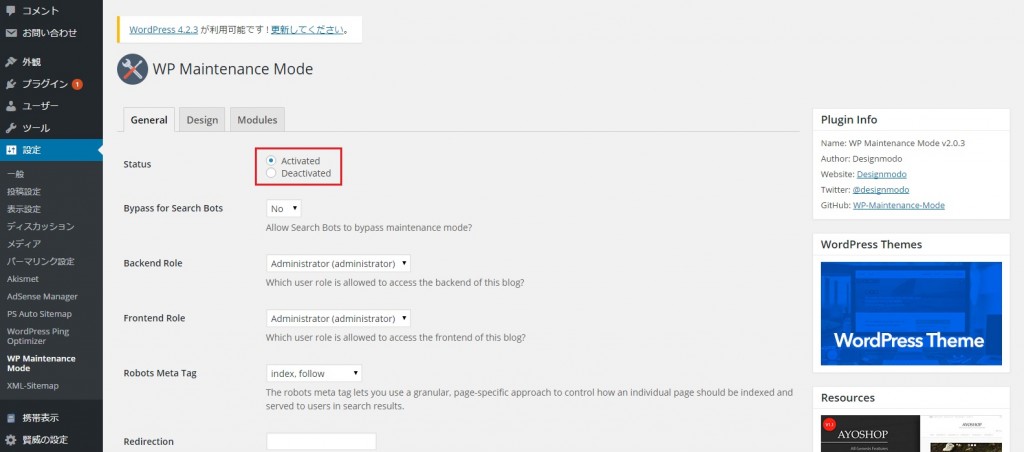
④設定が終わりましたら画面左下の「Save settings」ボタンをクリックして変更を反映させて下さい。
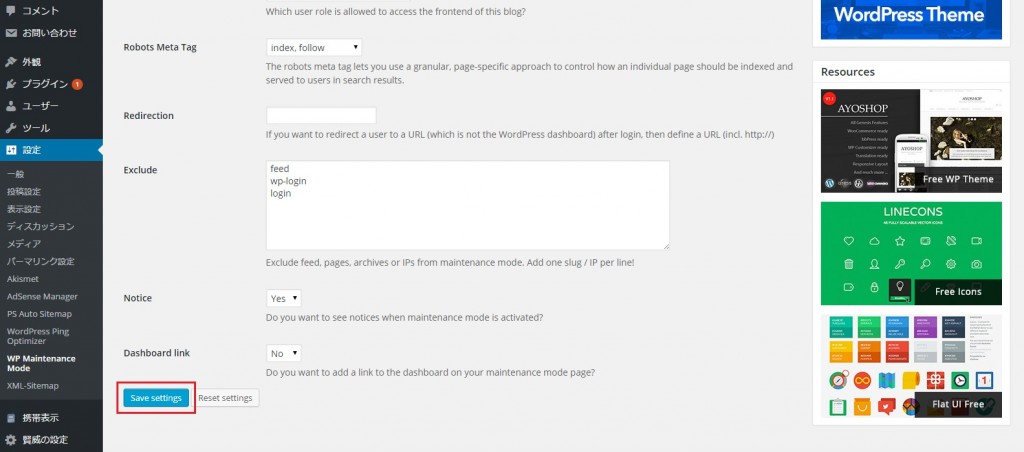
⑤次に「Design」タブをクリックして下さい。
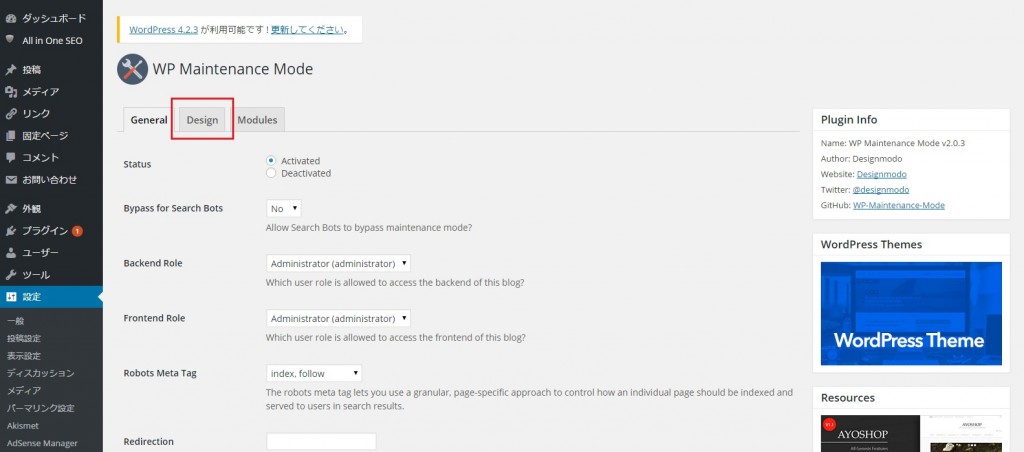
⑥「Title (HTML tag)」「Heading」「Text」の項目の内容を入力します。
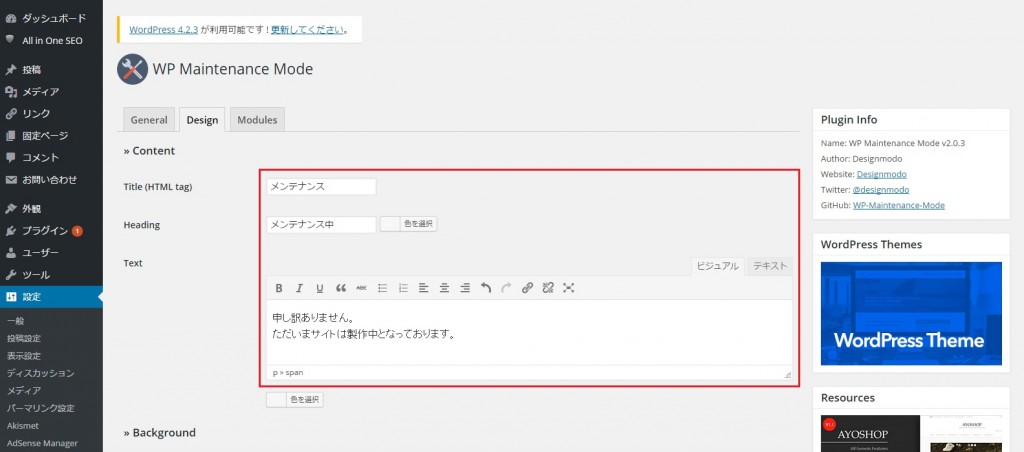
⑦設定が終わりましたら画面左下の「Save settings」ボタンをクリックして変更を反映させて下さい。
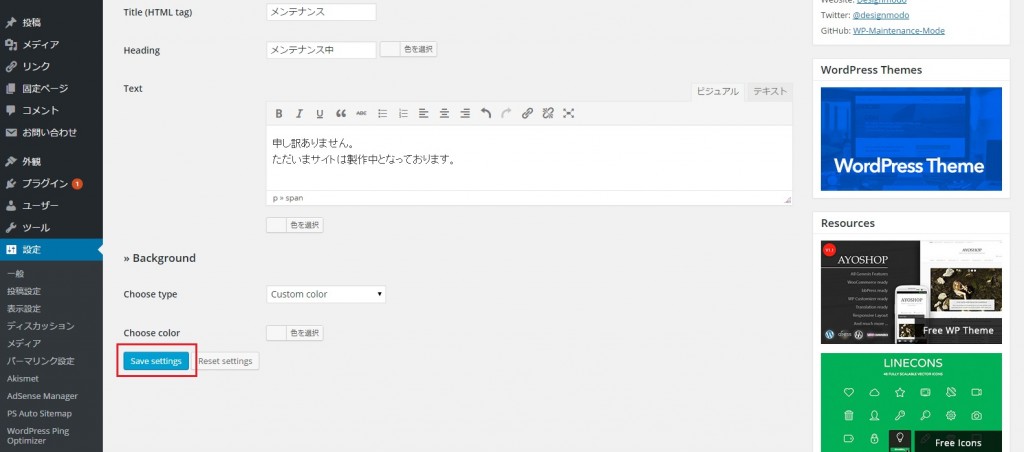
⑧それではログアウトをしてホームページを表示してみて下さい。
メンテナンス中の画面が表示されます。
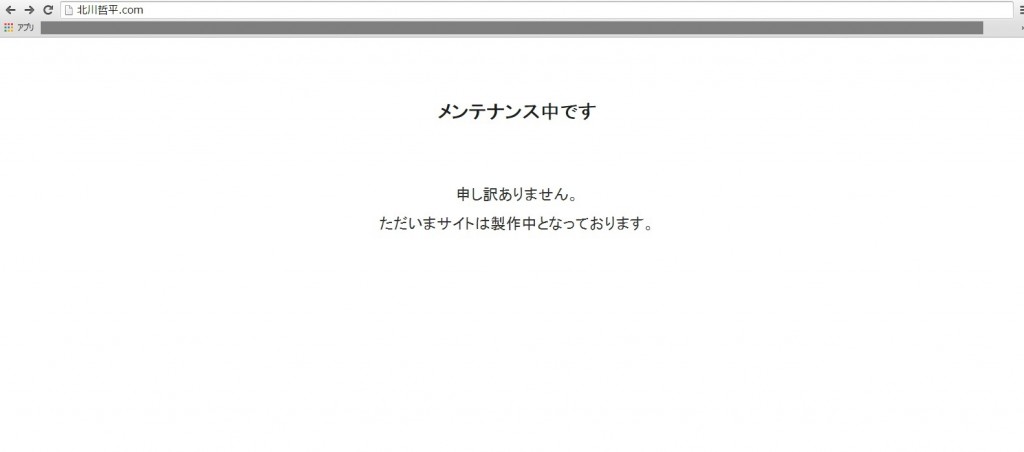
メンテナンスモードの無効化
①それでは管理画面の「設定」メニューの中にある「WP Maintenance Mode」メニューをクリックして下さい。
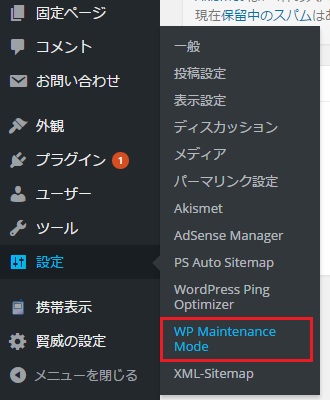
②「WP Maintenance Mode」画面が表示されます。
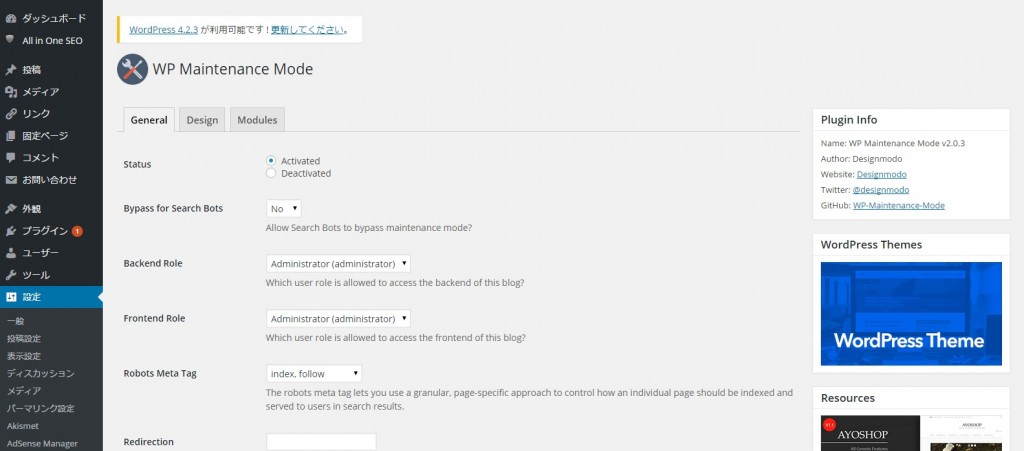
③メンテナンス表示をを無効にするにはまず「Deactivated」を選択して下さい。
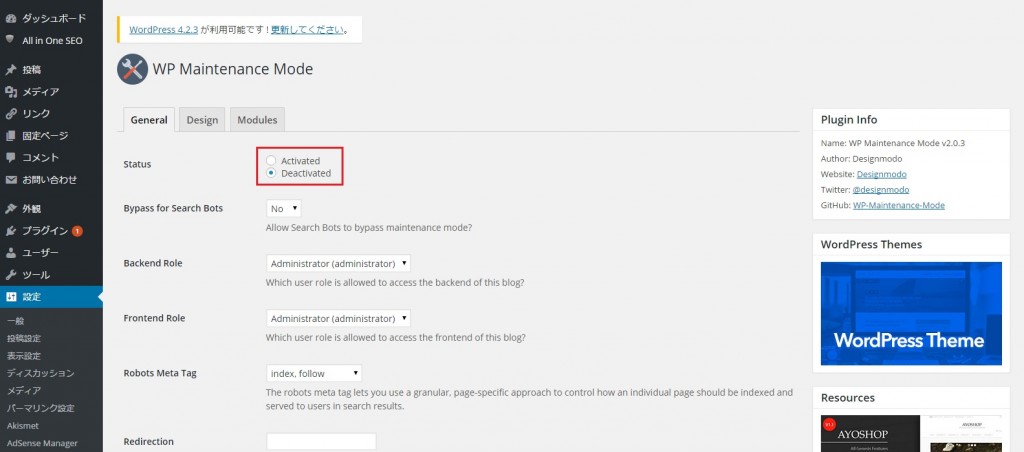
④設定が終わりましたら画面左下の「Save settings」ボタンをクリックして変更を反映させて下さい。
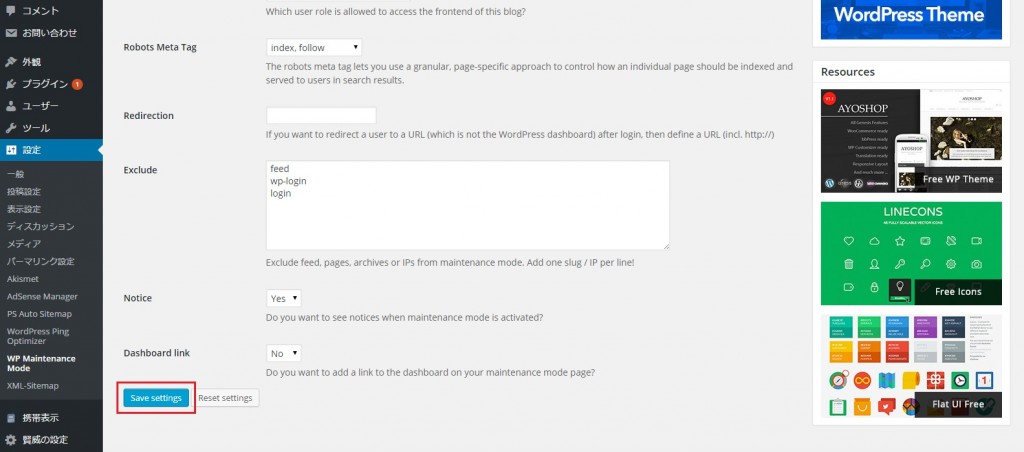
⑤それではログアウトをしてホームページを表示してみて下さい。
メンテナンス中の画面が表示されません。