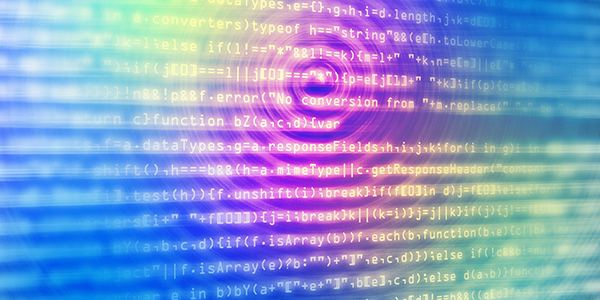まず最初に現在設定されているテーマの確認と、
そのテーマで使用されているPHPファイルの場所へ編集方法について簡単にご説明します。
1.現在のテーマの確認
2.テーマで使用しているファイル
3.管理画面上でファイルを編集
現在のテーマの確認
①管理画面にログイン後、左側メニューの中の「外観」メニューの中にある「テーマ」メニューをクリックして下さい。
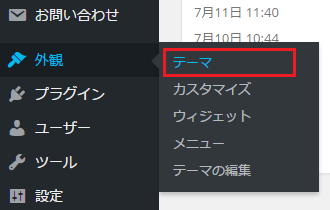
②「テーマ」画面が表示されます。
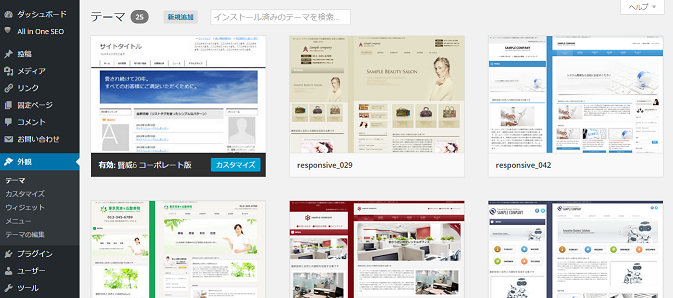
③「有効」と書かれたところにあるのが現在のホームページで設定しているテーマです。
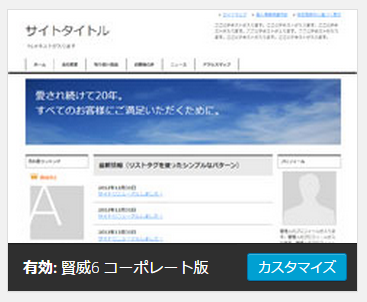
④「有効」以外のテーマは、インストール済みですが、現在使用していないものが表示されています。
別のページで解説しますが、WoredPressで任意のテーマを使用するには、まずテーマをインストールして利用可能な状態にした後でそのテーマを有効にします。
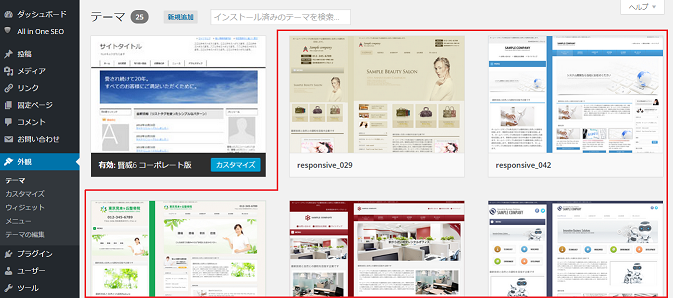
テーマで使用しているファイル
テーマというのはホームページをどのように画面に表示するのかを定義したPHPファイルやスタイルシートなどの集まりです。
テーマをインストールすると、そのテーマで使用されるPHPファイルなどがWordPressをインストールしたディレクトリ以下に配置されます。
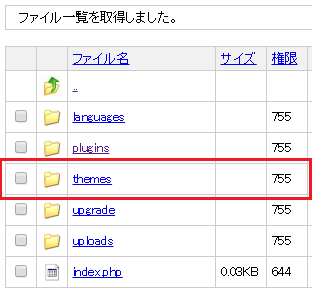
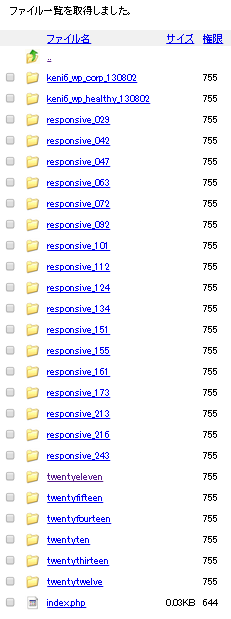
配置される場所は「(wordpressをインストールしたディレクトリ)/wp-content/themes/」以下となります。
このディレクトリ以下にテーマ毎にディレクトリが作成されテーマで使用するファイルが格納されます。
インストールされているテーマは、現在使用している「keni6_wp_corp_130802」とそれ以外にインストールしたものです。
その為、”themes”ディレクトリ以下に複数のディレクトリが作成されています。
では「twentyeleven」ディレクトリの中を確認してみます。
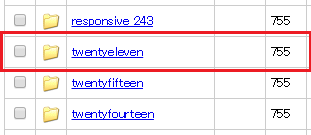
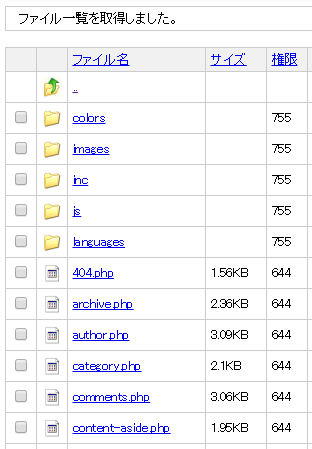
PHPファイルなどが格納されています。これらがテーマを構成するファイルとなります。
ホームページのヘッダー画像などを変更する程度であればPHPファイルを直接編集する必要はありませんが、
より細かくテーマをカスタマイズする場合は、これらのファイルを直接修正することになります。
(カスタマイズについては別のところで詳しく解説する予定です)。
参考までにファイルを1つ開いてみます。テキストエディタで”category.php”というファイルを開いて下さい。
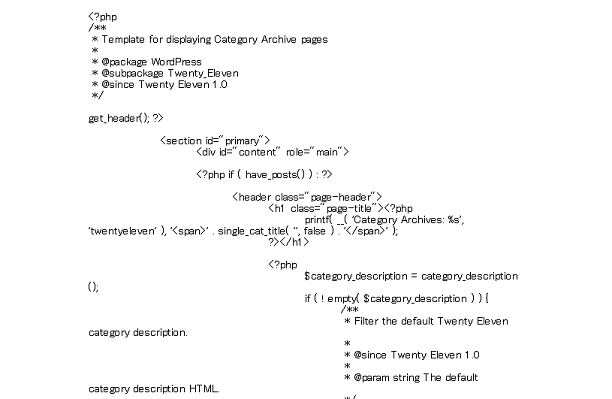
ファイルの中身はこのように自由に修正することが可能です。
管理画面上でファイルを編集
また左側メニューの中の「外観」メニューの中にある「テーマ編集」メニューをクリックすると「テーマの編集」画面が表示されます。
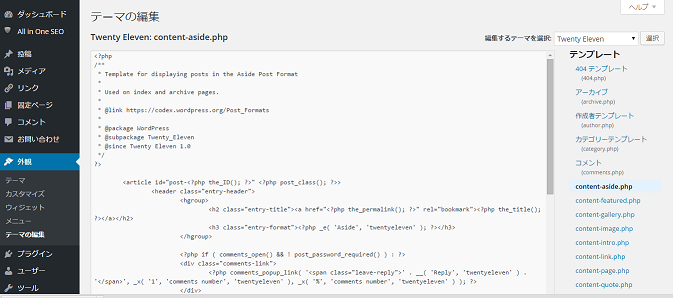
右側にテーマで使用しているPHPファイルやスタイルシートなどのファイル名が一覧で表示されています。
編集したいファイル名をクリックすると画面中央でファイルの中身が表示され編集を行なうことができます。
(ファイルに対する書き込み権限が設定されている必要があります)。
テーマで使用しているファイルの編集については、またカスタマイズのカテゴリにて改めて詳しく解説いたします。