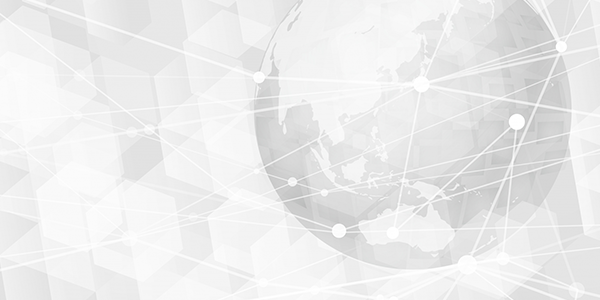ここではWordPress(2015年7月の時点での最新バージョンはWordPress4.2.2)のダウンロード方法及びインストール手順について順に解説します。
(こちらの解説は、ローカル環境へのインストールです)
1.WordPressのダウンロード
2.ファイルの配置
3.WordPressのインストール
WordPressのダウンロード
①それではWordPressのダウンロードから行います。次のURLから開始します。
https://ja.wordpress.org/

②画面右下に表示されている「WordPress 4.2.2 をダウンロード」と書かれた箇所をクリックして下さい。
必要なファイルのダウンロードが開始されますので適当な場所に保存しておいて下さい。
ダウンロードは以上で終了です。
ファイルの配置
ダウンロードしたファイルは圧縮ファイルとなっています。
解凍した上で使用するWebサーバへ配置します。
配置したファイルはインターネット経由でアクセスできる位置に配置して下さい。
WebサーバとしてApacheを使用しているのであればドキュメントルートの直下、または任意のディレクトリを作成して配置して下さい。
例えば「blog」というディレクトリを作成して配置するとインストール後にWordPressにアクセスする時に「https://www.example.com/blog/」というようなURLへアクセスすることになります。
WordPressをどのようなURLで公開したいのかを考えた上でディレクトリ名を決めて下さい。
ダウンロードしたファイルは元々「wordpress」というディレクトリの中にファイルが含まれていましたので、今回はローカルで動作させているXAMPPのドキュメントルートの下にそのまま解凍して配置しました。
展開されたファイルには「wp-admin」「wp-content」「wp-includes」と言う3つのディレクトリとHTMLファイルやPHPのファイルが含まれています。
今回のように「wordpress」と言うディレクトリの中にWordPressで使用するファイルを格納すると、作成したURLは「https://localhost/wordpress/」のような形式となります。
WordPressのインストール
①続いてインストールを行ないます。
ブラウザで「https://localhost/wordpress/」へアクセスして下さい。
(URLはWordPressのファイルを配置したWebサーバのURLやディレクトリに合わせて変更して下さい)。
②最初にアクセスすると「wp-config.phpが必要です」というメッセージが表示されます。
このファイルはWordPressの設定ファイルです。
手動で1から作成することもできますが、今回は画面上に表示されている「設定ファイルを作成する」と書かれたボタンを押して作成を行います。
③「設定ファイルを作成する」ボタンを押して下さい。
「wp-config.php」ファイルを作成するためのウィザードが開始されます。
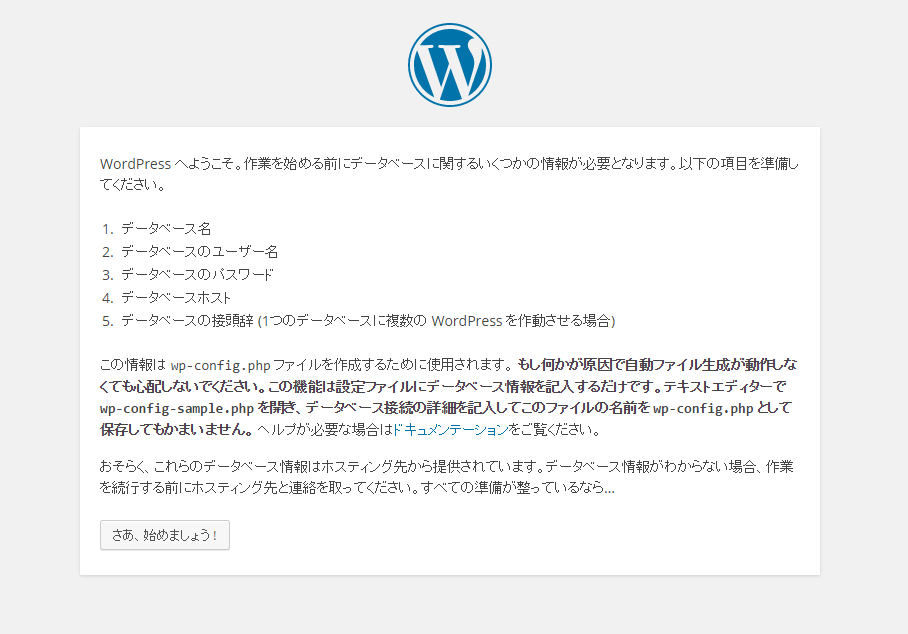
④もしWordPressで使用するデータベースを準備していない場合は「WordPress推奨構成とMySQLデータベースの作成」を参考に必要な準備をしておいて下さい。
⑤準備が出来たら画面下部にある「さあ、始めましょう!」と書かれたボタンをクリックして下さい。
次のような画面が表示されます。
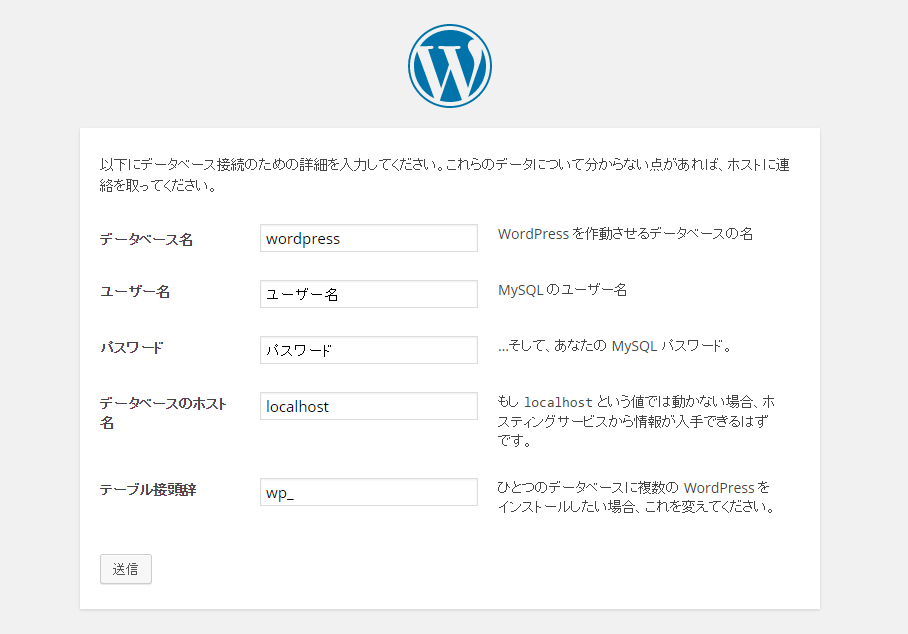
⑥事前に用意しておいた「データベース名」「ユーザー名」「パスワード」「ホスト名」を入力します。
(ご自分で作成したユーザー名やパスワードに合わせて変更して下さい)。
ユーザー名 : ユーザー名
パスワード : パスワード
ホスト名 : localhost
⑦「テーブル接頭辞」というのが最後にあります。
WordPressではデータベース内に複数のテーブルを自動的に作成して利用するのですが、複数のWordPressをインストールする時に自動的に作成するテーブル名がバッティングしないようにWordPress毎にテーブル名の最初に付ける文字列を指定します。
最初のWordPressであればデフォルトのままの「wp_」のままで結構です(もちろん変更して頂いても構いません)。
⑧入力が終わりましたら画面下部にある「送信」ボタンを押して下さい。次のような画面が表示されます。
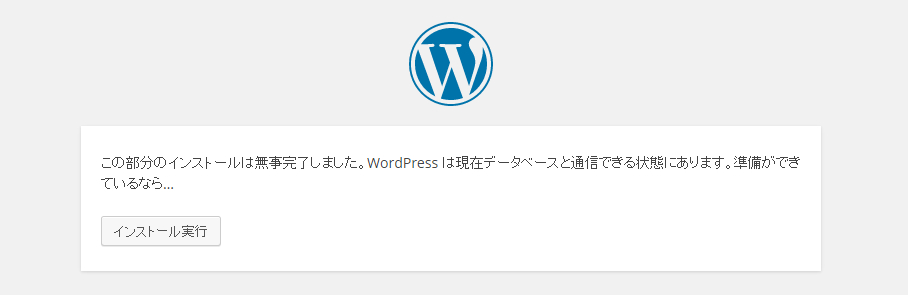
⑨上記のように「この部分のインストールは無事完了しました。
WordPress は現在データベースと通信できる状態にあります。
準備ができているなら…」と表示されれば、データベースの事前準備などが問題が無く”wp-config.php”が無事作成されたことを表しています。ここでエラーが出た場合は事前に作成したデータベースなどについて再度確認して下さい。
⑩では「インストール実行」と書かれたボタンを押して下さい。次のような画面が表示されます。
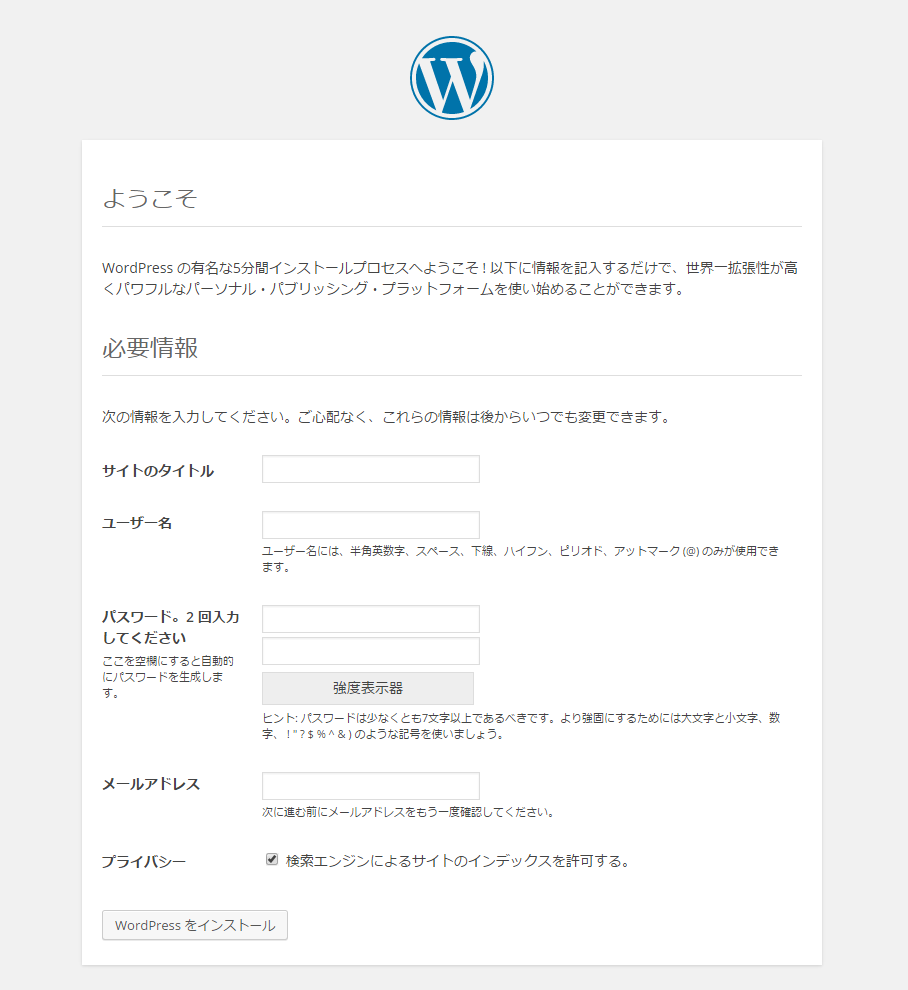
⑪作成するブログのタイトルである「サイトタイトル」、ブログの管理画面にログインする時に使用する「ユーザー名」「パスワード」「メールアドレス」を入力して下さい。
またブログを検索エンジンで検索されてもいい場合は「検索エンジンによるサイトのインデックスを許可する。」の左側にあるチェックボックスにチェックをして下さい。(サイトタイトルは後から変更できます)。
入力が終わりましたら「WordPressをインストール」と書かれたボタンを押して下さい。
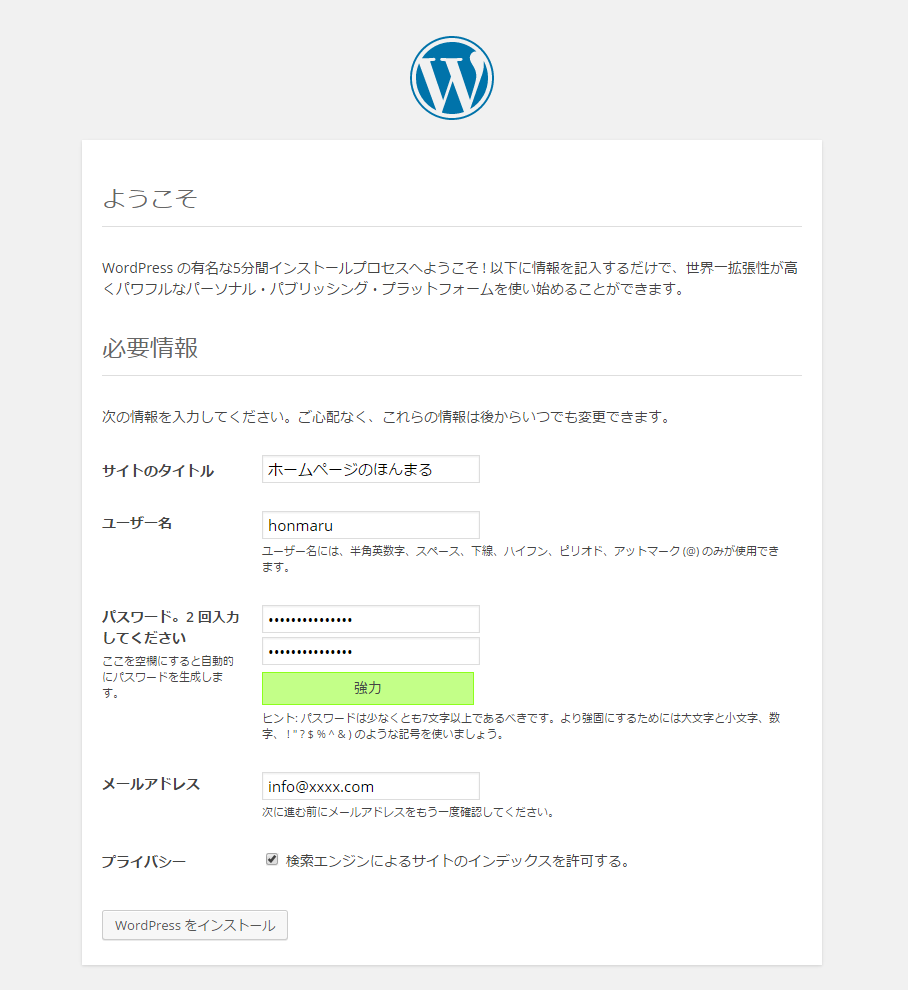
⑫次のように表示されればWordPressのインストールは無事完了です。
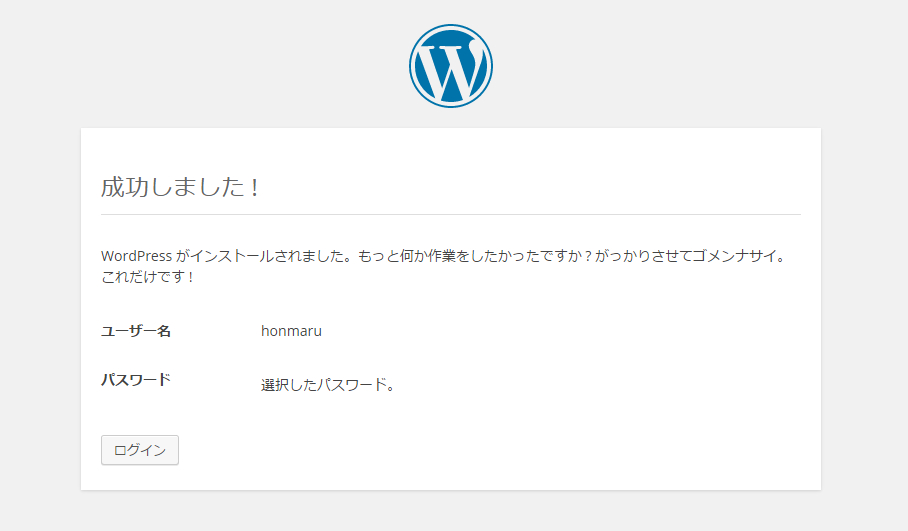
インストールの途中でエラーが出る場合は、PHPからMySQLが利用可能になっているかどうか、またApache経由でPHPが利用可能になっているかどうかなどを確認されてみて下さい。