Zoomはインターネットを通じて無料で会議や通話ができる、Skypeと同じような機能の通話ツールです。
ほんまるではお客様側からの依頼があった場合のみ、通話ツールとして活用します。
アカウントの登録をします。
※FacebookやGoogleのアカウントでも利用できます。
ZOOM
httpss://zoom.us/
上記URLの右上「SIGN UP FREE」をクリック
メールアドレスを入力して「Sign up」をクリック
メールアドレスの確認画面が出てきますので「Sign up」を再度クリック
登録したメールアドレス宛に案内メールが届くので、メールをチェックする。※届いていなければ迷惑メールフォルダに入っているか、メールアドレスが間違えているので注意する。)
届いたメールを開き「Activate Account」ボタンをクリックして本登録へ進む。
本登録画面(※海外のツールなので名が先、姓が後での入力です。)
・登録者の名
・登録者の姓
・ZOOMにログインするパスワード
・確認用の打ち込みパスワード
全て入力したら「Continue」をクリックする
「Don’t Zoom Alone」という画面が出てくるが「Skip this step」をクリックする。
※Zoomへの登録を招待する場合はここに招待したい人のメールアドレスを入れて「Invite」をクリックする。
「Start your test meeting」の画面で
「Start Meeting Now」かURLをクリックすると通話ができる。
「Go to My Account」で自分のアカウントのプロフィールを編集できる。
My Accountでの設定項目は以下の通りです。
・プロフィール画像
・アカウント名
・ミーティング用のID
・タイムゾーン(標準では日本)
・言語
・電話番号
・ログインパスワードの編集
Zoomのインストール
先ほどの「Start your test meeting」の画面で「Start Meeting Now」かURLをクリックするとダウンロード画面に切り替わりますので、「download」をクリックする。
ダウンロードしたファイルをクリックしてインストールする
Zoomの使い方
①ソフトを立ち上げるとこのような画面になります。
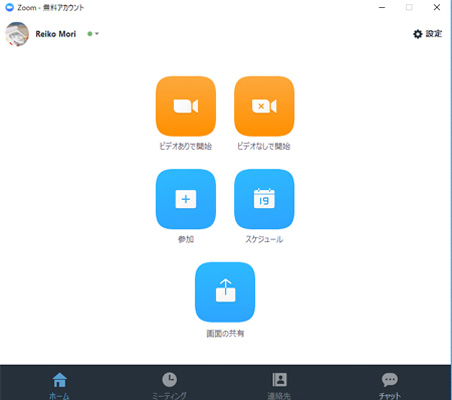
ビデオありで通話:最初からビデオありの状態で通話を始めます。
会議などで相手の顔やホワイトボードを使いたいときなどに便利です。
※ウェブカメラが必要です。
ビデオ無しで通話:上記のビデオが必要ない時はこちらで通話をします。
参加:招待URLなどがあるときはこちらから通話を始めます。また、すでにほかの方が始めている通話に参加する時にもこちらを使います。
※招待URLは通常のブラウザに招待URLをそのまま入力しても参加できます。
スケジュール:通話を予約する事が出来ます。参加者へ招待URLを送る時にこちらを利用します。
画面の共有:画面の共有のみの場合に利用します。通話機能はありません。
②オレンジ色のボタンをクリックすると、下のような画面が出てきます。
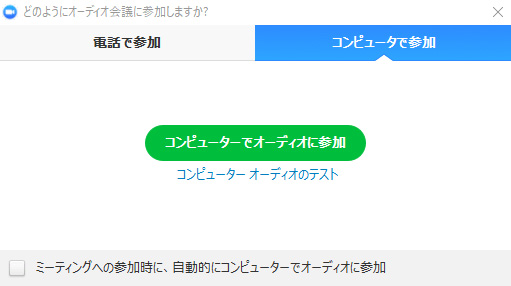
パソコンでの通話の場合は「コンピューターでオーディオに参加」をクリックします。
③②をクリックすると通話が可能な状態です。
下記の画面が出てきます。
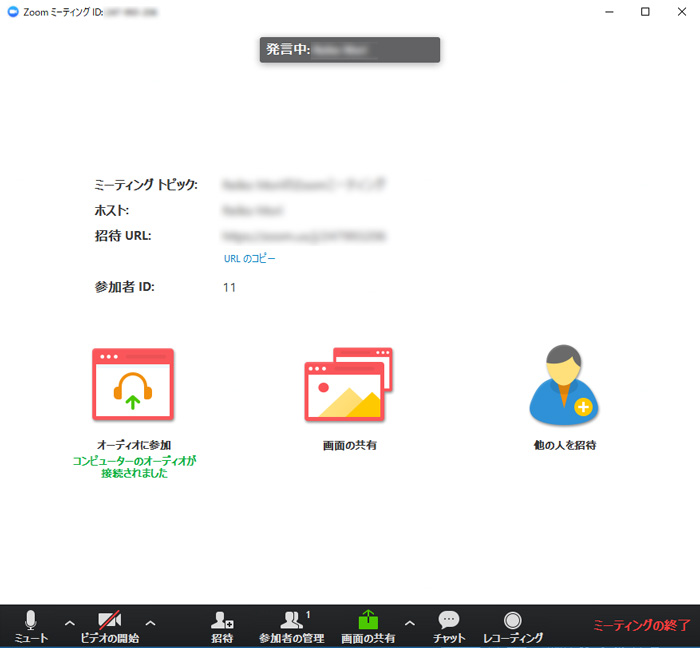
通常の通話で使う機能を解説します。
通話ID:通話のIDが表示されます。(通常はあまり使いません)
ミーティングトピック:誰が主催したミーティングかが表示されます。通常は通話をスタートしたアカウントが表示されます。
ホスト:通話をスタートしたアカウントが表示されます。
招待URL:招待URLが表示されます。招待したい人にこのURLを送ります。
画面の共有:画面共有するときに使います。
他の人を招待:他のアカウントを招待するときに使います。
参加者の管理:参加者を確認したり、特定のアカウントの人をミュート(消音)する場合に使います。
チャット:個別にメッセージをやり取りしたり、コメントで送りたいときに使います。
レコーディング:通話を録音したり、画面の動画を録画します。
※ビデオ無し通話では音声または画面共有時の画面のみ
※ビデオあり通話ではビデオ画面と音声
④ミーティングを終了する
会議時に自分だけ通話を終了する場合は「ミーティングを退出」をクリック、
会議自体を終了する場合は「全員に対してミーティングを終了」をクリックする。










