新しいユーザーを追加する方法を確認します。
1.ユーザーの追加
2.追加したユーザーでログイン
ユーザーの追加
①まずは現在登録さえているユーザーを確認しておきます。
管理画面にログインし、左側メニューの中の「ユーザー」メニューの中にある「ユーザー一覧」メニューをクリックして下さい。
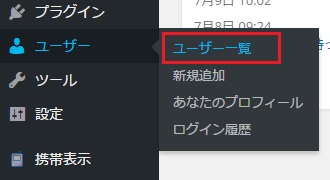
②「ユーザー」画面が表示されます。
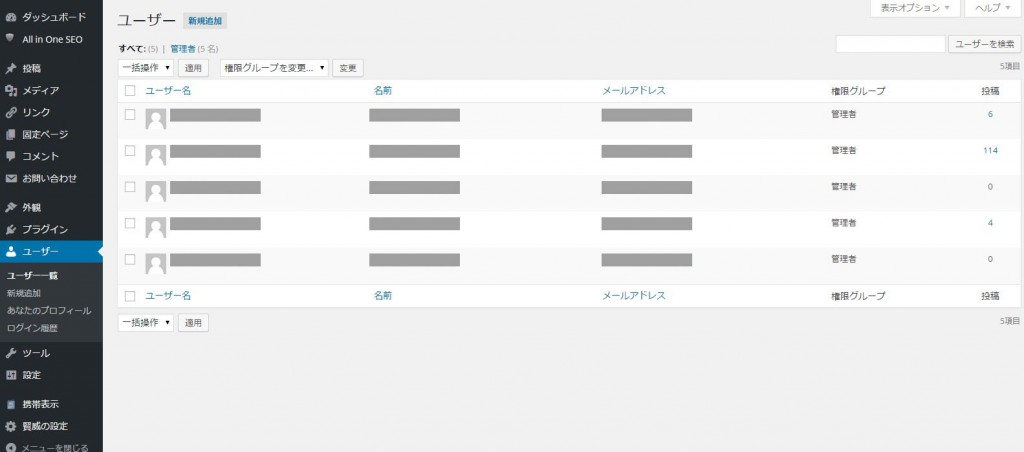
③現在登録されているユーザーは5人で、「名前」が”―”、「権限グループ」は”管理者”となっていることが分かります。
ユーザーを追加するとこの画面で確認することができます。
④では新しいユーザーを追加します。
管理画面にログインし、左側メニューの中の「ユーザー」メニューの中にある「新規追加」メニューをクリックして下さい。
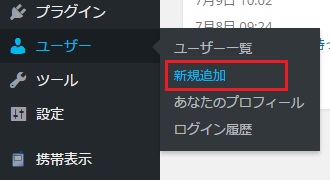
⑤「新規ユーザーを追加」画面が表示されます。
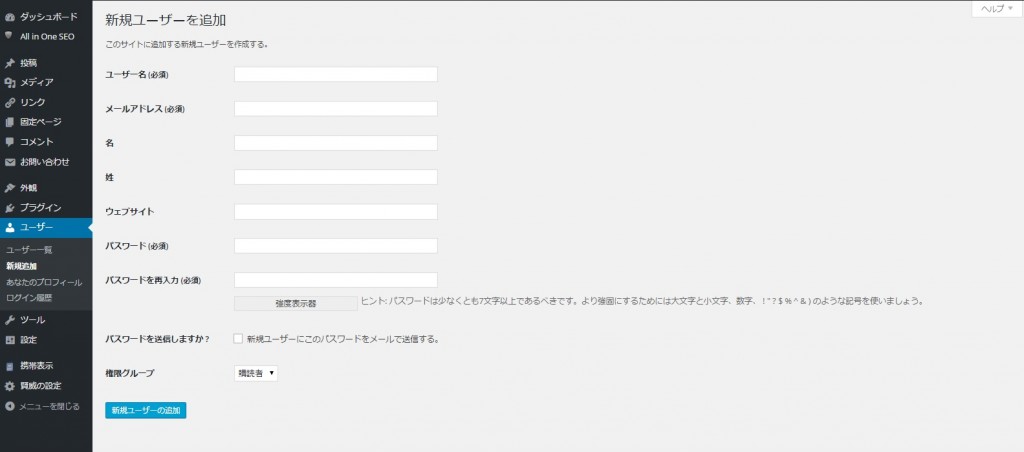
⑥新しく追加するユーザーに関する情報を入力していきます。
必須の項目は「ユーザー名」「メールアドレス」「パスワード」です。
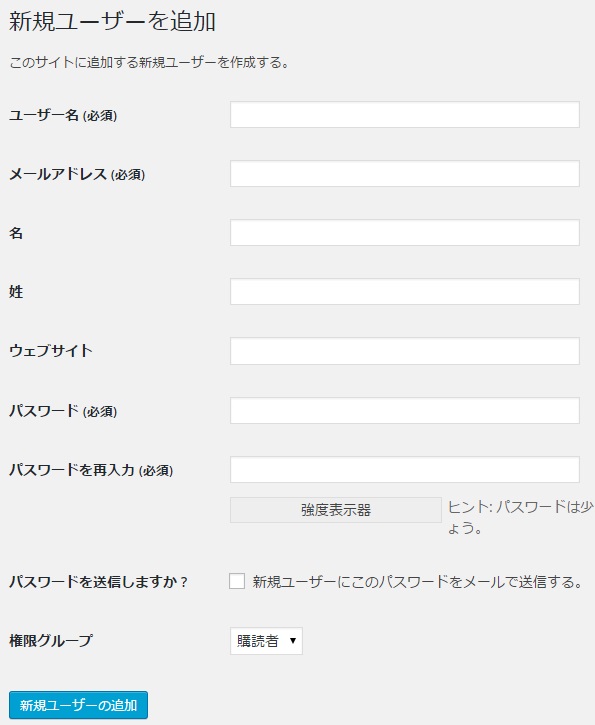
⑦必須の項目とオプションの項目を入力したら一番下の「権限グループ」と書かれた箇所をご覧下さい。
追加するユーザーの権限をドロップダウンメニューの中から選択します。
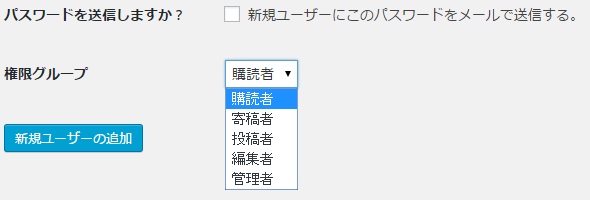
指定可能な権限は5つあり、それぞれ次のようになっています。
| 管理者 |
すべての管理機能を実行できます。
|
| 編集者 |
自分及び他のユーザーの記事の投稿/公開/編集/削除、及びカテゴリやリンクの編集ができます。
|
| 投稿者 |
自分自身の投稿を公開したり管理したりできますが、ファイルをアップロードすることはできません。
|
| 寄稿者 |
投稿の作成や自分の投稿の管理ができますが、投稿の公開やメディアファイルのアップロードはできません。
|
| 購読者 |
コメントを読んだり、コメントを投稿したり、メールマガジンを受け取ったりすることができますが、通常のサイトコンテンツを作成することはできません。
|
上から順に権限が強くなっています。管理者は全ての権限が付与されますので、設定する場合は慎重に行って下さい。
(権限ごとの違いについては「管理者、編集者、投稿者、寄稿者、購読者の違い」をご参照下さい)。
⑧今回は「投稿者」権限を設定します。全ての入力が終わりましたら画面下部の「新規ユーザーを追加」ボタンを押して下さい。
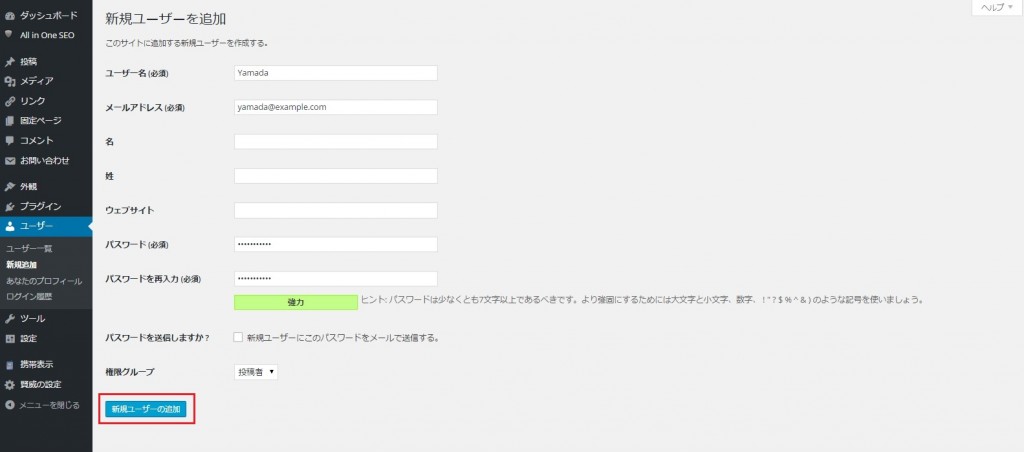
⑨ユーザーの追加が完了します。
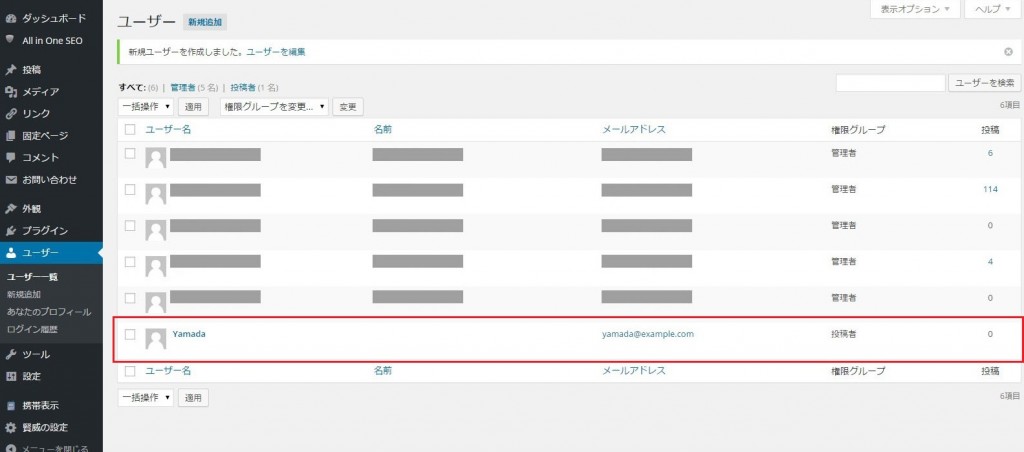
⑩追加が完了すると自動的に「ユーザー」画面が表示され、追加されたユーザーが表示されていることが確認できます。
追加したユーザーでログイン
①では追加したユーザーでログインしてみます。
ログイン画面で先程追加した「ユーザー名」と「パスワード」を入力し「ログイン」ボタンを押して下さい。
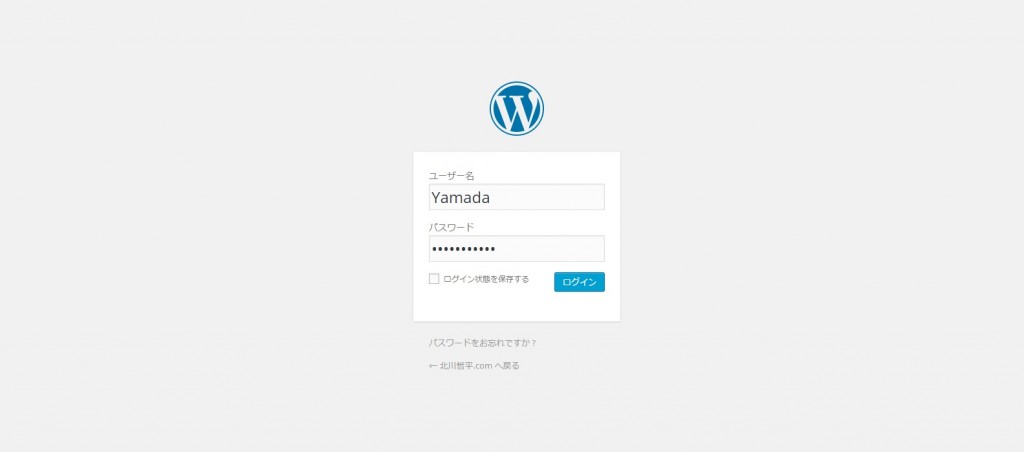
②管理画面にログインできればユーザーの追加は無事完了です。
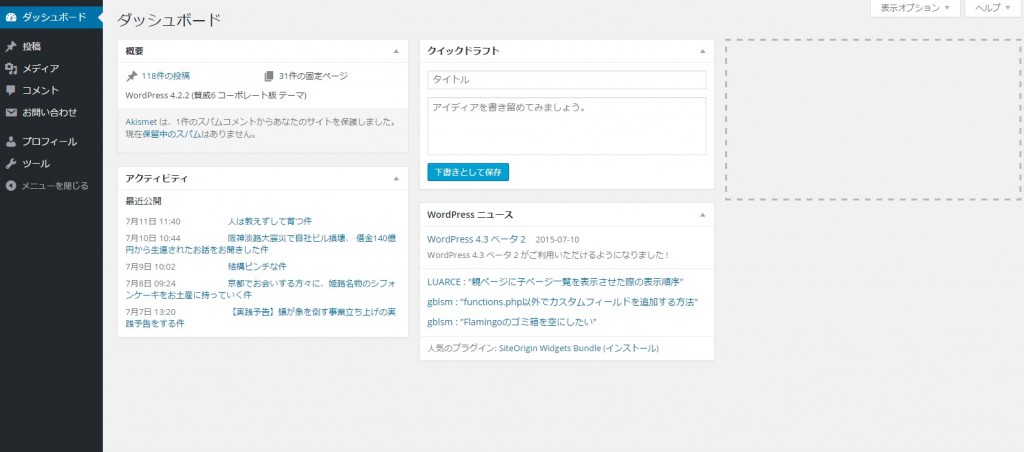
③なおログインしたユーザーの権限によって管理画面で行なえる作業が異なります。
管理者としてログインした場合と、今回のように「投稿者」権限のユーザーでログインした場合では、
管理画面の左側に表示されるメニューの数が異なることがお分かり頂けると思います。










