作成済のカテゴリーをタグに一括変換したり、逆に作成済のタグをカテゴリーに一括変換する方法について解説します。
WordPressで用意されている変換ツールを使用します。
1.変換ツールのインポート
2.カテゴリーをタグに変換
3.タグをカテゴリーに変換
変換ツールのインポート
①カテゴリーとタグの変換を行うにはまず変換ツール(プラグイン)をインポートします。
「ツール」メニューの中にある「インポート」メニューをクリックして下さい。
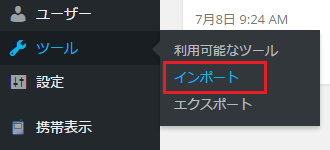
②「インポート」画面が表示されます。
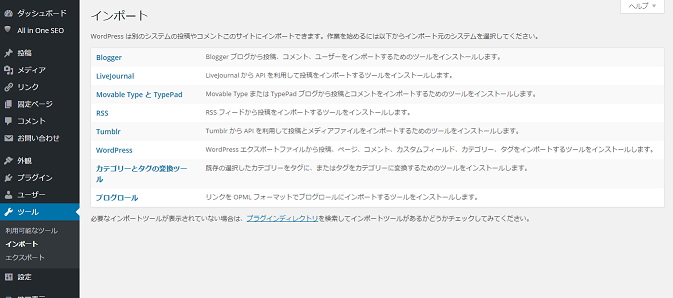
③いくつかのツールが表示されています。この中の「カテゴリーとタグの変換ツール」と書かれたリンクをクリックして下さい。
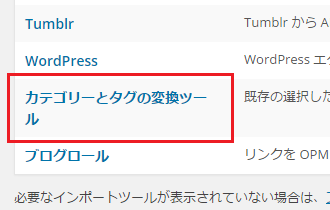
④画面に「注意: このプラグインは現在使用している WordPress のバージョンではテストされていません。」と表示されます。
現在のバージョンで動作するかどうかは保証されませんがそれをご了承頂いた上で使用してみたい場合には「いますぐインストール」と書かれたところをクリックして下さい。
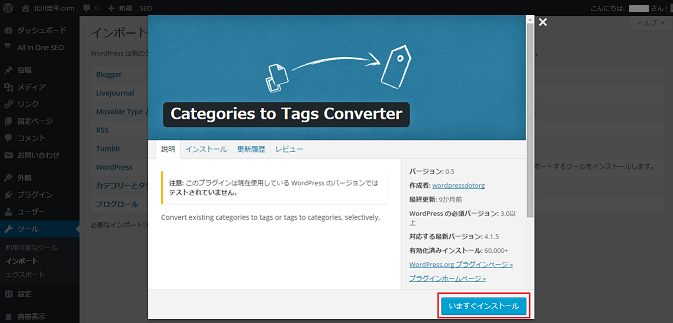
⑤次のような画面が表示されたらプラグインのインストールは完了しています。
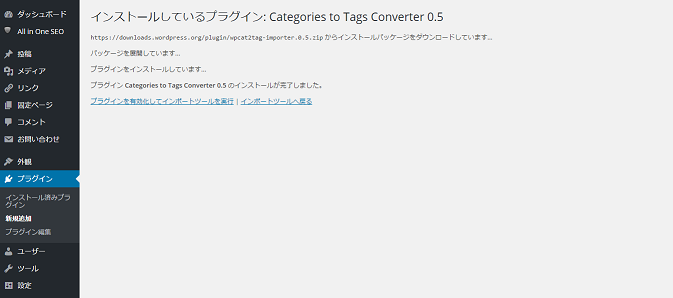
⑥続いてプラグインを有効化します。
管理画面の「プラグイン」メニューの中にある「インストール済みプラグイン」メニューをクリックして下さい。
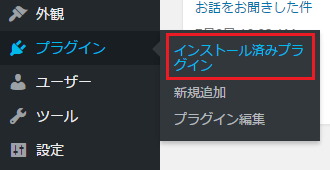
⑦「プラグイン」画面が表示されます。
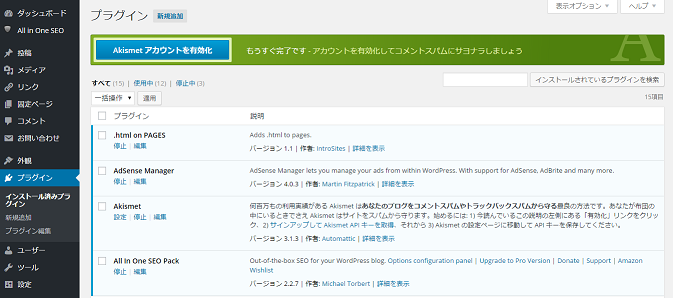
⑧表示されているプラグインの中から「Categories to Tags Converter Importer」の箇所に表示されている「有効化」と書かれたリンクをクリックして下さい。
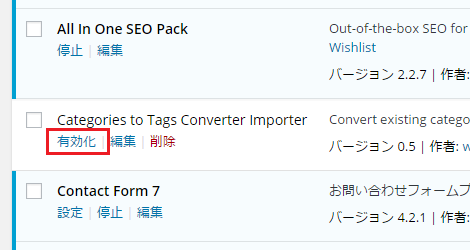
⑨プラグインの有効化が完了しました。
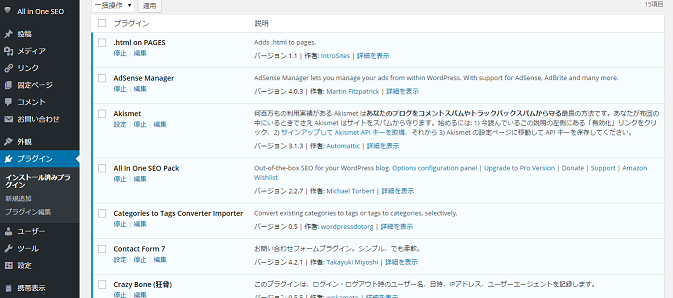
これで準備は完了です。
カテゴリーをタグに変換
①まずはカテゴリーをタグに変換してみます。
指定したカテゴリーをタグに変換すると、そのカテゴリーが設定されていた記事からカテゴリーが削除され、
代わりに削除されたカテゴリーと同じ名前のタグが同じ記事に対して設定されます。
②管理画面の「ツール」メニューの中にある「インポート」メニューをクリックして下さい。
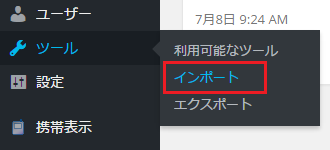
③「インポート」画面が表示されます。「Categories and Tags Converter」をクリックして下さい。
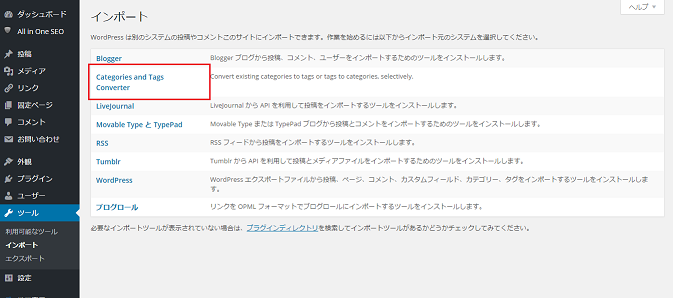
次のような画面が表示されます。
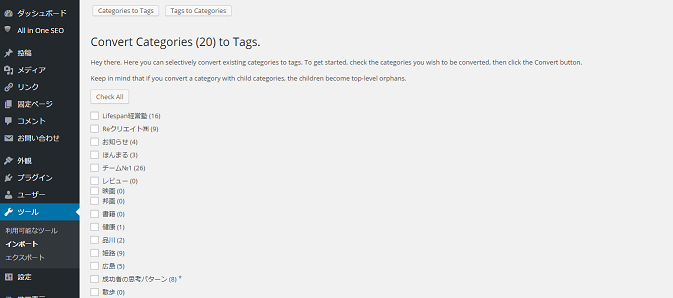
④画面上では「カテゴリー (xx) をタグに変換します。」のように表示されていると思いますが、
もし「タグ (xx) をカテゴリーに変換します。」のように表示されている場合は、画面上部の「カテゴリーをタグに変換」ボタンを押して下さい。
⑤作成済のカテゴリー一覧が表示されていますので、タグに変換したいカテゴリーにチェックを入れて下さい。
今回は「レビュー」と「買い物」にチェックをしました。
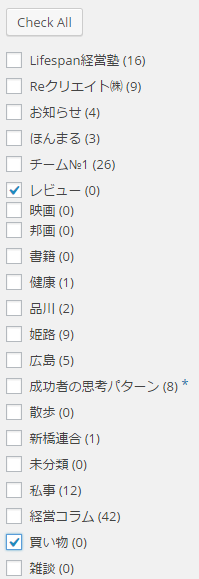
⑥チェックが終わったら画面左下の「カテゴリーをタグに変換」ボタンをクリックして下さい。
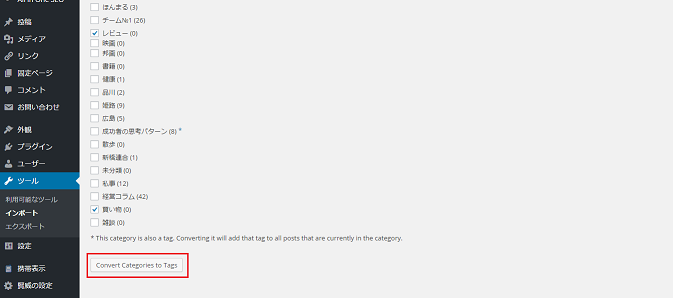
⑦先ほどチェックした「レビュー」と「買い物」カテゴリーがタグへ変換されました。
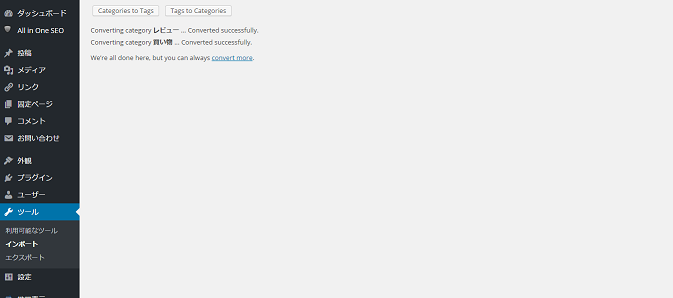
⑧では確認してみます。「投稿」メニューの中の「投稿一覧」メニューをクリックして下さい。
「投稿」画面が表示されます。カテゴリーからタグへの変換前は次のように表示されていました。
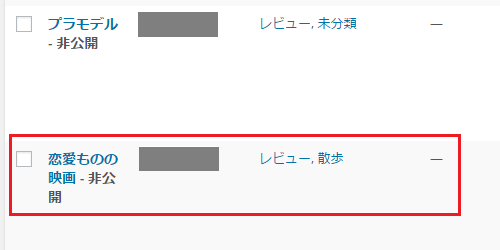
⑨カテゴリーからタグへ変換後に改めて確認してみると次のように「レビュー」カテゴリーが「レビュー」タグに変換されています。
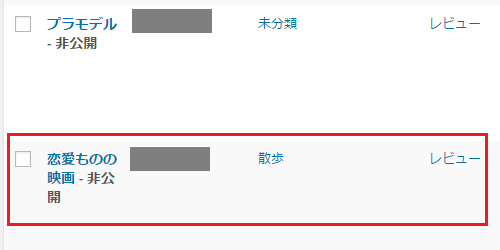
タグをカテゴリーに変換
①次にタグをカテゴリーに変換してみます。
先ほどと同じように「Categories and Tags Converter」の画面を表示して下さい。
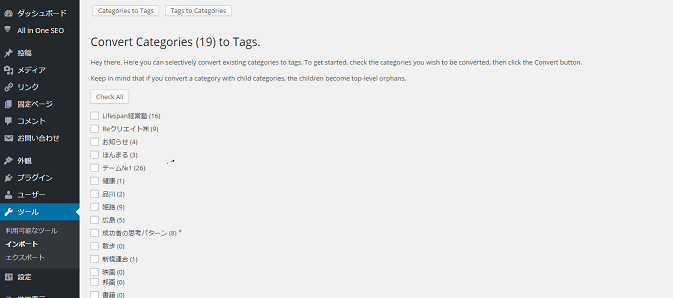
②画面上部の「タグをカテゴリーに変換」ボタンをクリックして下さい。
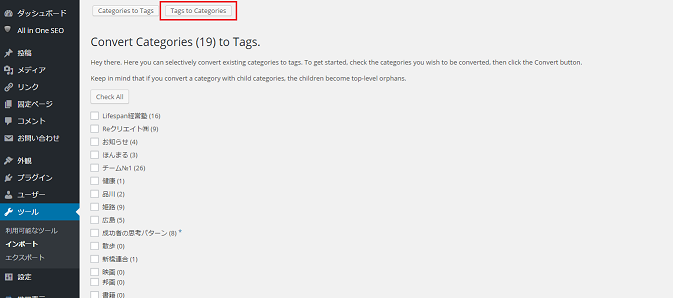
③次のように「タグ (xx) をカテゴリーに変換します。」と表示されます。
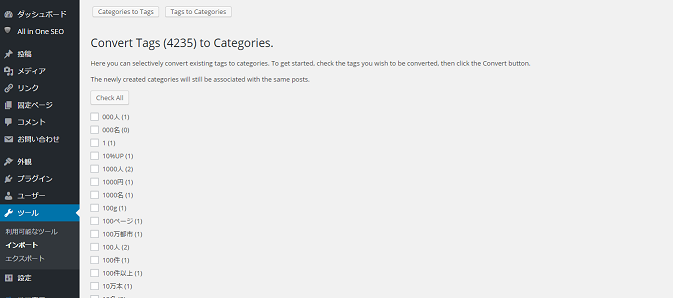
④作成済のタグ一覧が表示されていますので、カテゴリーに変換したいタグにチェックを入れて下さい。
今回は「レビュー」と「買い物」にチェックをしました。
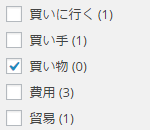
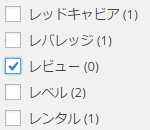
⑤チェックが終わったら画面左下の「タグをカテゴリーに変換」ボタンをクリックして下さい。
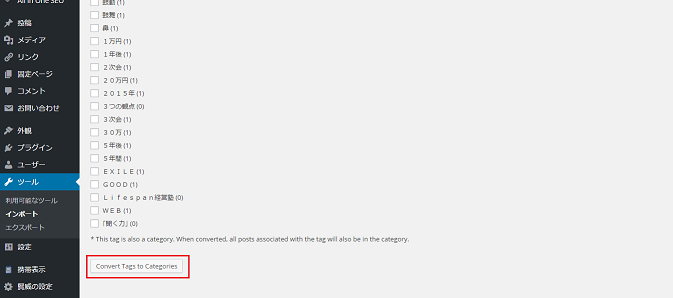
⑥先ほどチェックした「レビュー」と「買い物」タグがカテゴリーへ変換されました。
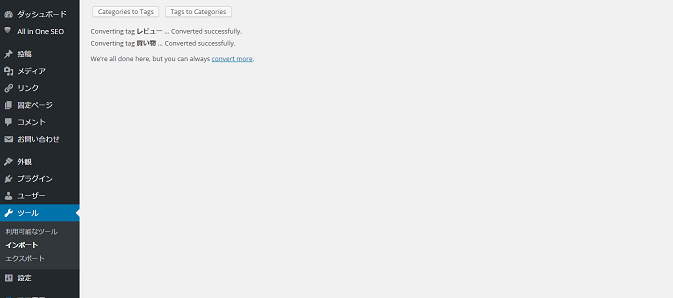
⑦では確認してみます。「投稿」メニューの中の「投稿一覧」メニューをクリックして下さい。
「投稿」画面が表示されます。
一度「レビュー」タグに変換されていた「レビュー」カテゴリーが、再び「レビュー」カテゴリーになっていることが確認できます。
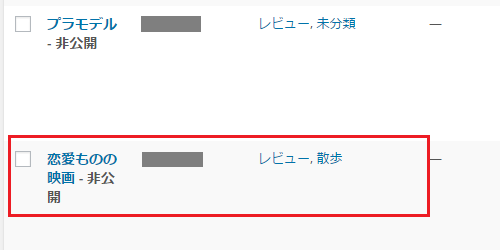
このように指定したカテゴリーをタグに変換したり、逆にタグをカテゴリーに変換することができます。










