コメントを受け付ける設定になっている場合でも、投稿されたコメントを掲載する前に承認が必要にすることができます。
ここではコメントを承認制にする手順と承認の仕方、また特定の条件に一致するものだけを要承認にする方法について解説します。
1.全てのコメントを承認が必要にする
2.コメントを承認する
3.承認済のコメントを承認待ちへ戻す
4.一度承認したコメント投稿者を次回から承認不要に設定
5.コメントに含まれるリンクの数や特定の語句が含まれている場合は要承認とする
全てのコメントを承認が必要にする
①コメントを要承認にするには管理画面の「設定」メニューの中にある「ディスカッション」メニューをクリックして下さい。
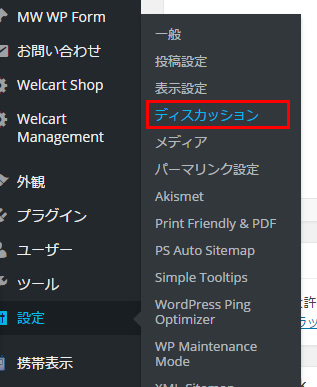
②「ディスカッション設定」画面が表示されます。
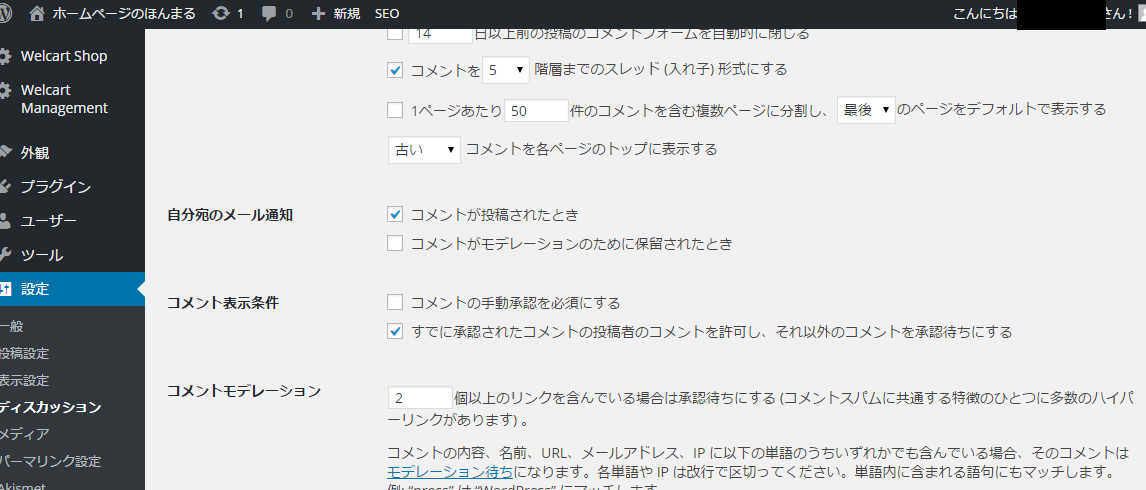
③コメントを要承認にするには「コメント表示条件」のブロックにある「コメントの手動承認を必須にする」にチェックをして下さい。

④設定変更を行なった場合は画面左下にある「変更を保存」ボタンをクリックして下さい。変更が反映されます。
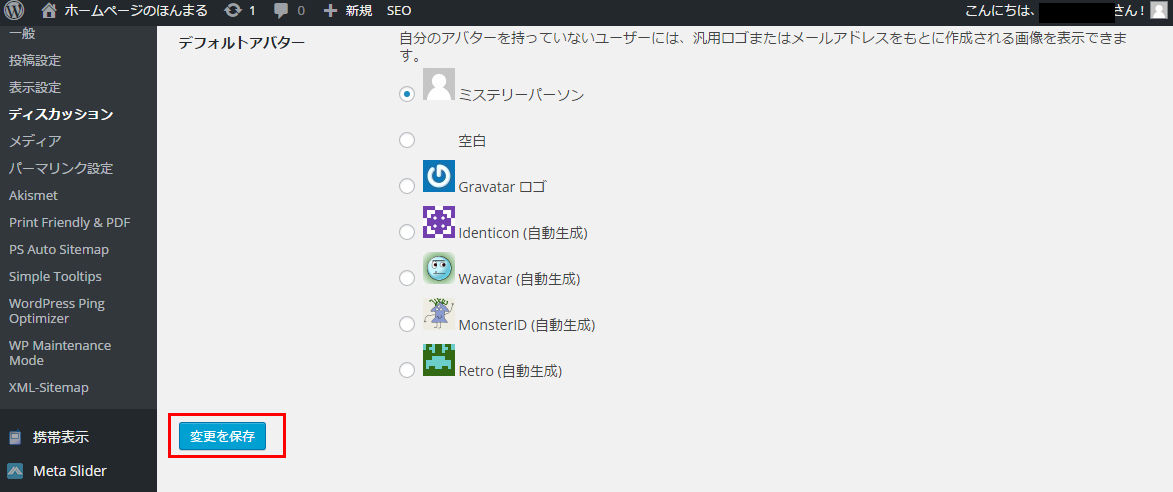
⑤コメントを要承認に変更した場合、新しい記事だけではなくこれまで公開した全ての記事に対するコメントに承認が必要となります。
それでは既存の記事に対してコメントを投稿してみます。
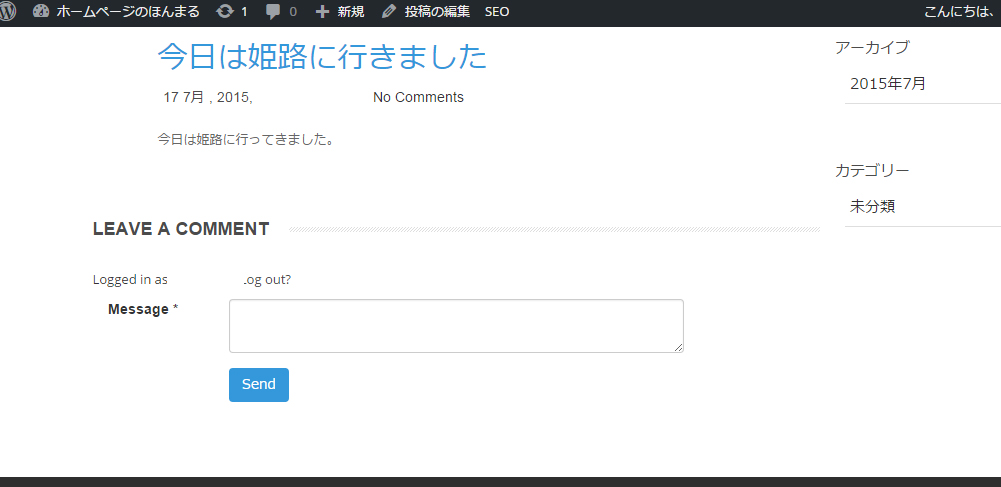
⑥コメントの投稿画面は設定を変更しても変わりはありません。
名前やメールアドレス、コメント本文を入力し「コメント送信」ボタンをクリックしてコメントを送信します。
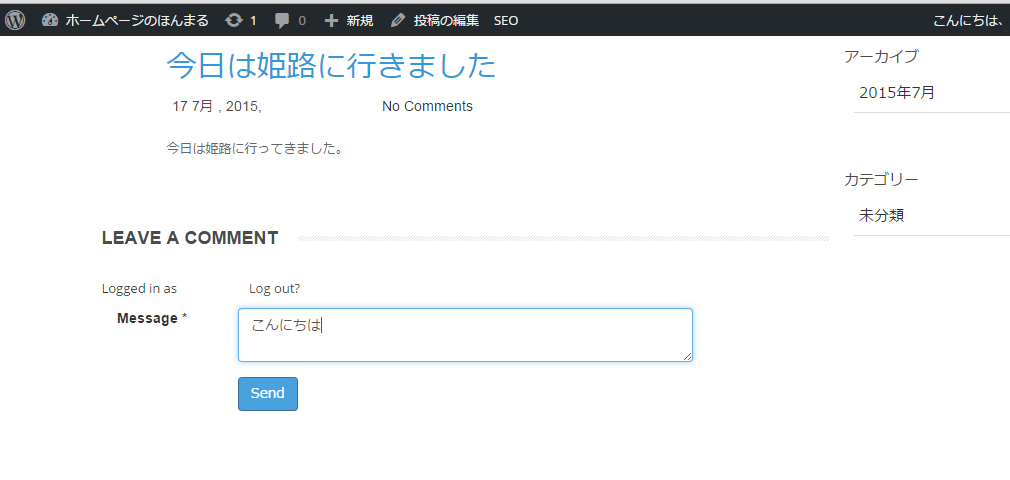
⑦投稿されたコメントは、投稿した方の方の画面上では「Yor comment is anaiting moderation.(あなたのコメントは承認待ちです。)」という注意書きと共に表示されていますが、
このコメントは承認されるまで投稿した方以外には見えていません。
コメントを投稿した人の画面:
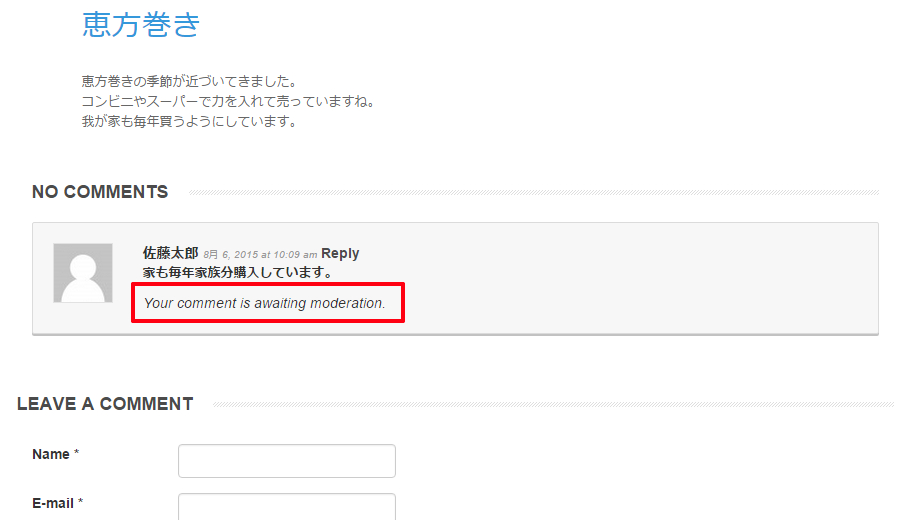
それ以外の人の画面:
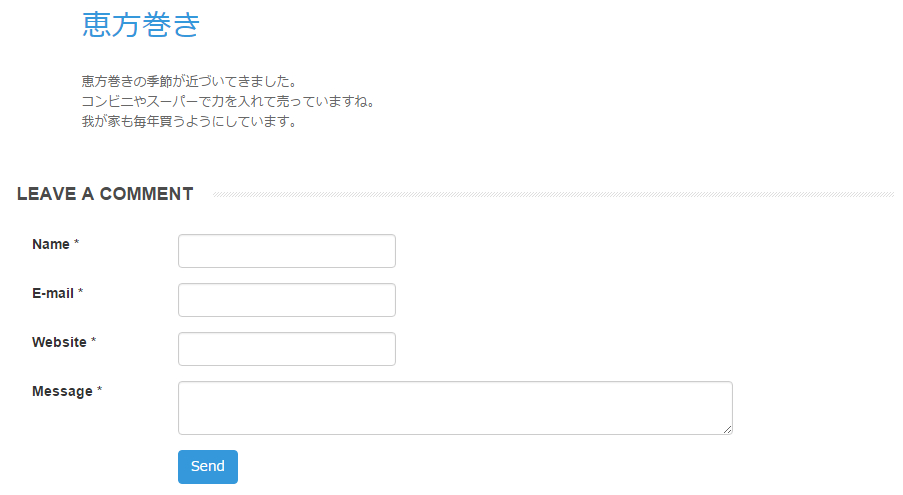
このようにコメントを要承認に設定した場合、コメントを投稿しても承認されるまでは画面に表示されません。
コメントを承認する
コメントを要承認にしている場合、投稿されたコメントを管理画面でチェックして承認をする必要があります。
承認待ちのコメントがある場合、管理画面の「コメント」メニューのところに承認待ちのコメントの数が表示されます。
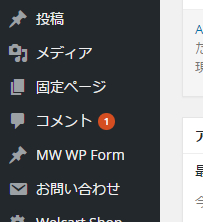
①それでは「コメント」メニューをクリックして下さい。
「コメント」画面が表示されます。今までに投稿されたコメントの一覧が表示されます。
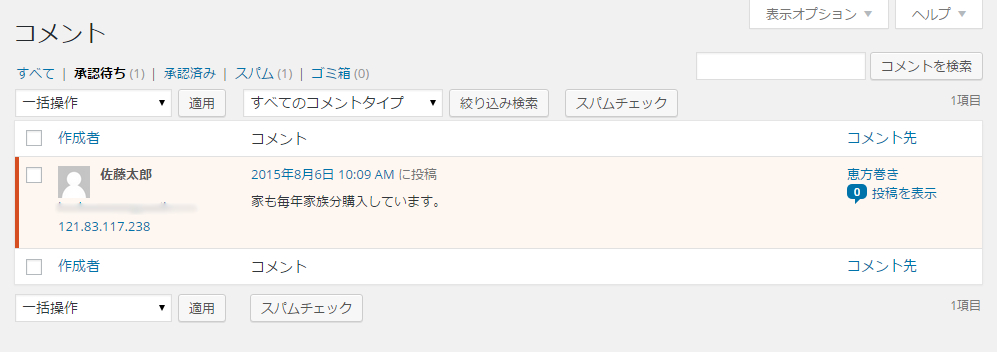
②背景色などが他とコメントと違うものが承認待ちのコメントです。
分かりにくい場合は画面上部の「承認待ち」と書かれたリンクをクリックして頂くと承認待ちのコメントだけが表示されます。
③コメントを承認するには対象のコメントにマウスを合わせ表示されたメニューの中から「承認」メニューをクリックして下さい。
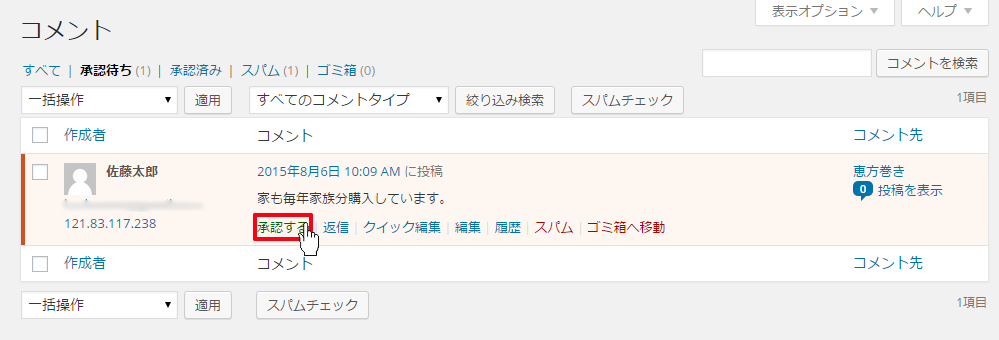
④コメントが承認済みとなります。
(今表示している画面は「承認待ちのコメント」だけを表示する画面ですので、コメントを承認すると画面には表示されなくなります。
承認待ちのコメントを見るには画面上部の「すべて」または「承認待ち」と書かれたリンクをクリックして下さい)。
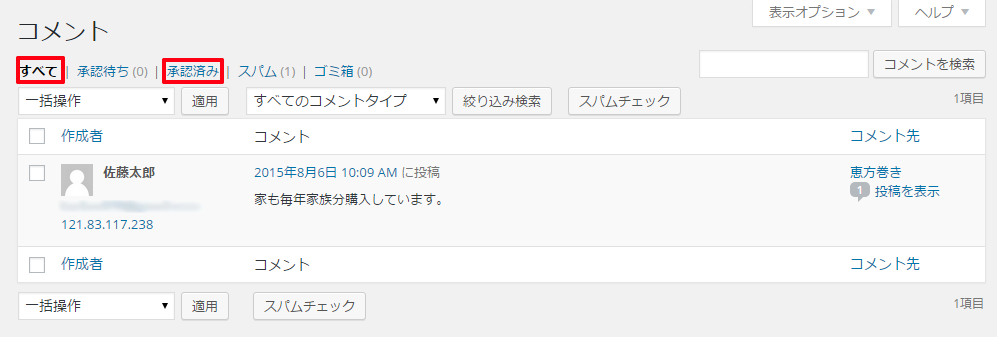
⑤コメントが承認されると記事にコメントが表示され誰でも見ることができるようになります。
⑥それでは先ほど承認されたコメントが投稿された記事を見てみます。
すると「Yor comment is anaiting moderation.(あなたのコメントは承認待ちです。)」という表示が消えてコメントが表示されています。
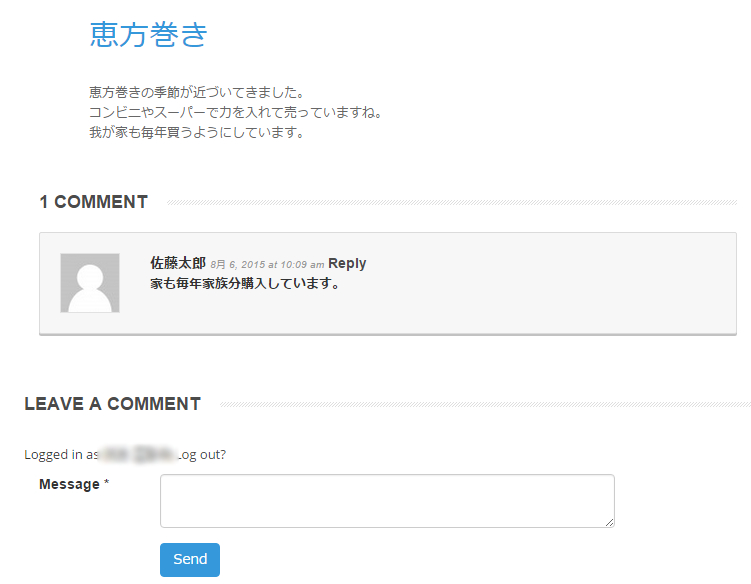
⑦コメントが表示されていることが確認できます。
※なお承認待ちの状態のコメントに対して「承認しない」という設定はありません。
承認しない場合はそのまま承認待ちにしておくかコメントを削除することになります。
承認済のコメントを承認待ちへ戻す
一度承認したコメントや、要承認ではなかった時に投稿されたコメントを、承認待ちの状態へ戻ることもできます。
①例として次のように現在表示されているコメントを承認待ちに戻してみます。
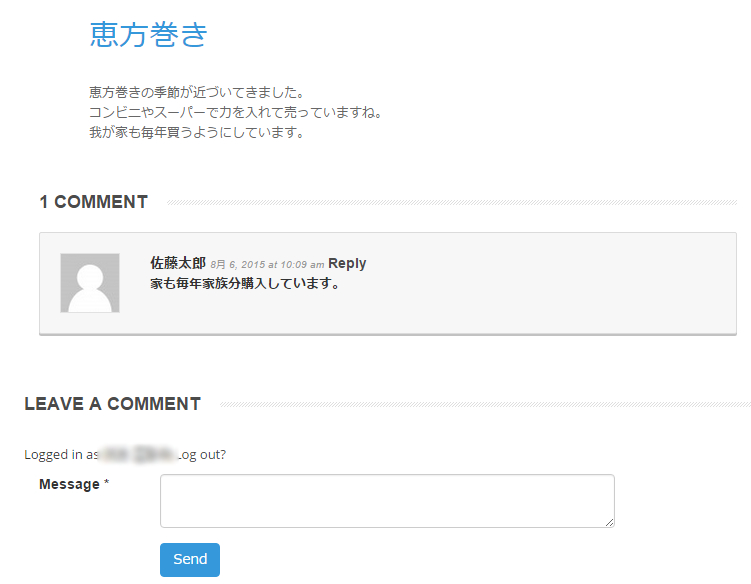
②「コメント」画面を表示し、コメント一覧の中から承認待ちに戻したいコメントにマウス合わせ、
表示されたメニューの中から「承認しない」メニューをクリックして下さい。
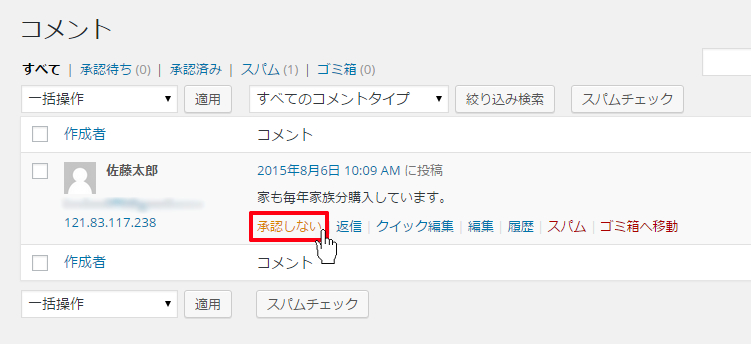
③見た目からは分かりにくいですが、該当のコメントが「承認待ち」の状態になりました。
この時点でコメントは表示されなくなります。
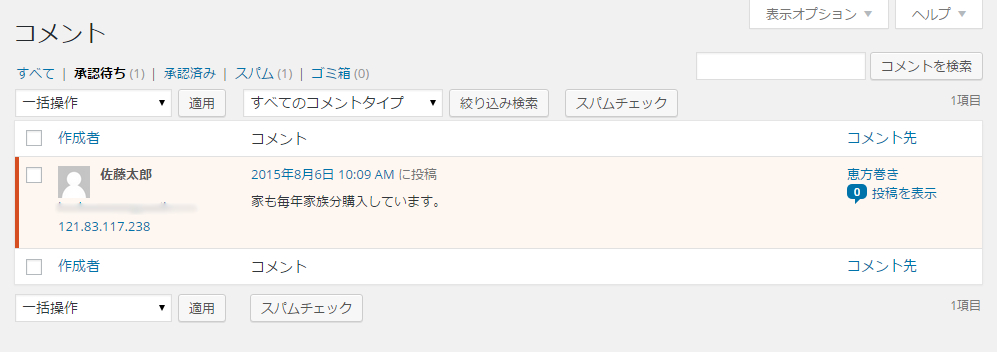
④ではホームページを表示しコメントを確認してみます。
するとコメントは削除されていませんが承認がされていない状態のため記事では表示されていません。
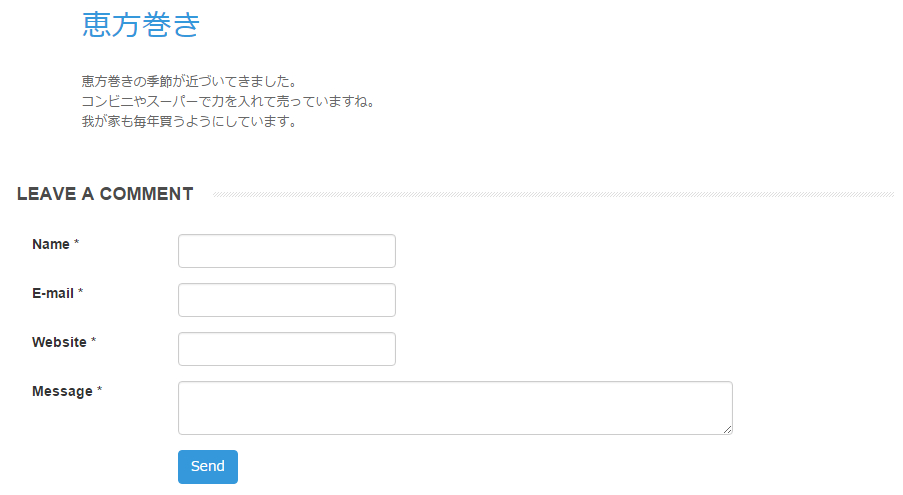
※再び承認を行えばコメントはまた表示されます。
一度承認したコメント投稿者を次回から承認不要に設定
初めてコメントを投稿した場合は要承認にするけれど、一度コメントが承認された人は次回からは承認が不要にすることもできます。
①設定を行うには「設定」メニューの中の「ディスカッション」メニューをクリックして「ディスカッション設定」画面を表示して下さい。
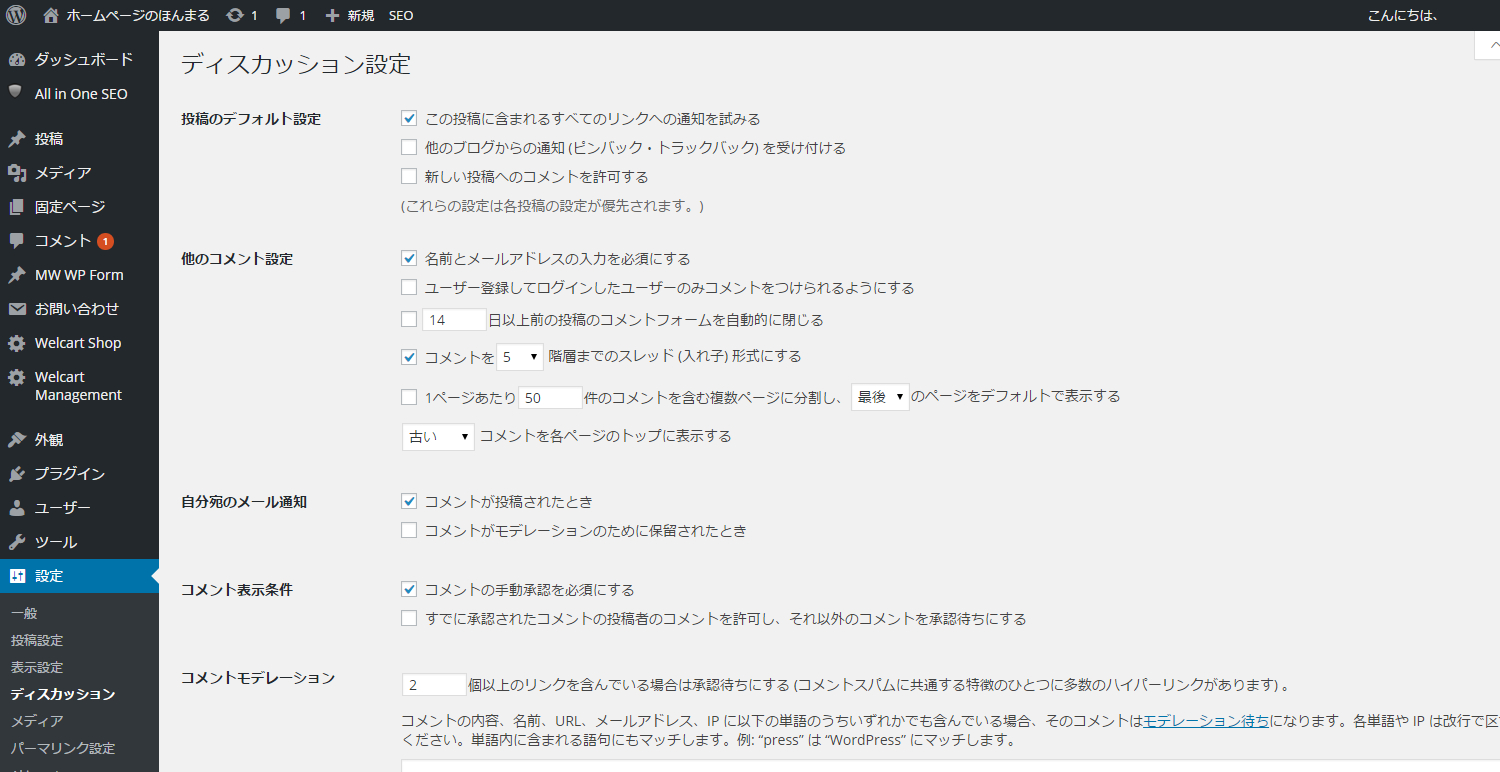
②「コメント表示条件」ブロックにある「すでに承認されたコメントの投稿者のコメントを許可し、
それ以外のコメントを承認待ちにする」にチェックをして下さい。
この時「コメントの手動承認を必須にする」のチェックは外して下さい。

③変更が終わりましたら画面左下の「変更を保存」ボタンをクリックして変更を保存しておいて下さい。
④それではコメントを投稿してみます。要承認となっていますので、投稿したコメントは承認されるまで表示はされません。
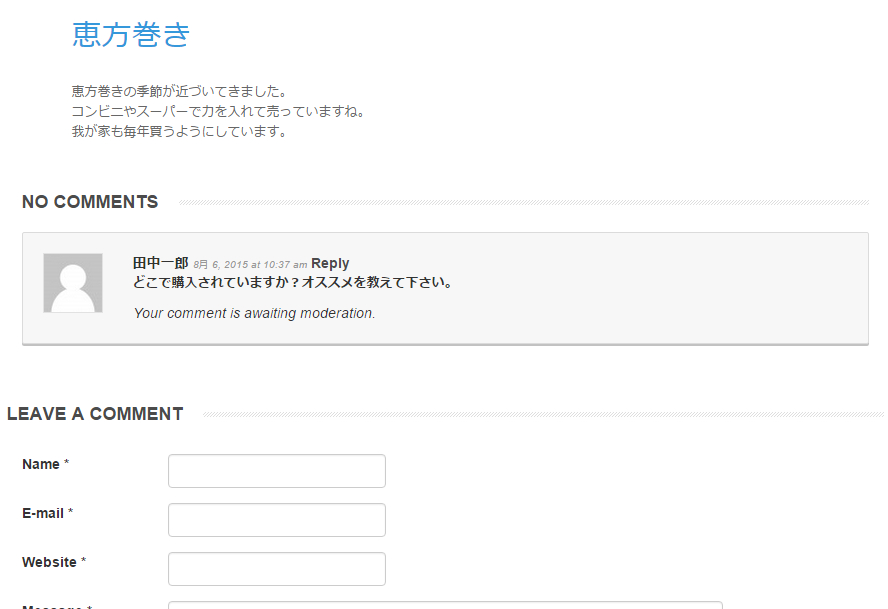
⑤投稿されたコメントを承認します。
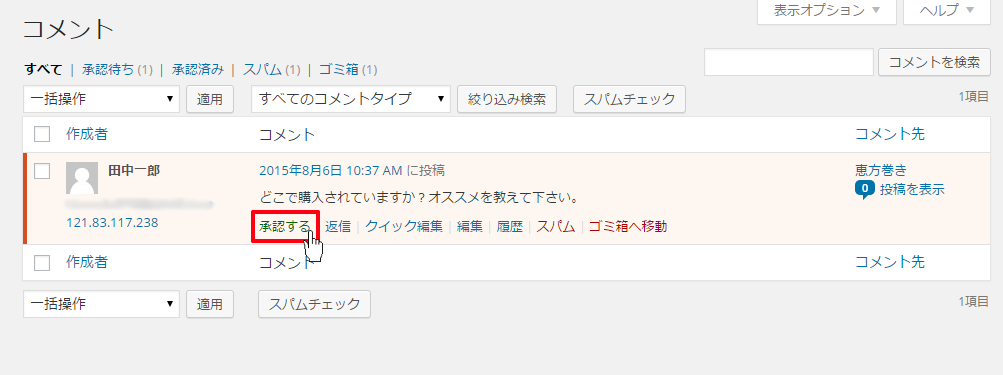
⑥これで先ほどコメントを投稿した人は一度承認されたことになりました。
では同じ人が別の記事にコメントを投稿してみます。
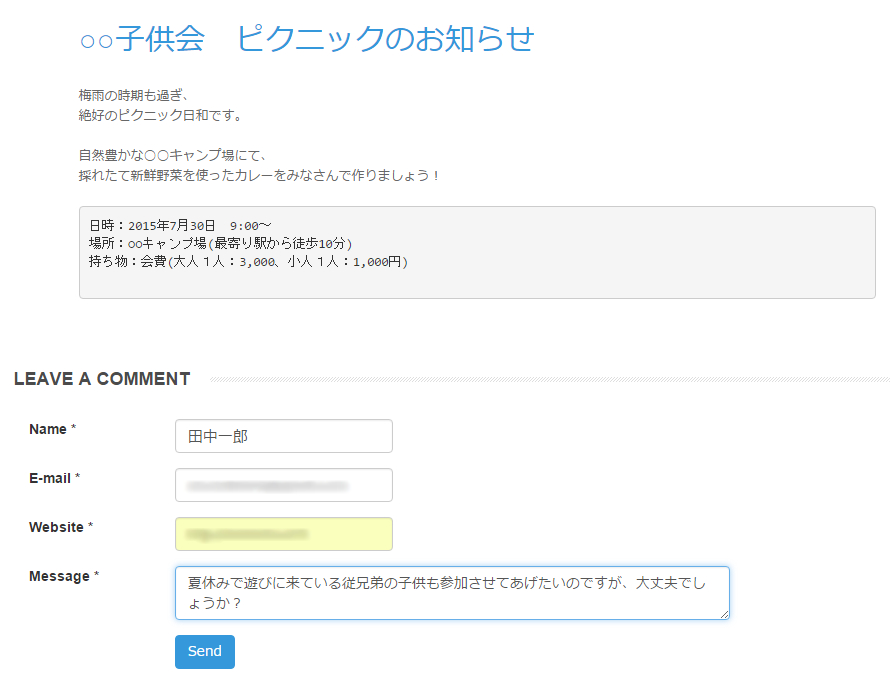
⑦一度承認された人は承認が不要となっていますので、コメントを投稿するとすぐに表示されます。
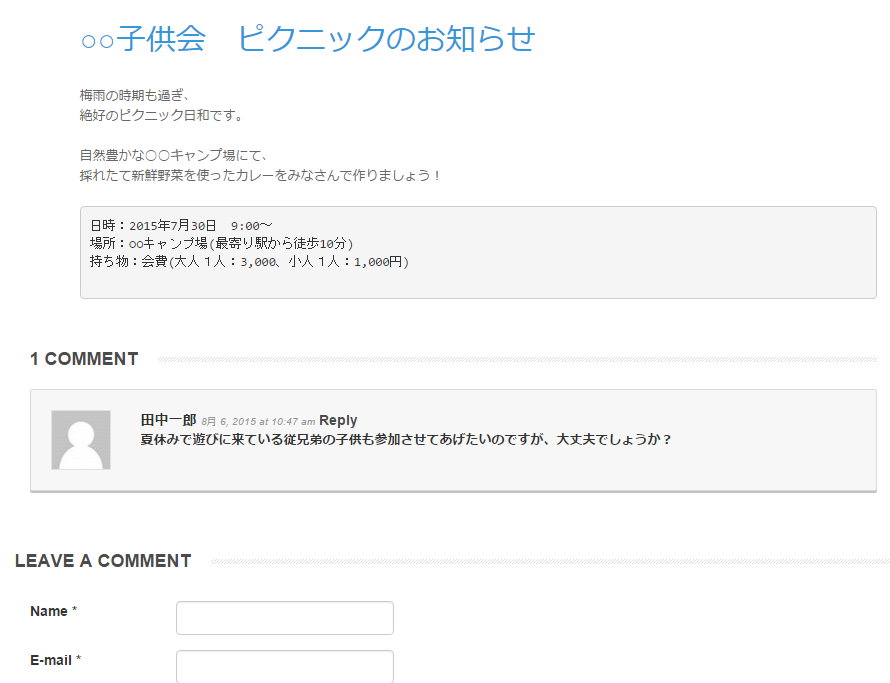
このように初めての人だけチェックして次回からはノーチェックという運用も可能です。
コメントに含まれるリンクの数や特定の語句が含まれている場合は要承認とする
コメントの承認は不要だけれど、もしコメントの中にリンクが複数記述されていたり、指定した語句が含まれていた場合だけは承認を必要とすることが可能です。
スパムのコメントには複数のURLが含まれている場合が多く、またスパムコメントによく使われる語句を指定しておけばスパムコメントが表示されてしまうことを防ぐことができます。
①設定を行うには、管理画面の「設定」メニューの中にある「ディスカッション」メニューをクリックし、
「ディスカッション設定」画面を表示して下さい。
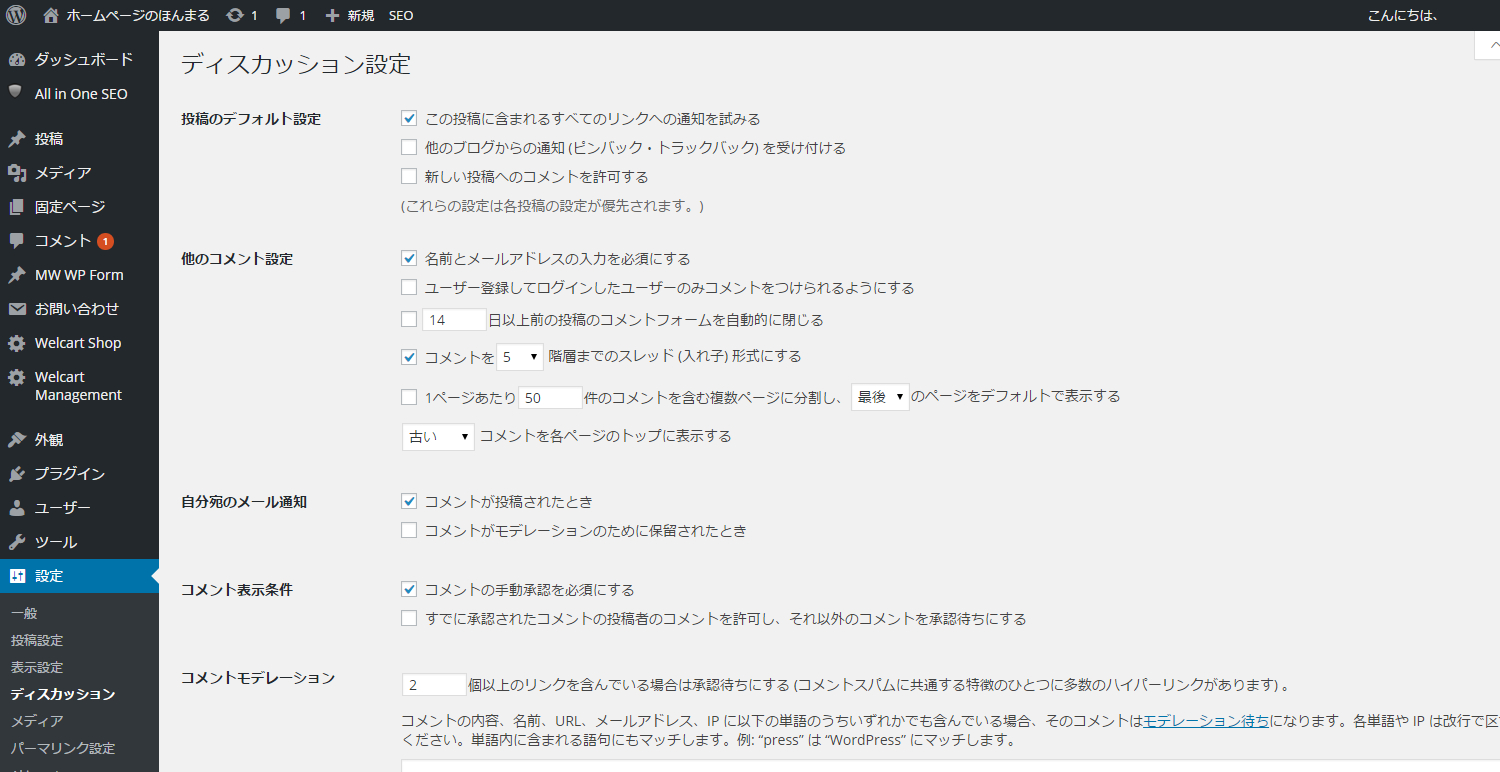
②まずコメントが要承認ではないことを確認しておきます。
「コメント表示条件」の項目の2つのチェックボックスがどちらもチェックされていないことを確認して下さい。

③設定するには「コメントモデレーション」のブロックを見て下さい。
リンクの数およびNGの語句を指定するテキストエリアが表示されます。
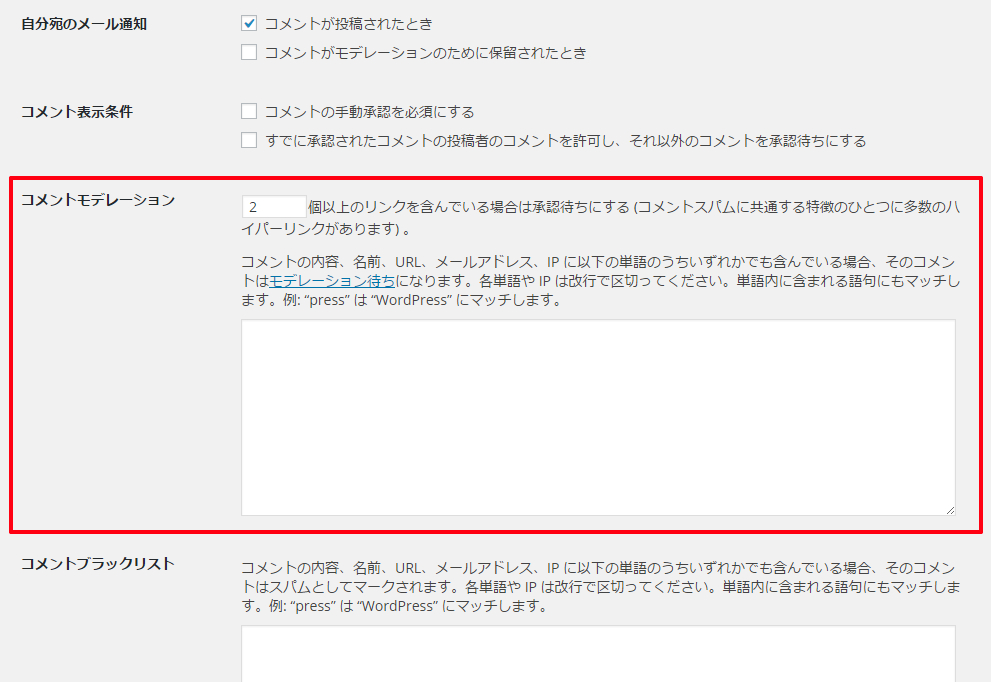
④リンクの数はデフォルトでは2になっています。
つまり2つ以上のリンクがコメントの中に記載されていた場合は承認が必要となります。
(なおWordPresではURLだけ記述した場合は自動的にリンクが設定されるので、URLが2つ以上書かれていた場合も承認待ちとなります)。
また「コメントの内容」「名前」「URL」「メールアドレス」「IPアドレス」を対象として一致した場合には承認待ちとする語句をテキストエリアに記載して下さい。複数記述する場合はその都度改行します。
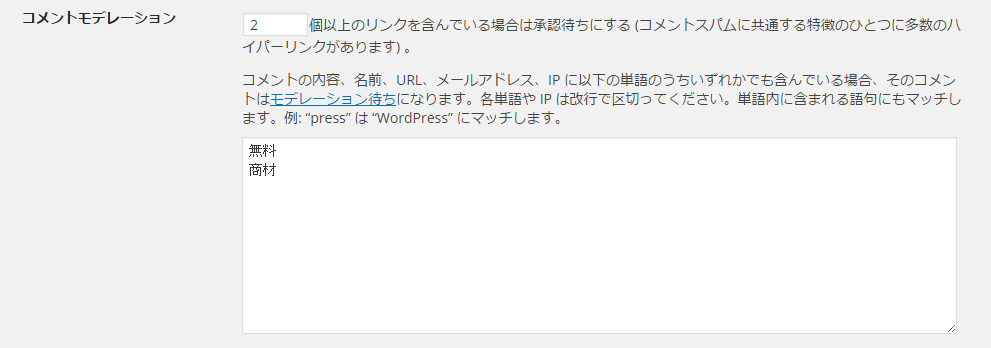
⑤設定が終わりましたら画面左下の「変更を保存」ボタンをクリックし、変更内容を反映させておいて下さい。
⑥それではコメントを投稿して試してみます。まず普通のコメントを投稿すると次のようにすぐに表示されます。
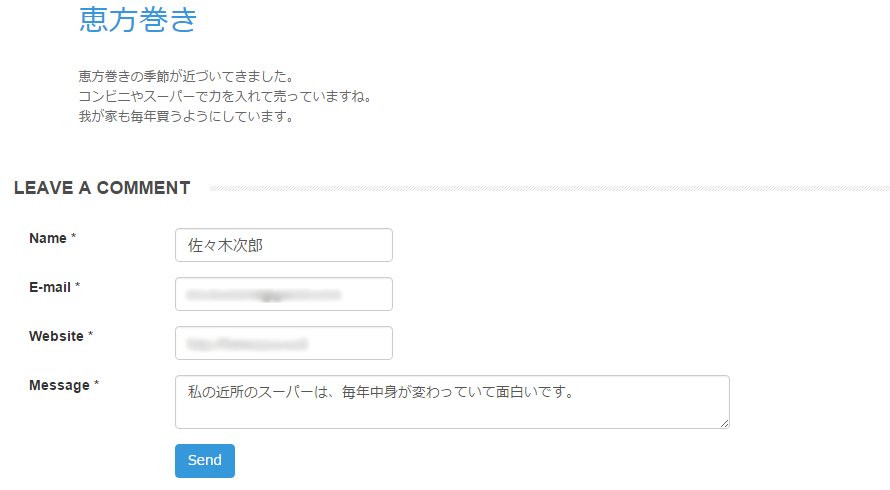
↓
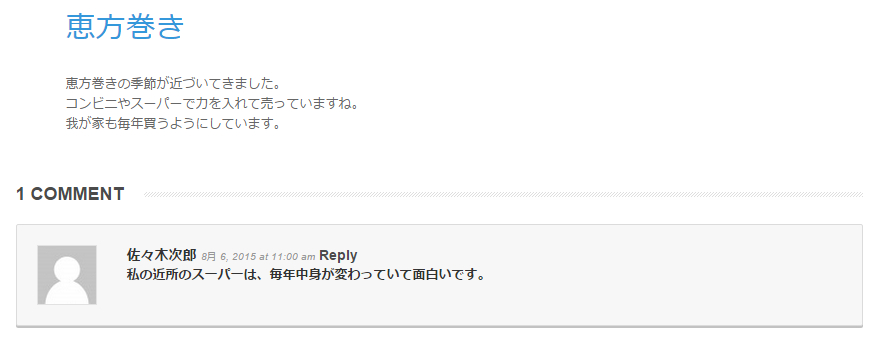
⑦次にコメントの中にリンクが二つ含まれるコメントを投稿してみます。
すると「Yor comment is anaiting moderation.(あなたのコメントは承認待ちです。)」と表示され承認待ちの状態となります。
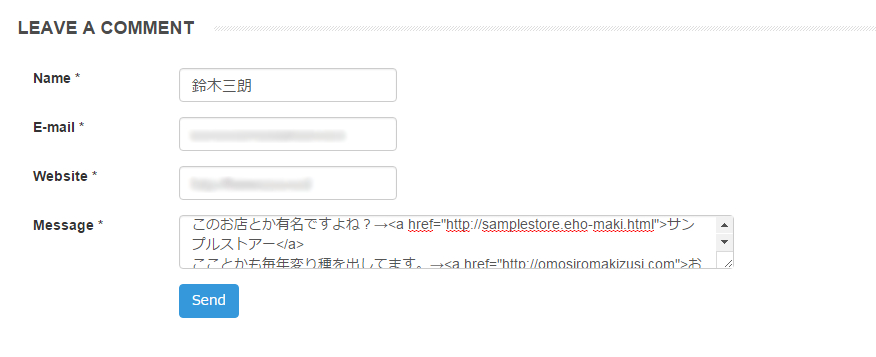
↓
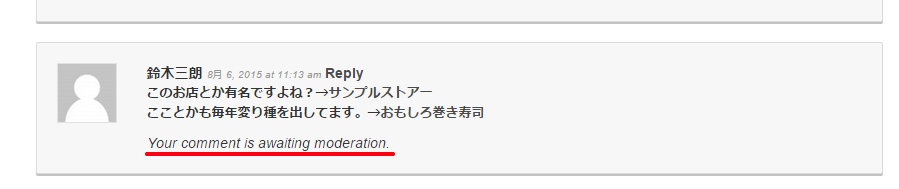
⑧最後に事前に設定したNGワードが含まれるコメントを投稿してみます。
この場合も「Yor comment is anaiting moderation.(あなたのコメントは承認待ちです。)」と表示され承認待ちの状態となります。
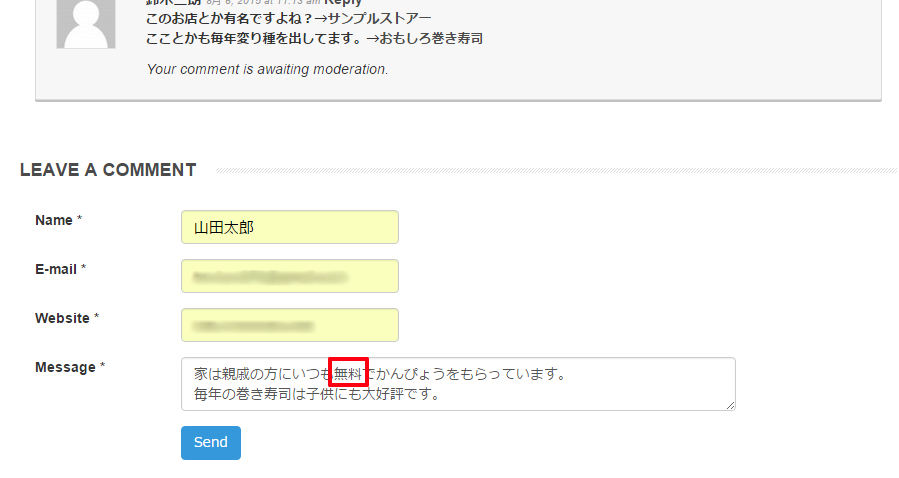
↓
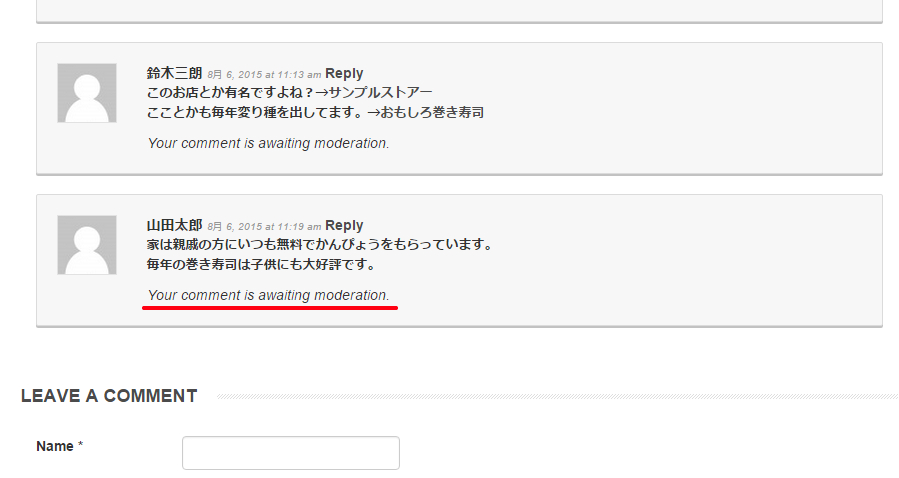
このように通常は承認が不要だけれど、特定の人からのコメントや特定の語句が含まれるようなコメントだけは表示する前にチェックを行いたいといった設定を行うことができます。










