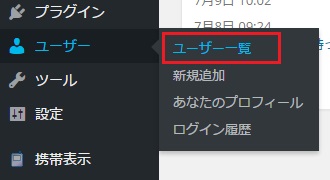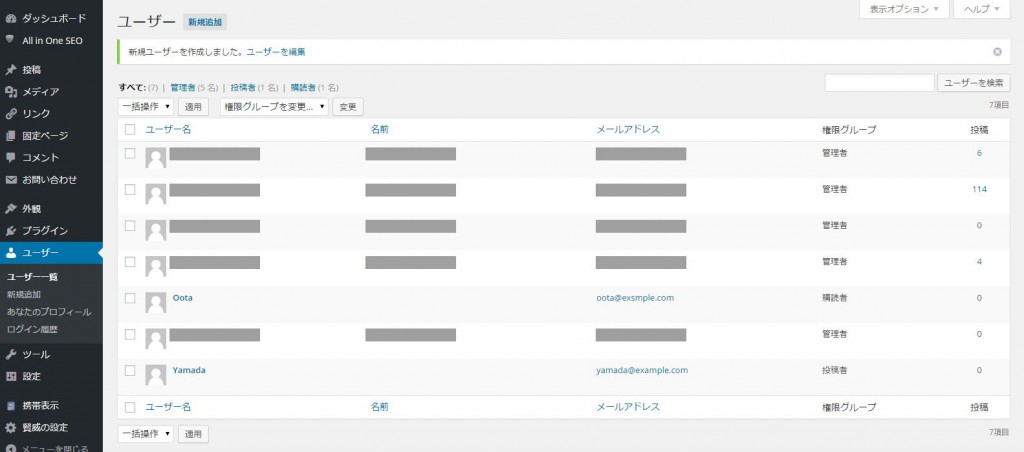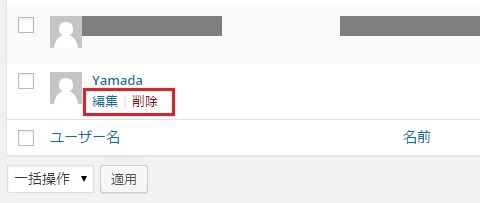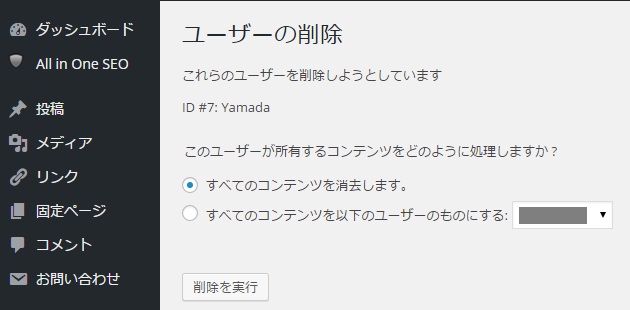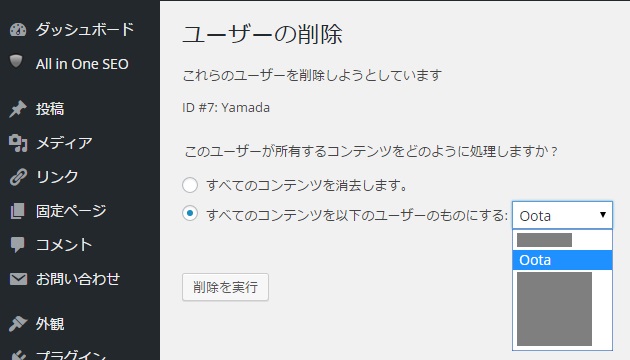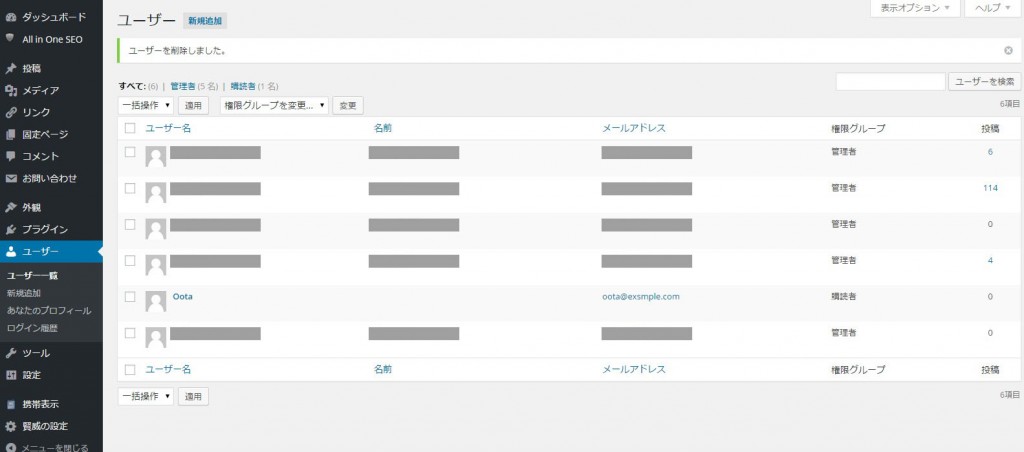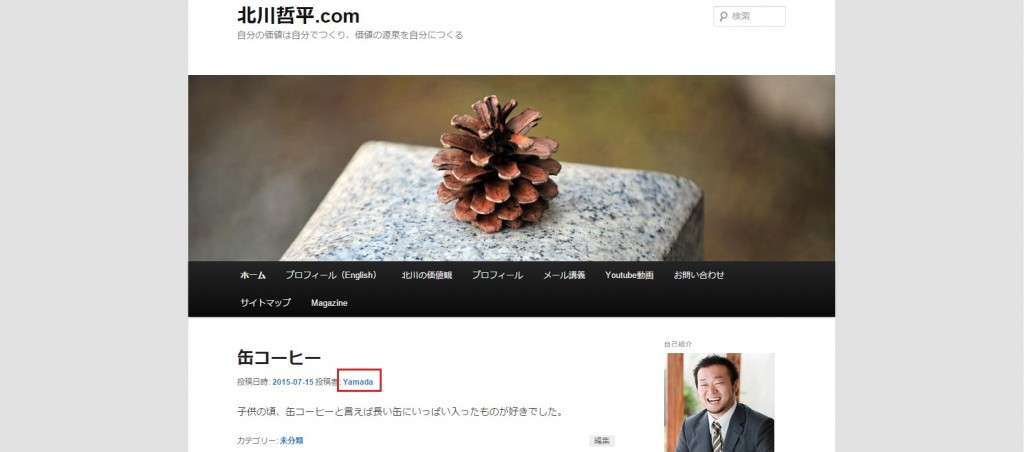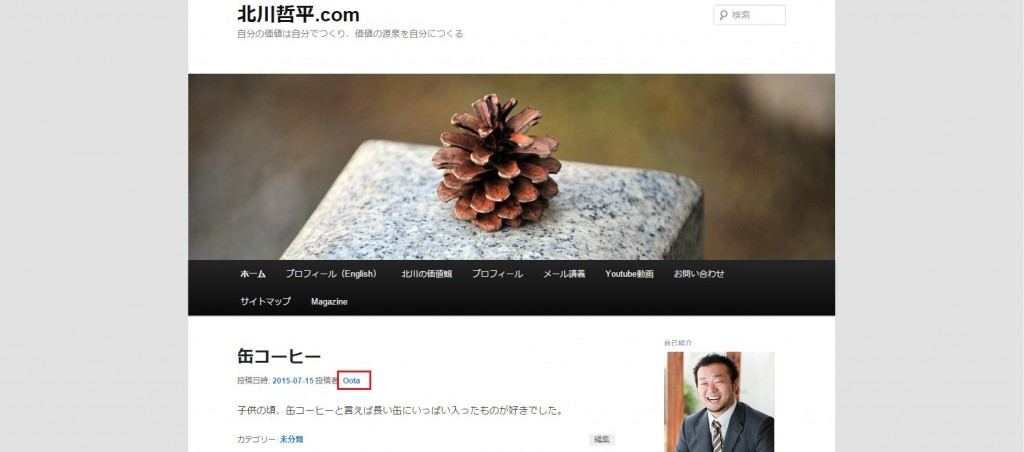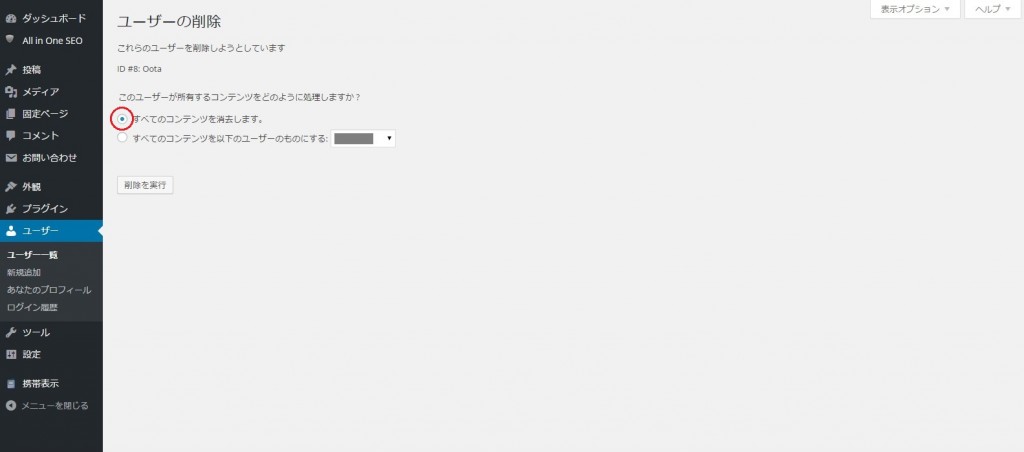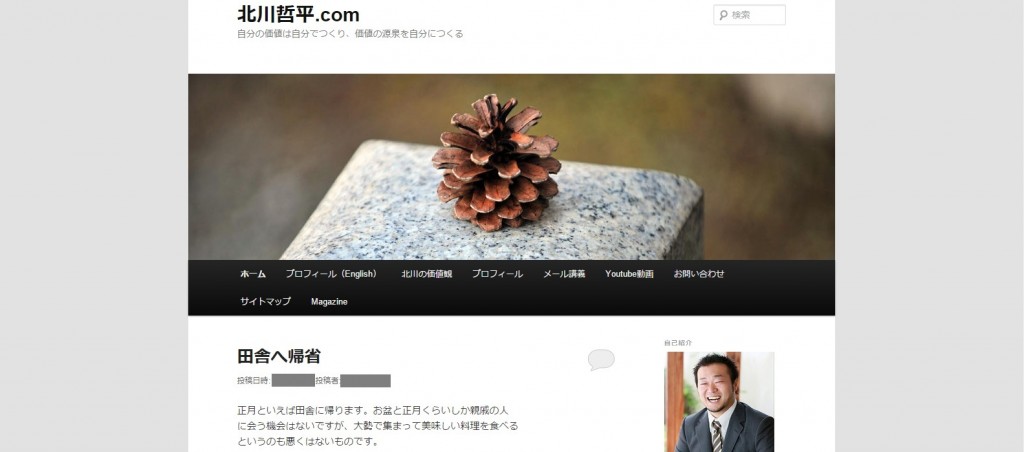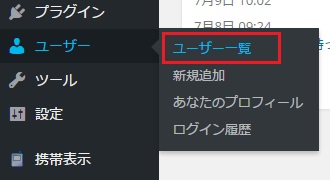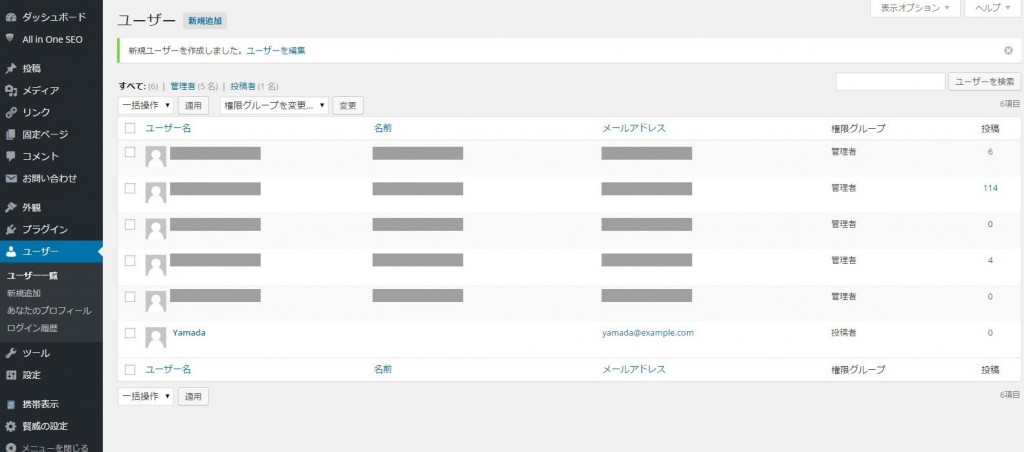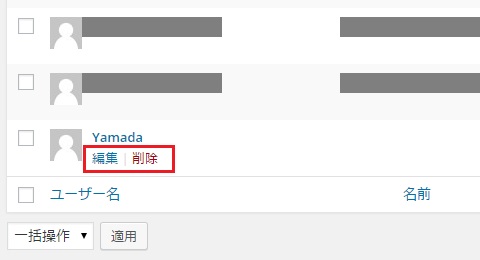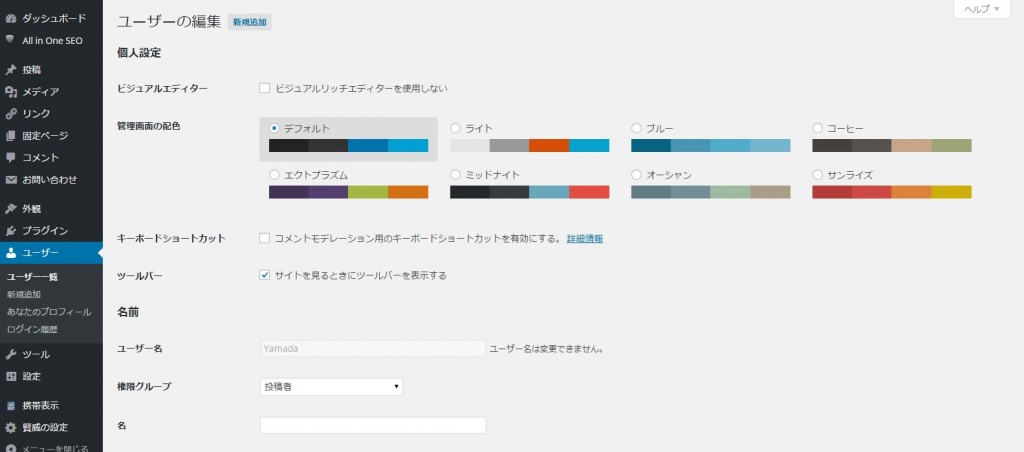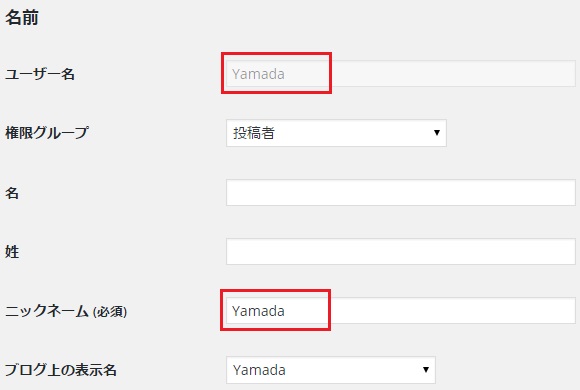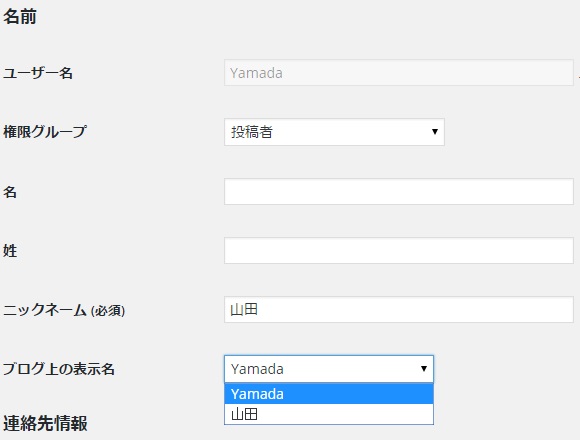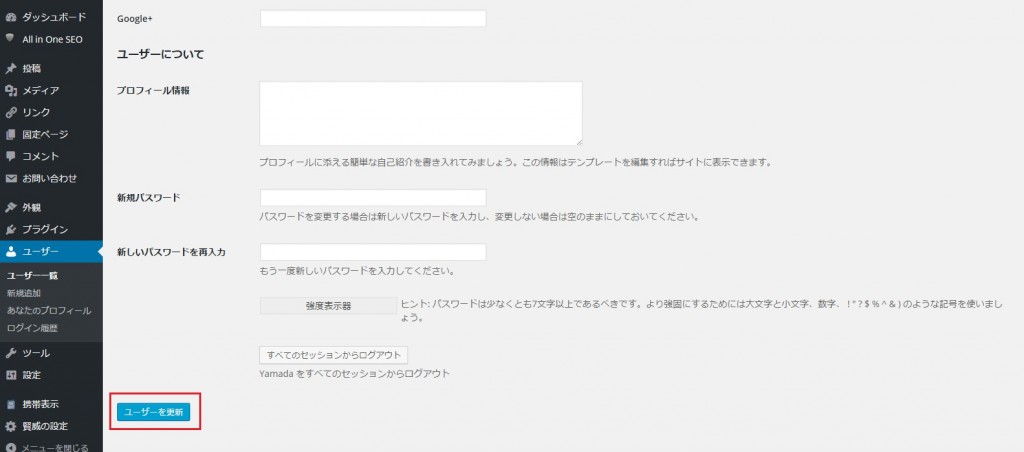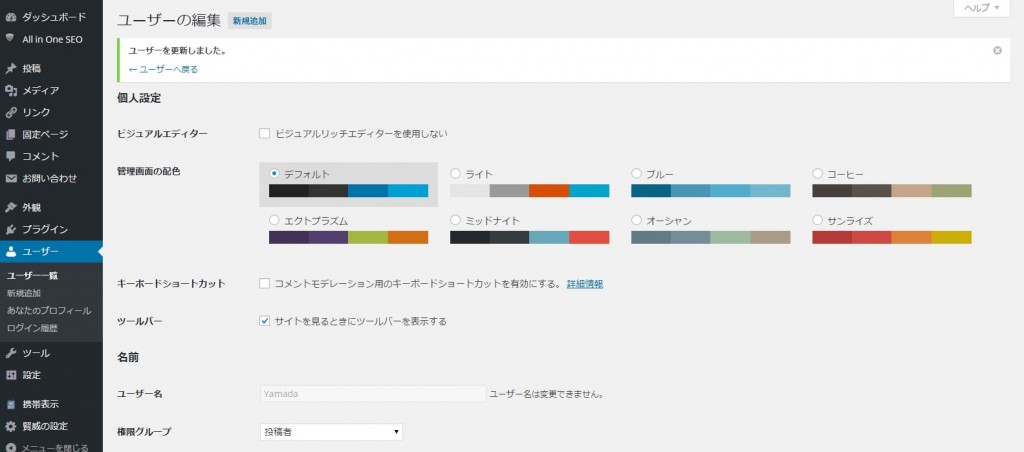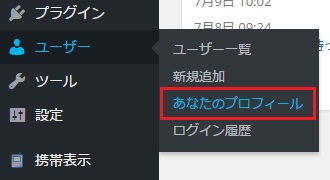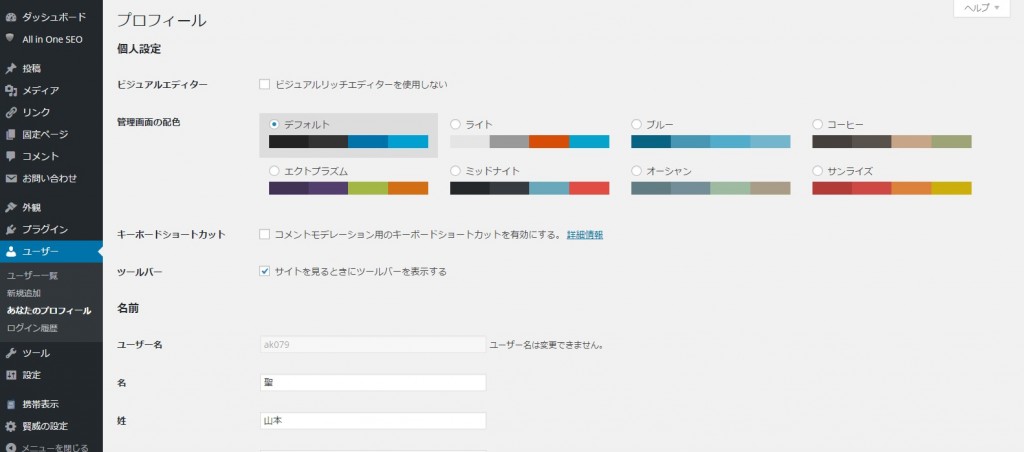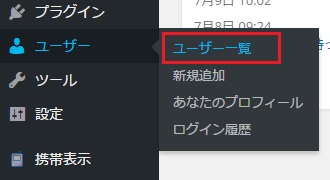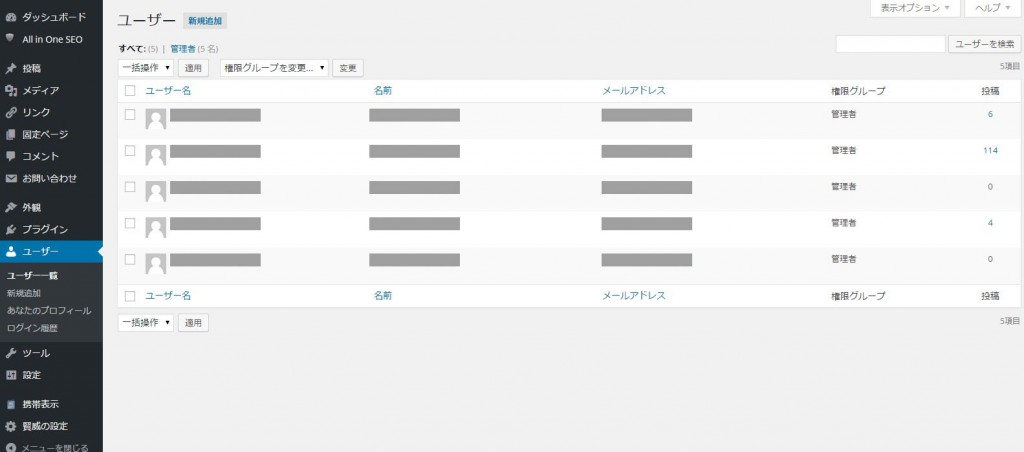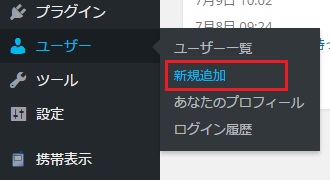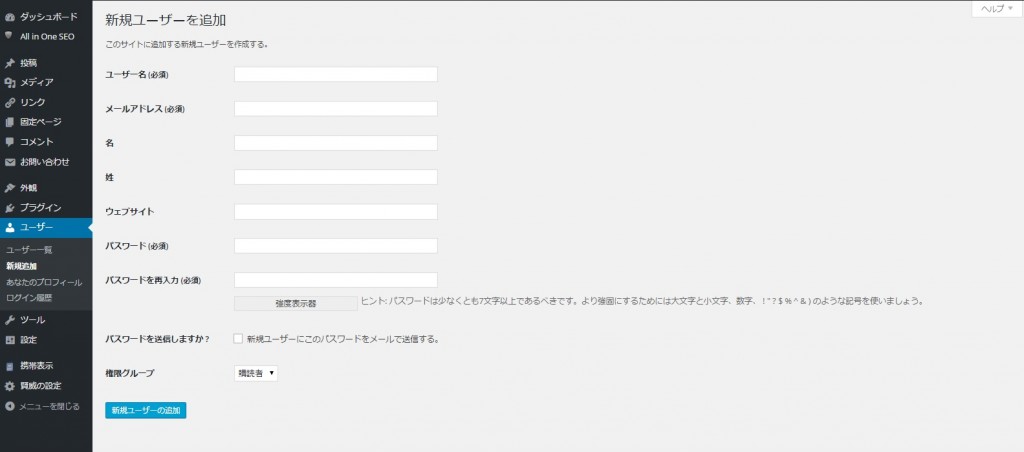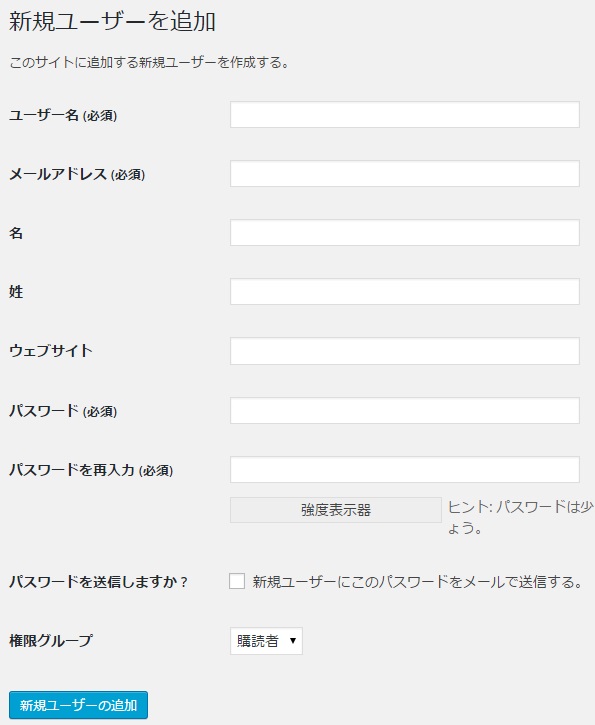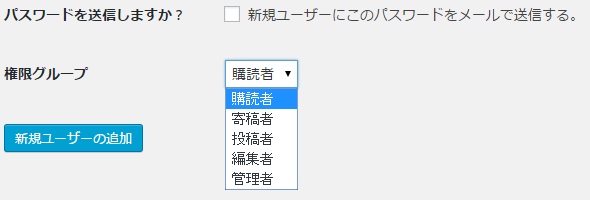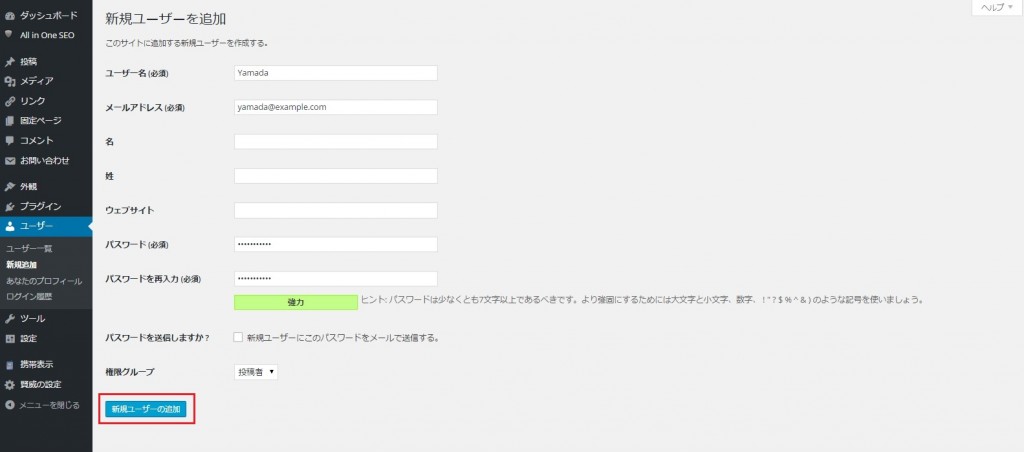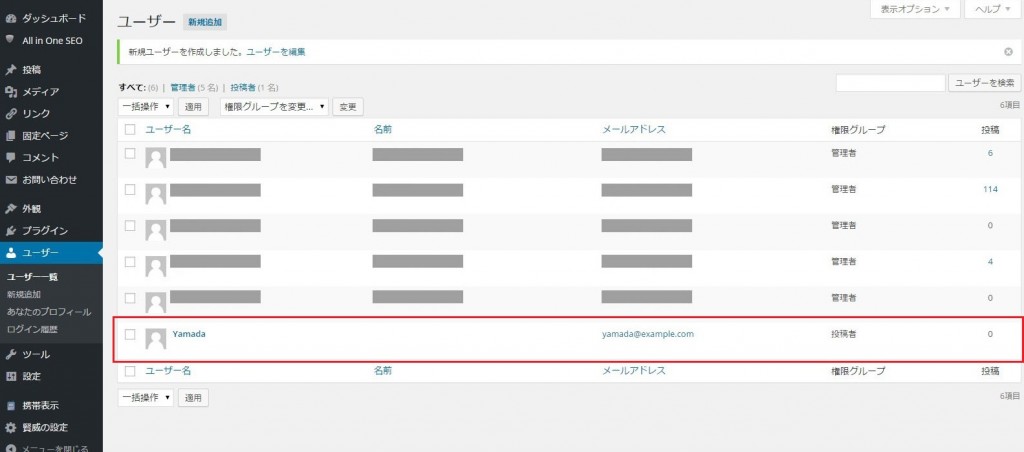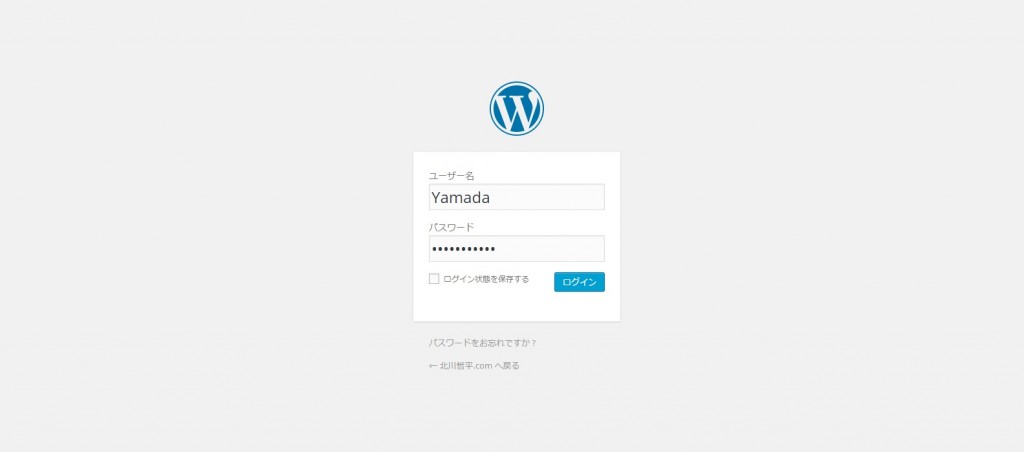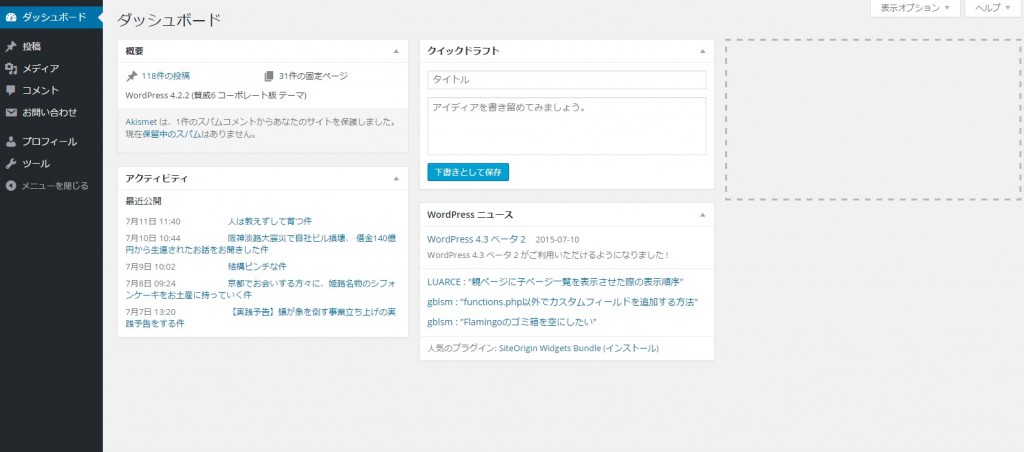作成するユーザーには「管理者」「編集者」「投稿者」「寄稿者」「購読者」の5つの権限から1つ設定することが可能です。それぞれの権限については別のページにも記載しましたが次のようになっています。
| 管理者 |
すべての管理機能を実行できます。
|
| 編集者 |
自分及び他のユーザーの記事の投稿/公開/編集/削除、及びカテゴリやリンクの編集ができます。
|
| 投稿者 |
自分自身の投稿を公開したり管理したりできますが、ファイルをアップロードすることはできません。
|
| 寄稿者 |
投稿の作成や自分の投稿の管理ができますが、投稿の公開やメディアファイルのアップロードはできません。
|
| 購読者 |
コメントを読んだり、コメントを投稿したり、メールマガジンを受け取ったりすることができますが、通常のサイトコンテンツを作成することはできません。
|
「管理者」については全ての権限を有していますので特に解説は行ないません。今回はそれ以外の4つの権限についてもう少し細かく確認していきます。
1.購読者
2.寄稿者
3.投稿者
4.編集者
5.管理者
購読者
「購読者」の権限が設定されたユーザーでログインしてみます。
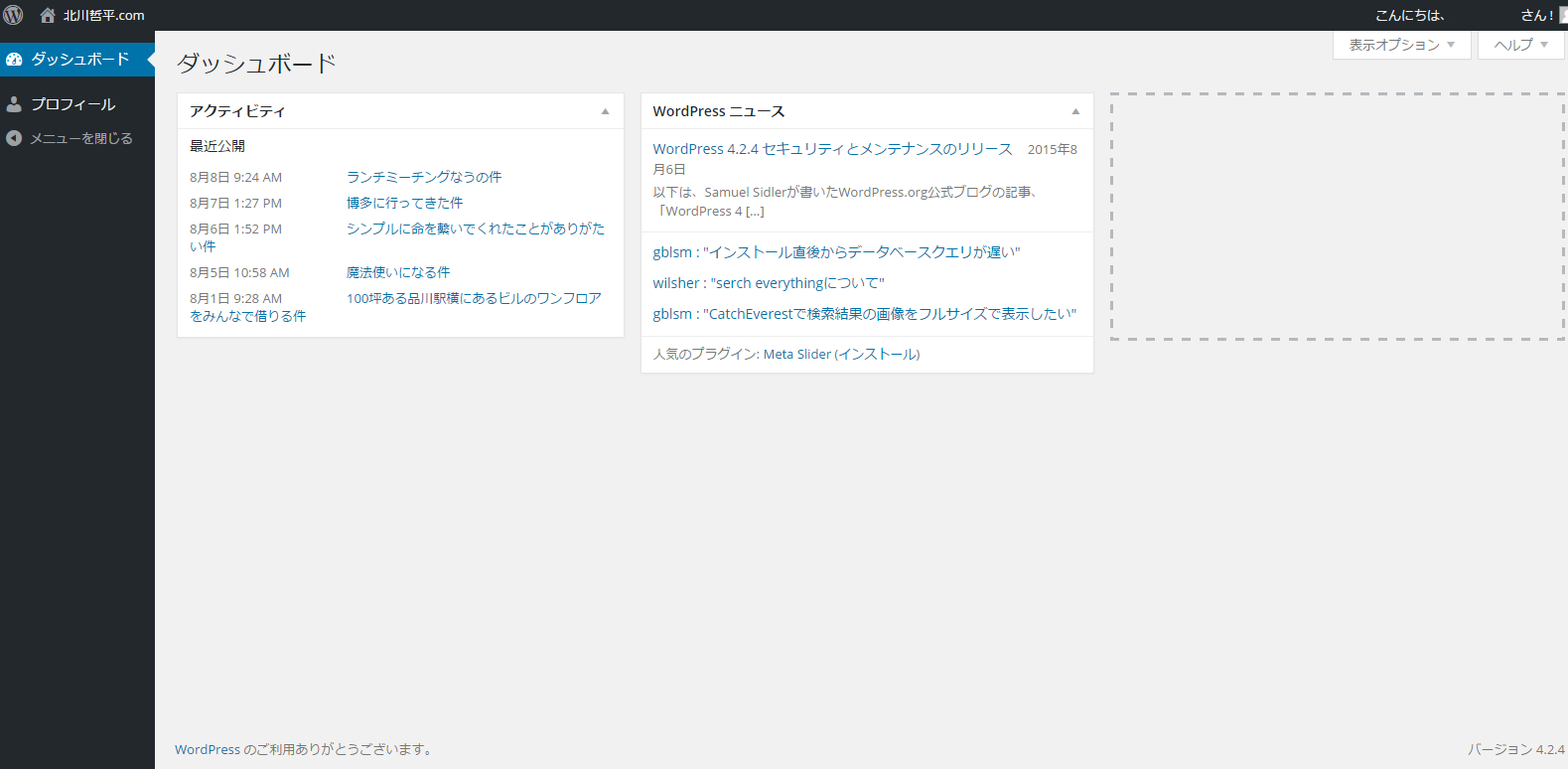
このように購読者は自分のプロフィールを変更すること以外に特に出来ることがありません。ではなぜ購読者という権限があるかというと、記事に対してユーザーだけがコメントを書き込める設定にした場合に、他の権限は与えたくないければコメントの書き込みだけを行なえるようなユーザーを作成する場合に利用されるようです。
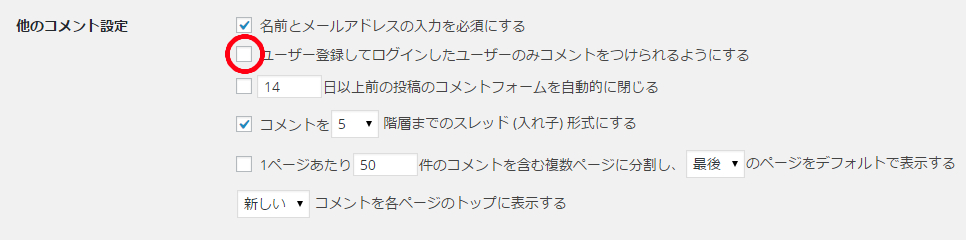
※ コメントに関しては「コメント管理」をご参照下さい。
寄稿者
「寄稿者」の権限が設定されたユーザーでログインしてみます。
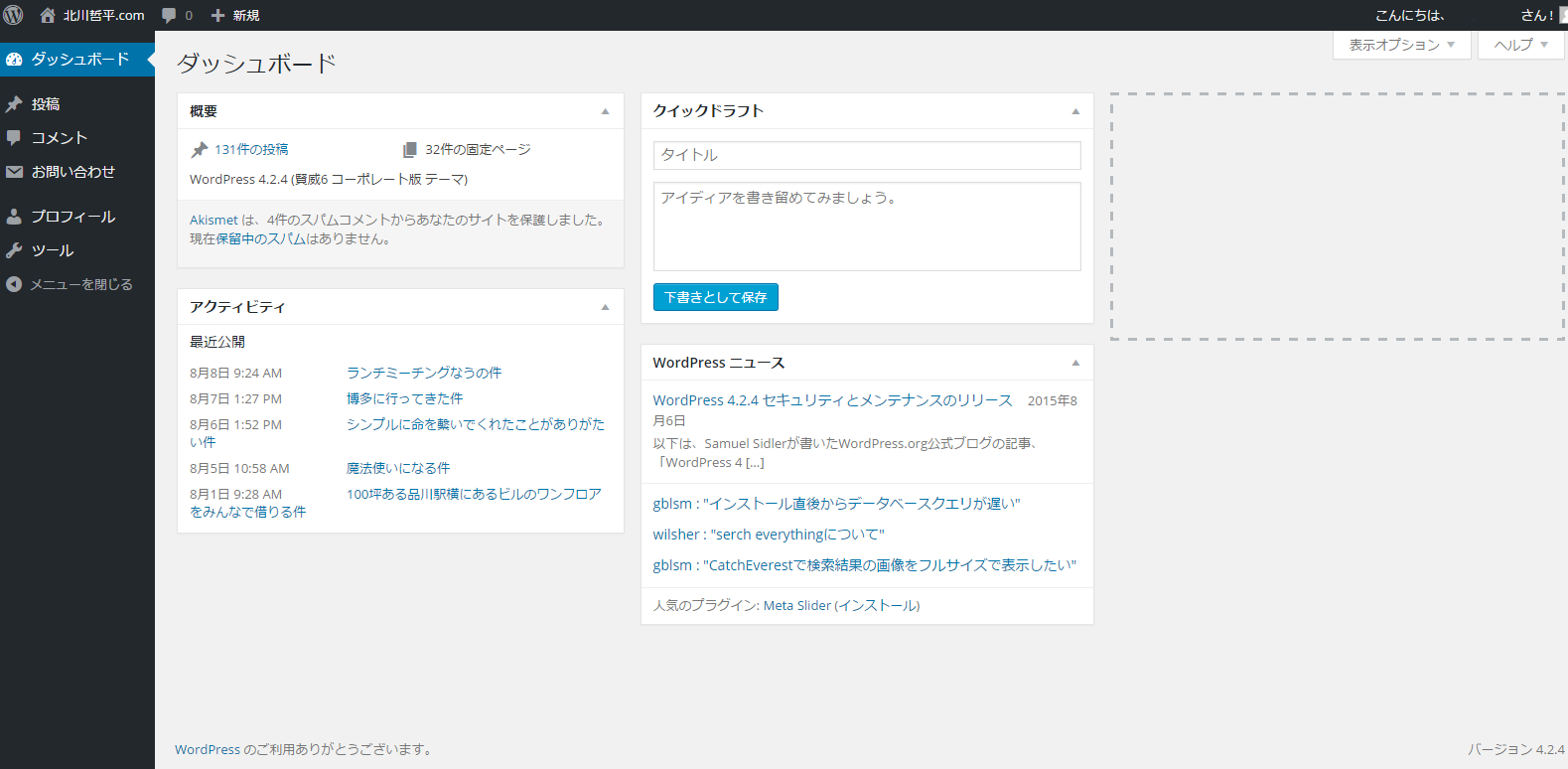
寄稿者は記事の投稿を行なうことができます。ただし投稿を公開する権限は無く「レビュー待ち」の状態でのみ投稿できます。上位の権限を持つユーザーに承認されて初めて記事が公開されます。
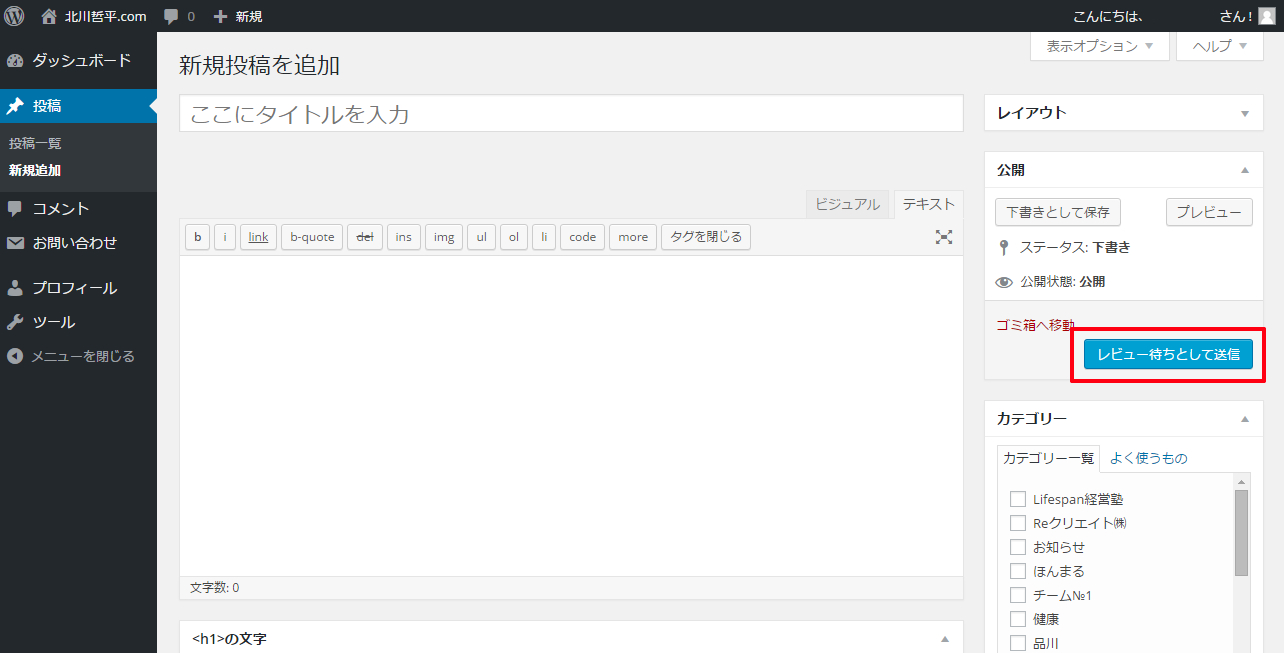
記事の一覧を見ることはできます。また自分が投稿した記事の編集や削除も可能です。
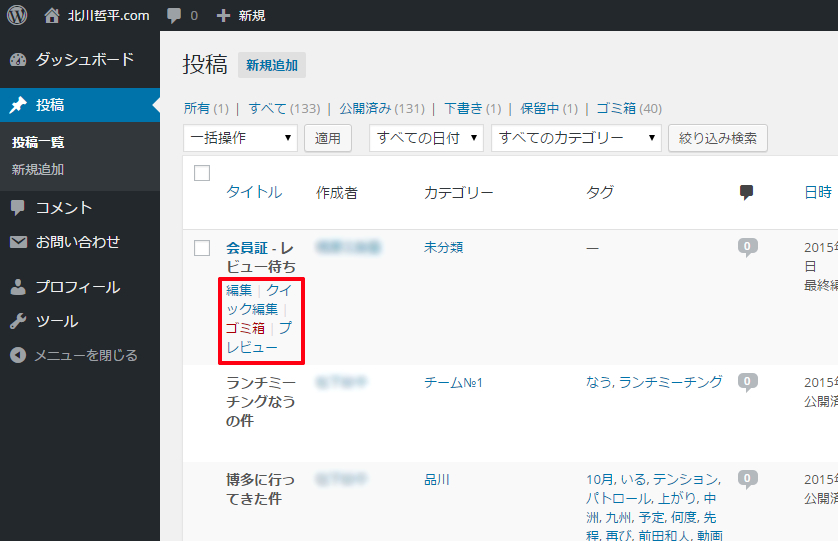
他のユーザーが作成した記事については見ることはできますが削除したり編集したりすることはできません。
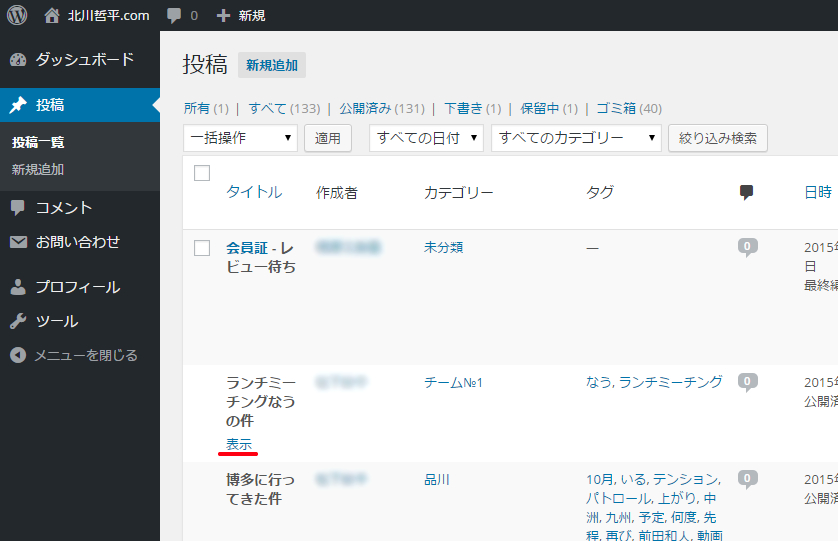
このように投稿を行なうことは出来るが公開することはできず極めて権限が少ないユーザーと言えます。
投稿者
「投稿者」の権限が設定されたユーザーでログインしてみます。
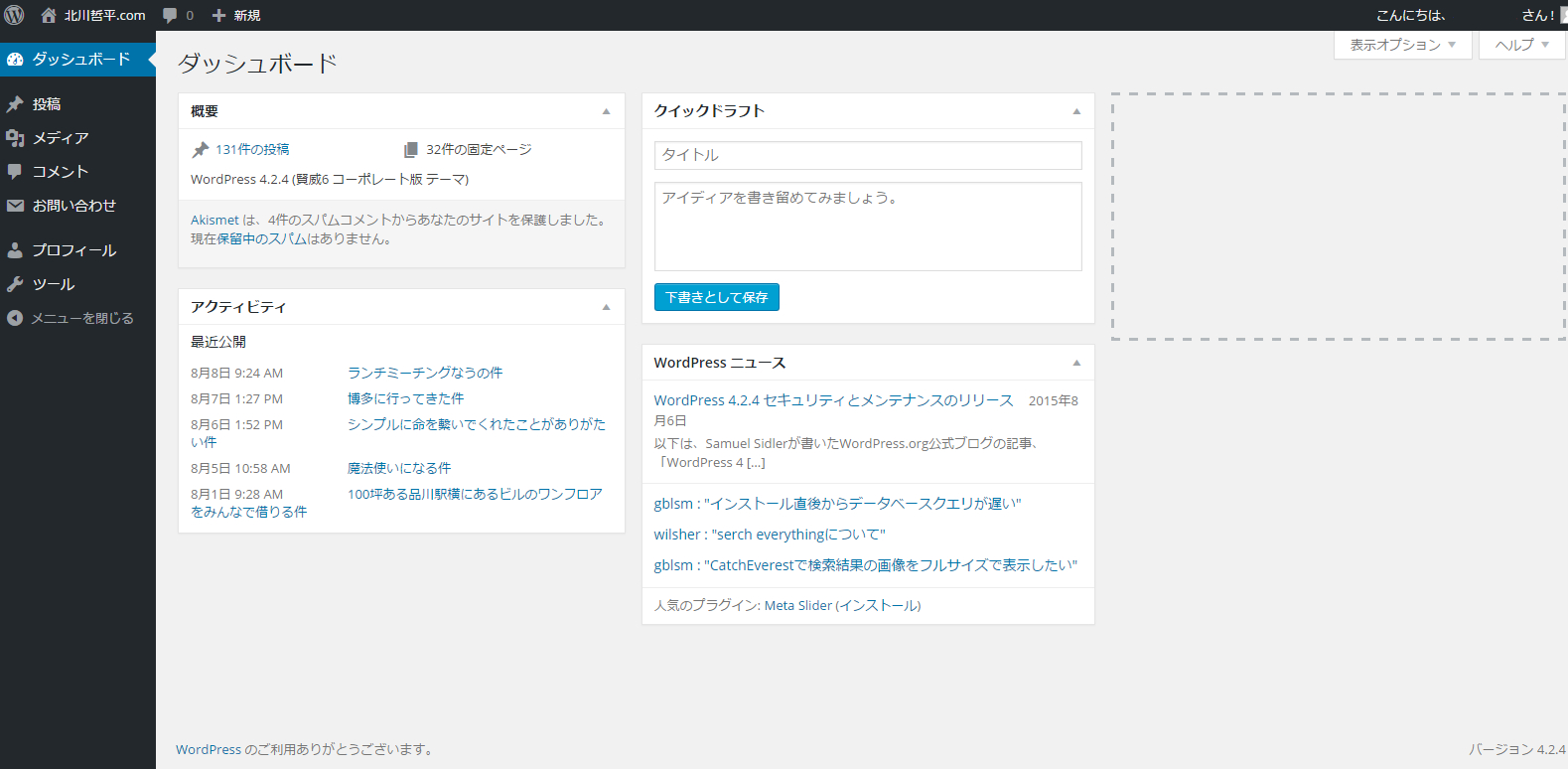
投稿者は記事の投稿を行い、そして自分の権限で公開することが可能です。
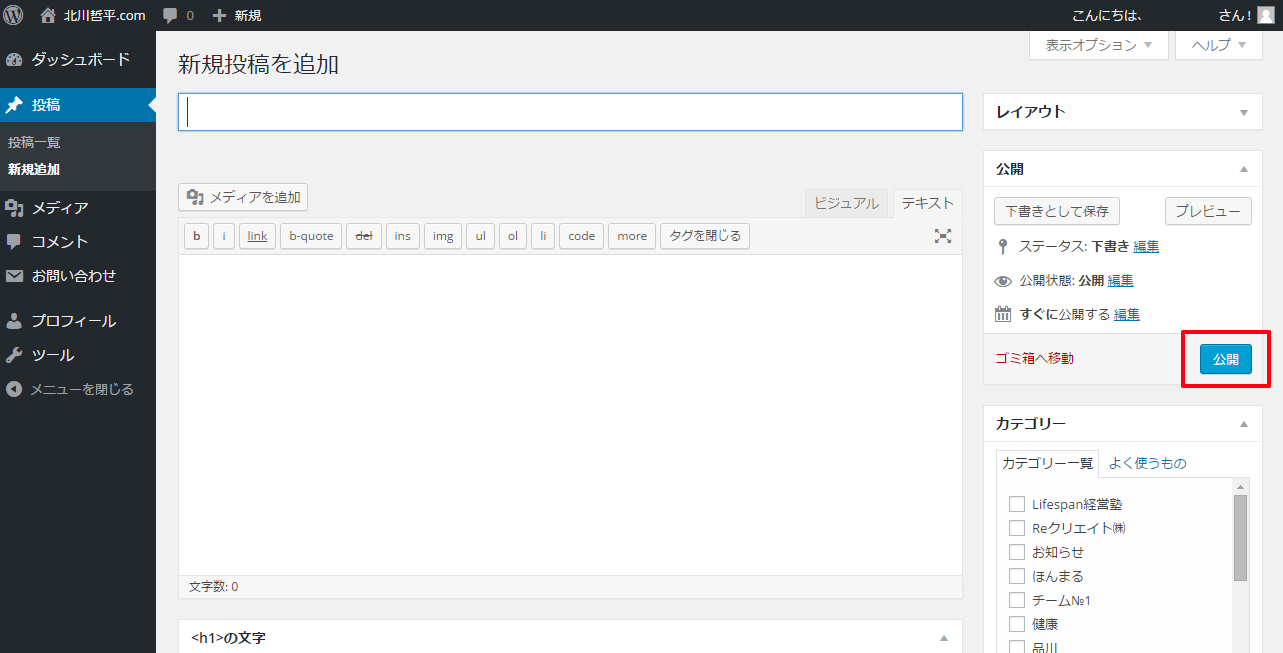
記事の一覧を見ることはできます。また自分が投稿した記事の編集や削除も可能です。ただし「寄稿者」と同じく他のユーザーが投稿した記事を編集したり削除したりする権限はありません。また「レビュー待ち」の記事を承認することもできません。
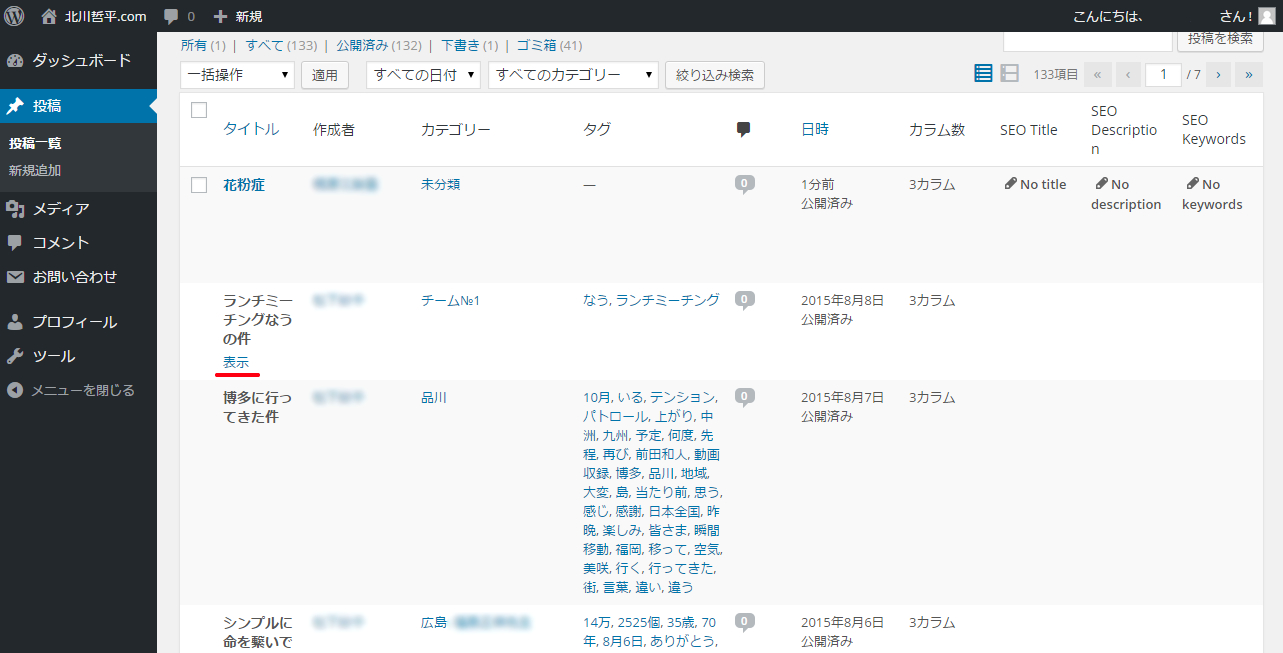
「投稿者」は「寄稿者」と似ていますが自分が書いた記事を公開する権限を持つている点が大きく違います。
編集者
「編集者」の権限が設定されたユーザーでログインしてみます。

記事の投稿や公開の他、カテゴリやタグの作成やリンク、固定ページ、などの作成も可能です。また他のユーザーが投稿した記事の編集や削除を行うことができます。
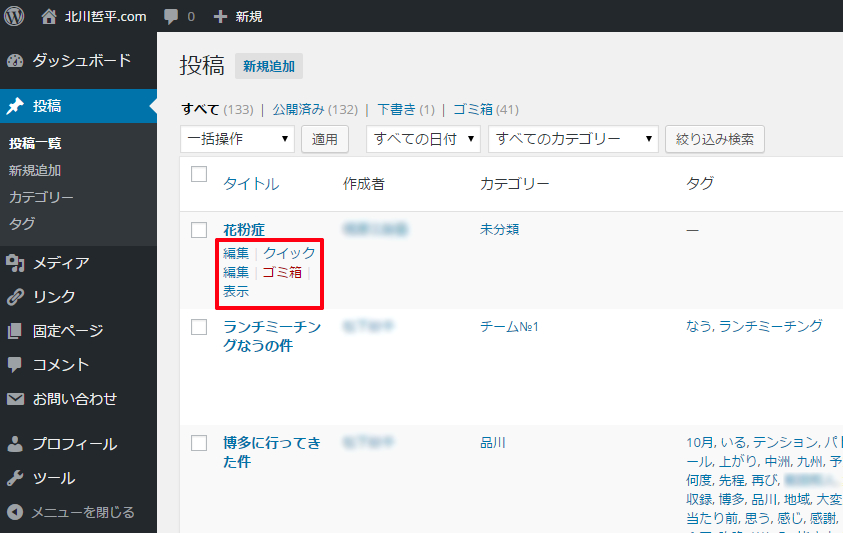
またレビュー待ちの記事を編集し、公開する権限があります。
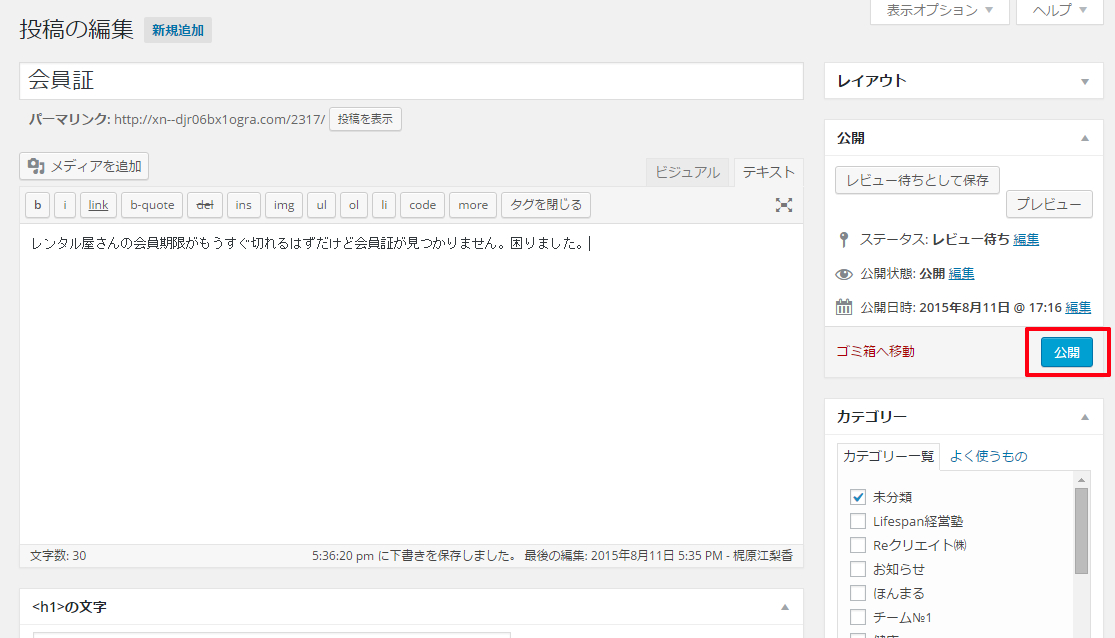
記事の投稿などに関してはほぼ全ての権限があります。ただWordPressの基本設定やテーマ・ウィジェットの設定、ユーザーの管理などブログの管理そのものついては権限はありません。
管理者
最後に「管理者」の権限が設定されたユーザーでログインしてみます。
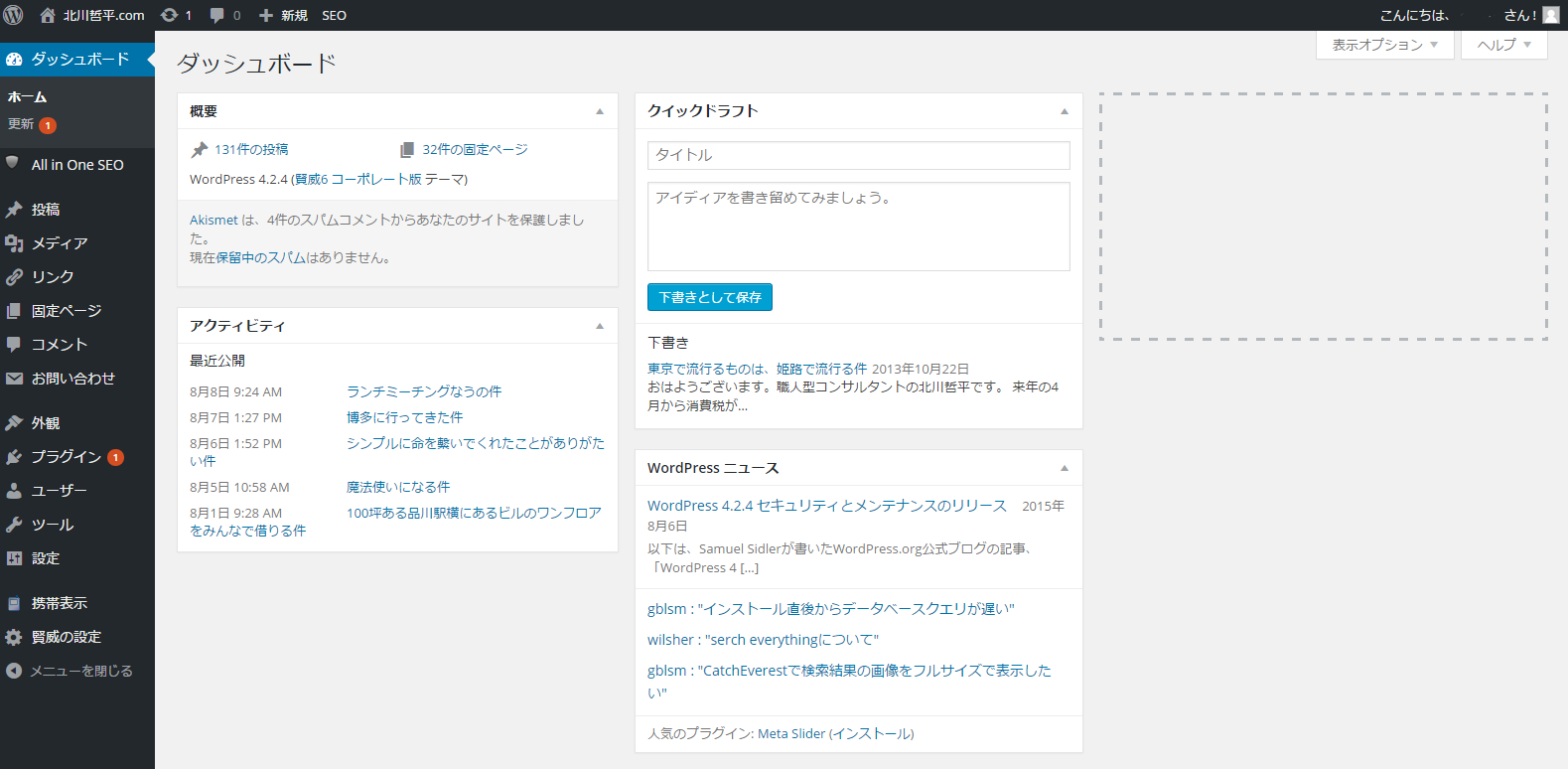
他の権限が設定されたユーザーと管理画面の違いについて見ておいて下さい。